iPhoneで撮影した写真の容量をiPhoneだけで小さくする方法について解説します。この方法を使うことで、解像度選択のできないiPhone標準カメラで撮影した写真の容量を小さくして、メールでの送信やオンラインでの使用に適したファイルを作成することができます。
iPhoneで撮った写真の容量を小さくする方法 ~メールを使う~
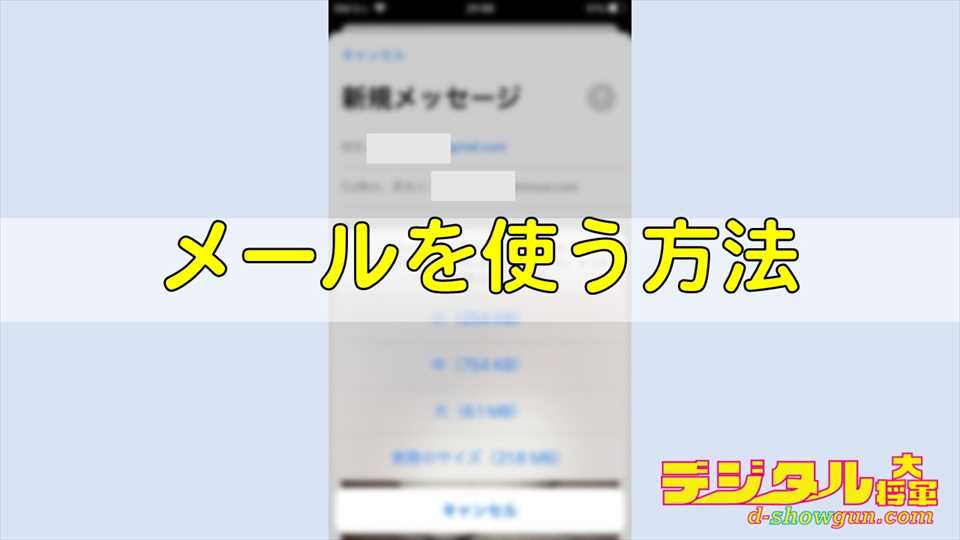
iPhoneの「メール」アプリを使用して、写真のサイズを小さくする方法を解説します。
写真をメールに貼り付け
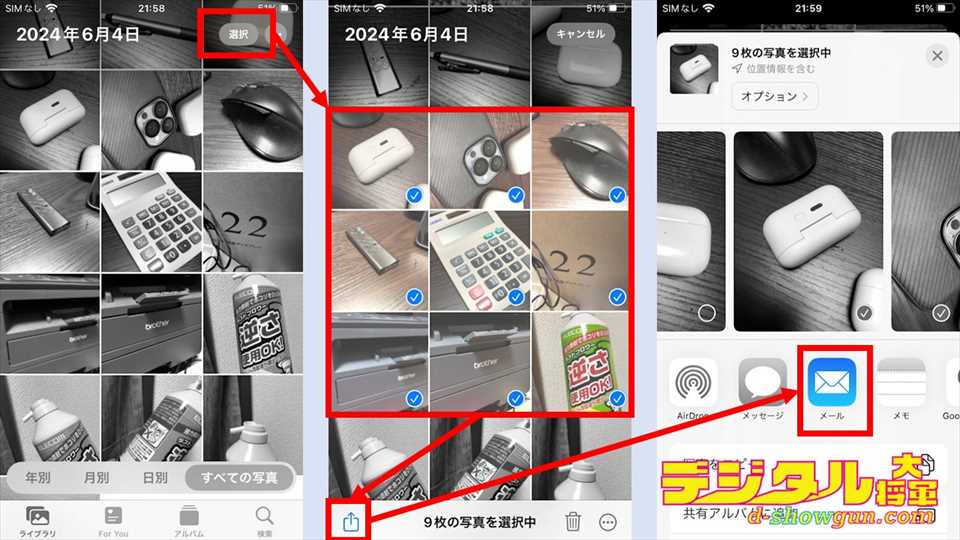
まずはサイズを小さくしたい写真を選択してメールに貼り付けます。写真アプリでサイズを小さくしたい写真を選択して、共有ボタンをタップします。選択するには、写真アプリを開いて「選択」をタップしたあとに送信したい写真をタップします。共有メニューが表示されたら「メール」をタップします。
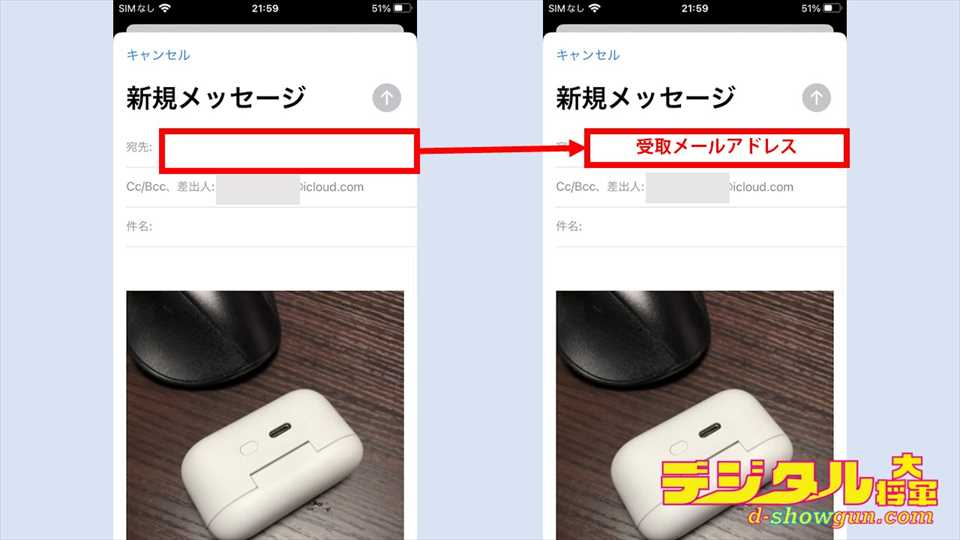
これでメール本文に選択した写真が貼り付けられます。PCなどで自分が受け取れるメールアドレスを入力します。
送信時にサイズを選択
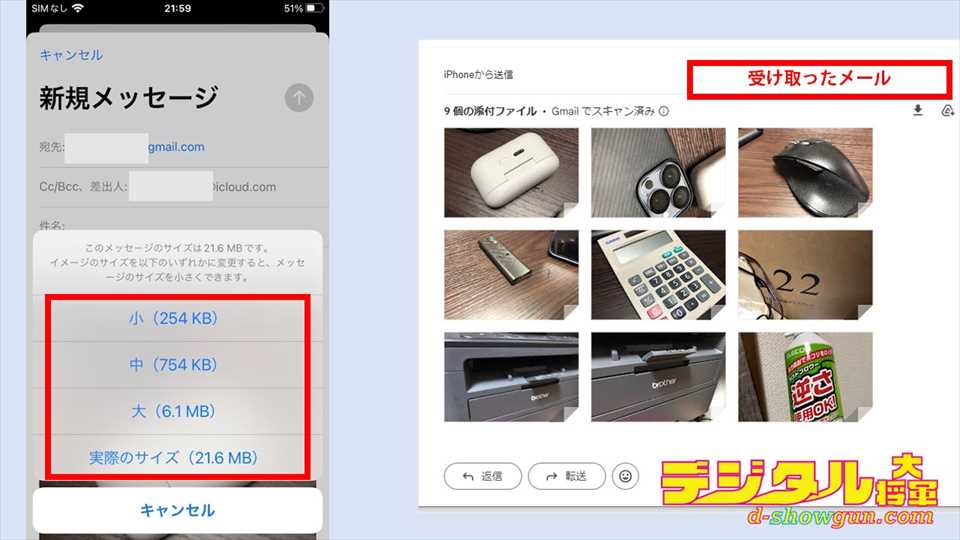
あとはこのまま送信しようとすると、写真のサイズを「大」「中」「小」で選択することができるので任意のサイズを選択して送信します。受け取ったメールの写真を保存すると、サイズが小さくなった写真を保存できます。
iPhoneで撮った写真の容量を小さくする方法 ~LINEを使う~

LINEを使ってiPhoneで撮影した写真のサイズを小さくする方法を解説します。
Keepのトークに写真を送信
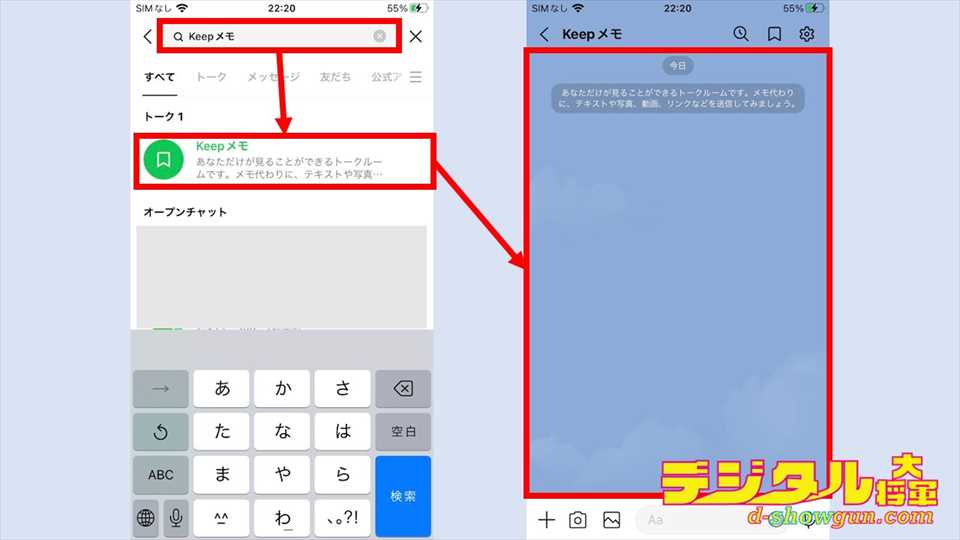
LINEには自分のメモ用に使用できるKeepメモというサービスがあります。Keepメモは普通のLINE友だちと同じようにトークにメッセージや写真を投稿可能です。まずは、LINEを起動して、検索からKeepメモを探しましょう。Keepメモを見つけたらそのトークを開きます。
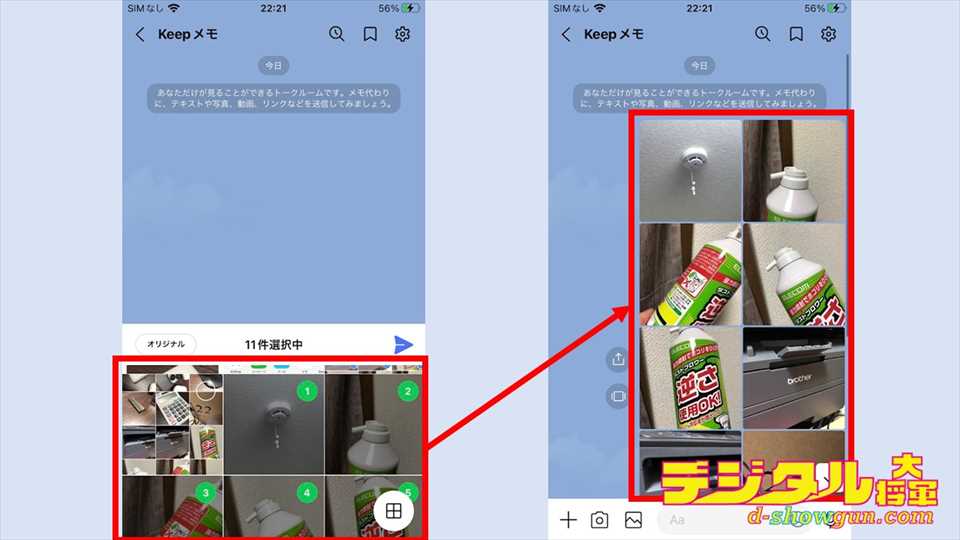
Keepメモを開いたら、Keepメモに写真を送信します。複数の写真をまとめて送ることもできます。
送信した写真を保存
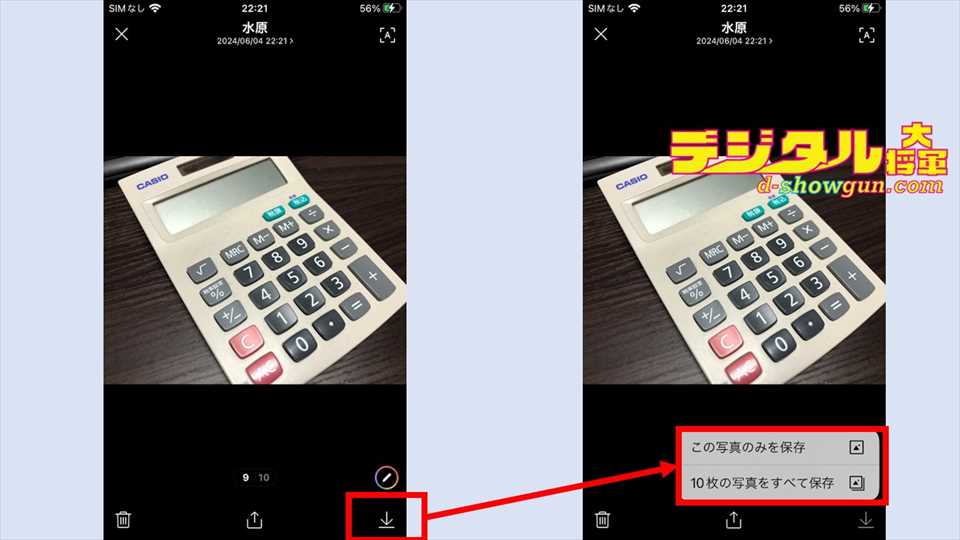
Keepのトークに投稿された写真は自動的に小さくなります。トークに表示されている写真をタップして、拡大された写真の右下にあるダウンロードボタンをタップします。現在表示している写真のみもしくは、複数同時に投稿していた場合には全てまとめて保存するかを選択します。
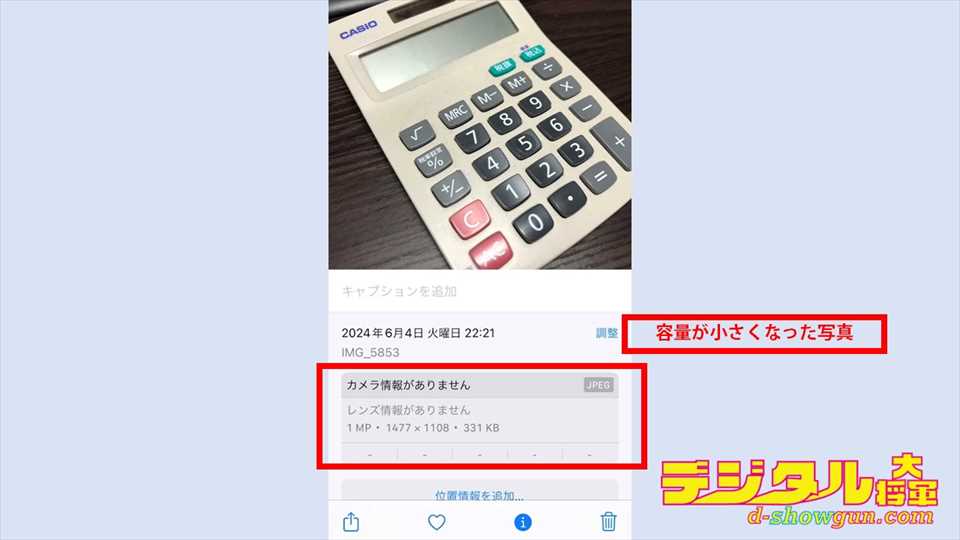
これで写真ライブラリに容量の小さい写真を保存できます。
iPhoneで撮った写真の容量を小さくする方法 ~その他~

iPhoneではメールアプリやLINEを使う方法以外にも様々な方法で写真のサイズを小さくすることができます。
専用アプリを使う
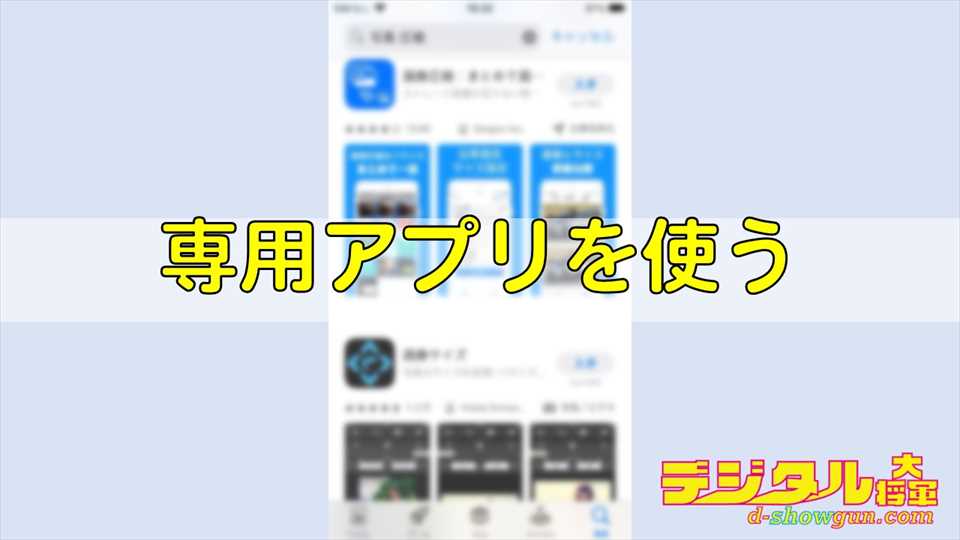
写真の容量を小さくする際に、具体的なサイズなどを細く設定したい方は専用アプリを使うことをおすすめします。AppStoreでは写真の容量を小さくするための様々なアプリが配信されています。
スクショを使う
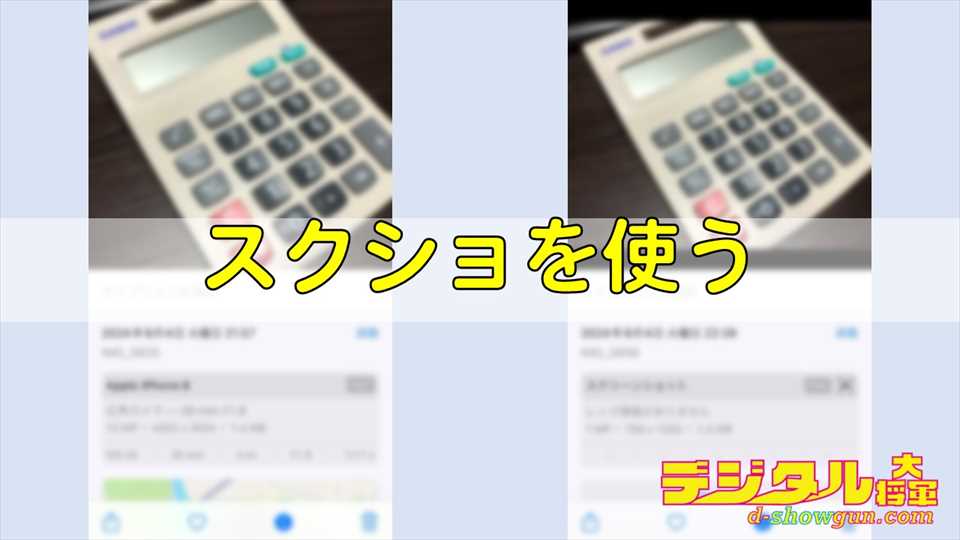
手っ取り早く写真の容量を小さくしたい場合には、スクショを使う方法もおすすめです。単純に画面に写真を表示して、スクショするだけでiPhoneのカメラで撮影した写真よりも容量の小さい画像を取得できます。
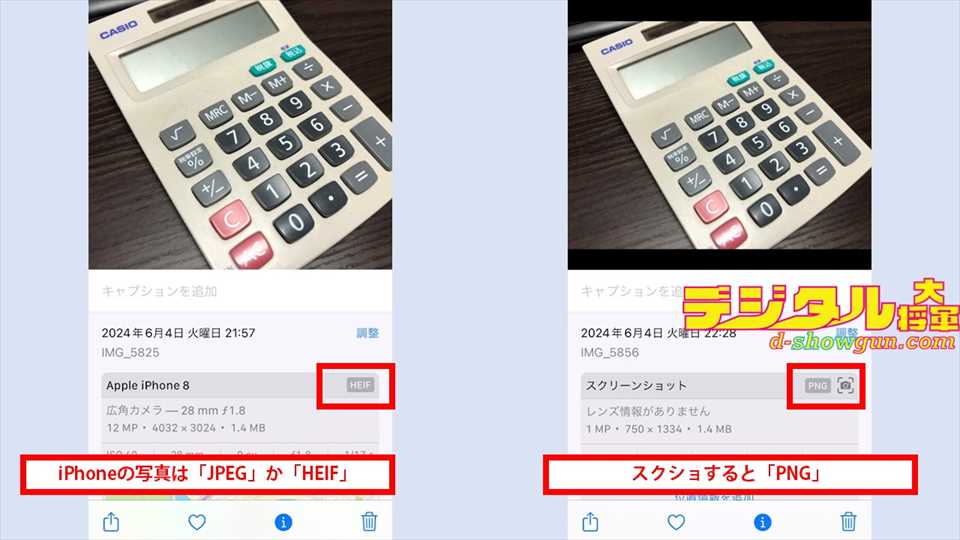
ただし、スクショの場合はファイルの形式がPNGになり、画面サイズと同じ比率の写真となるので上下や左右に無駄な余白が入る場合があります。
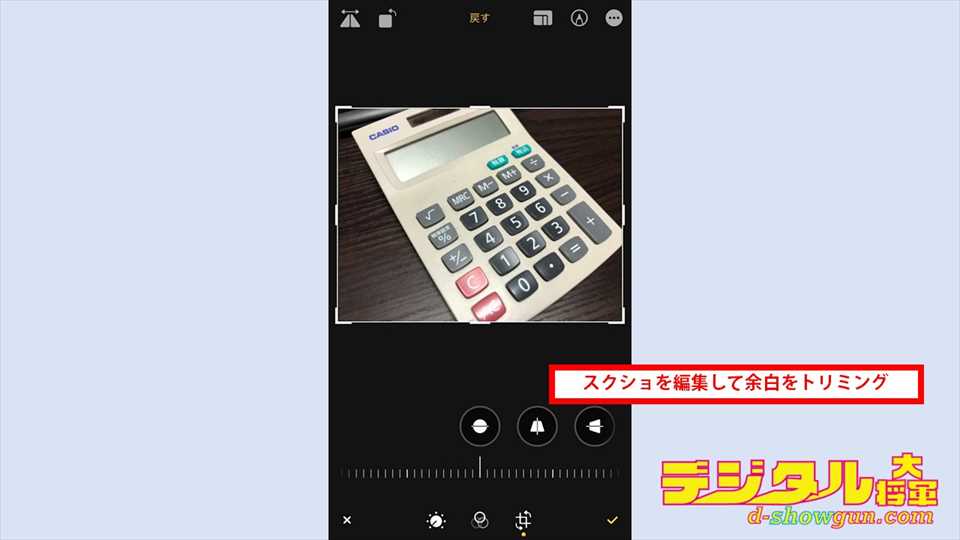
上下左右の余白は編集からトリミングできます。
ショートカットを使う
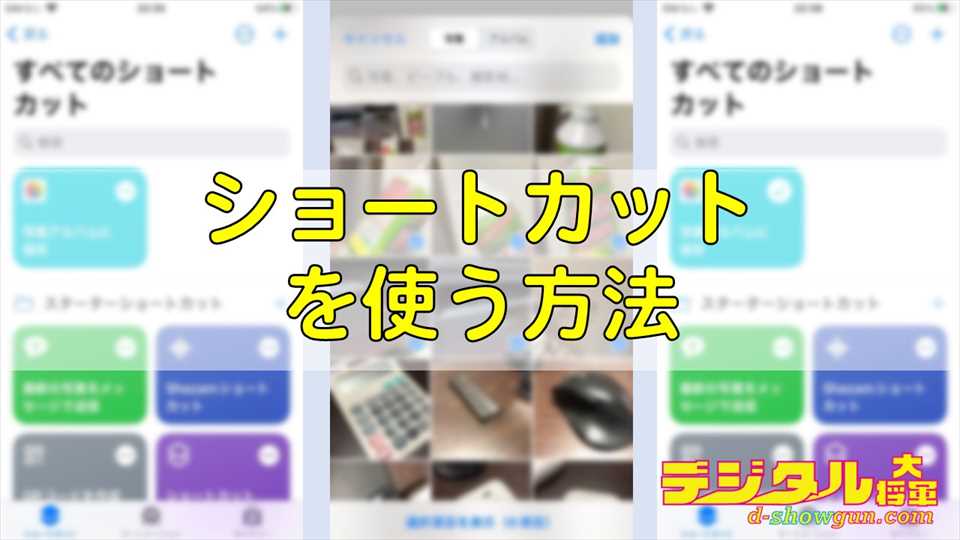
iPhoneには「ショートカット」という機能があります。これは、自分が指定した操作の組み合わせを「ショートカット」として保存しておき、自作プログラムのようにして動作させることができる機能です。
「ショートカット」を使って、「写真」ライブラリから任意の写真を選択して、任意のサイズに写真を小さくしたのち、容量の小さい写真を保存するというショートカットを作成します。
作り方
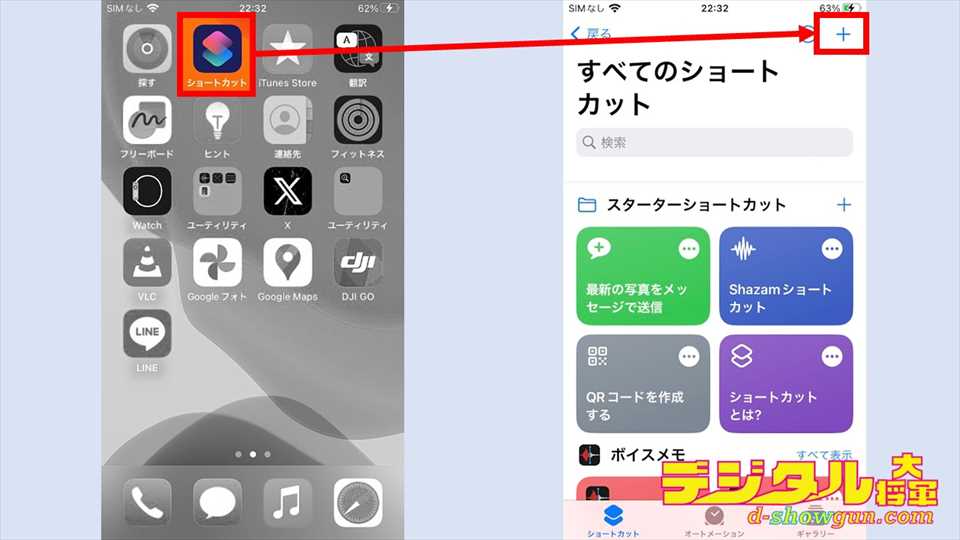
まずは「ショートカット」を起動して、右上の「+」をタップします。
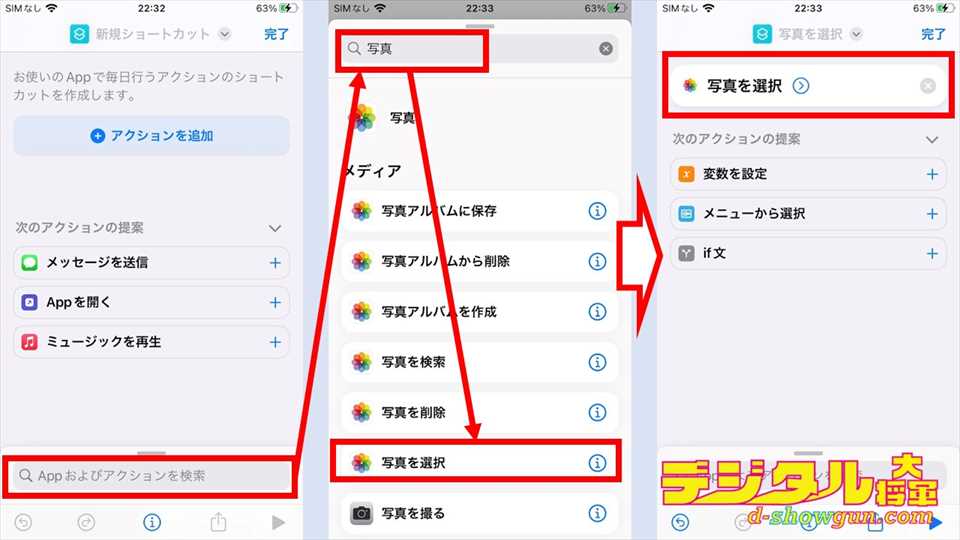
最初のアクションとして、「写真を選択」を追加します。アクションの追加は画面下部の検索窓で検索して行います。まずは、「写真」で検索すると「写真を選択」がでてきます。
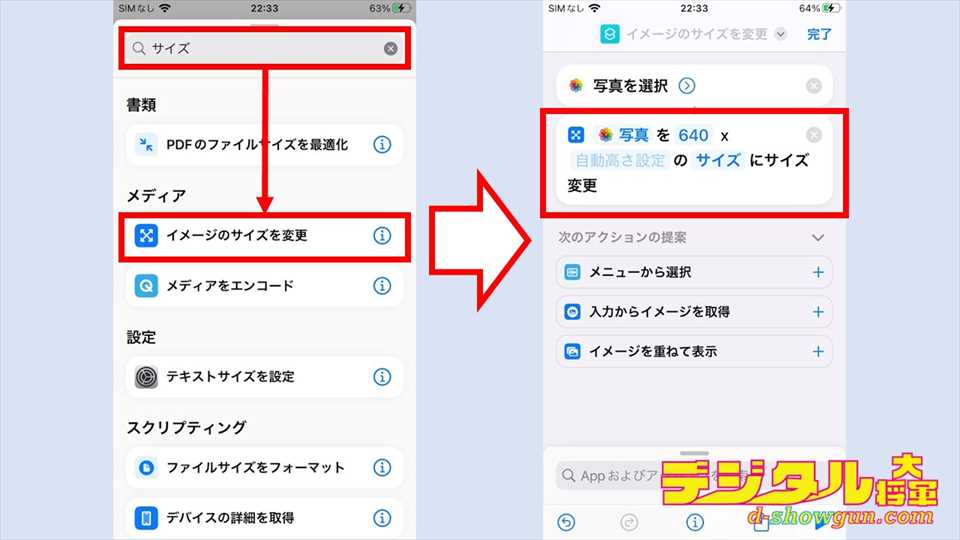
次に、「サイズ」と検索したら出てくる「イメージ(写真)のサイズを変更」を追加します。
「画像のサイズを変更」アクションの数値の部分に任意のサイズを入力します。容量を小さくする場合、従来のWebフォーマット等で使用する場合は「640」、それなりにきれいな画質にする場合には「2048」がおすすめです。
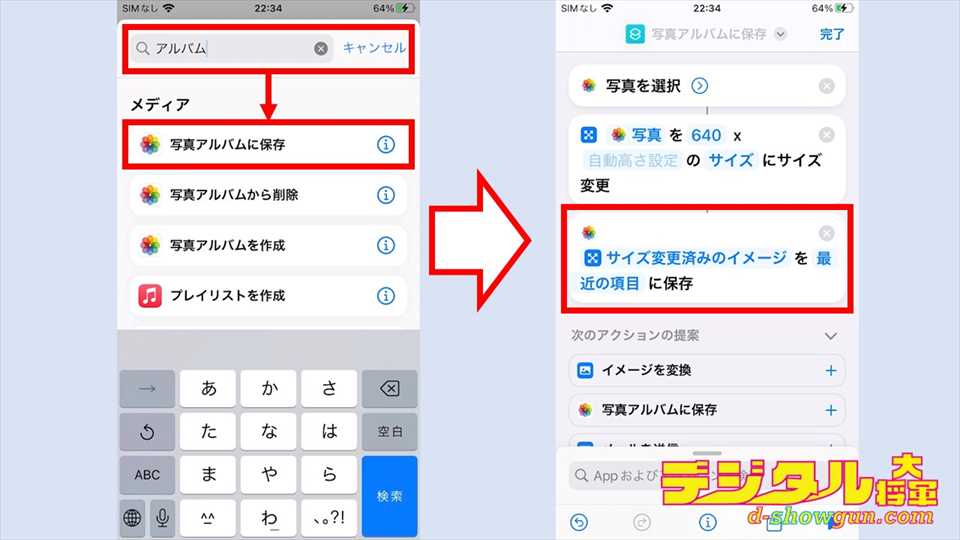
次に、「アルバム」と検索したら出てくる「写真アルバムに保存」を追加します。これで容量を小さくした写真を写真ライブラリに保存します。
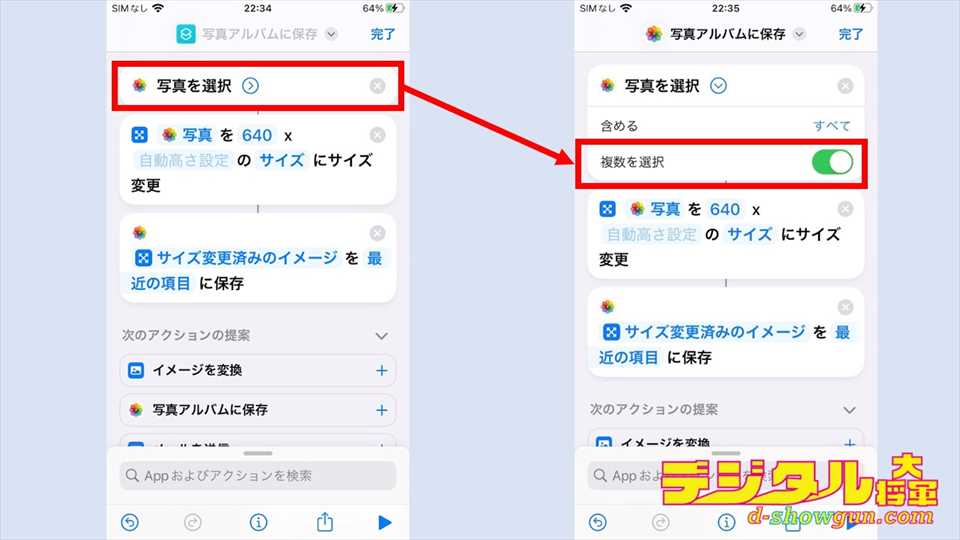
これで一連のアクションの追加は完了しましたが、最後に「写真を選択」をタップして「複数を選択」をオンにします。これで、複数の写真をまとめて選択して容量を小さくできます。
使い方
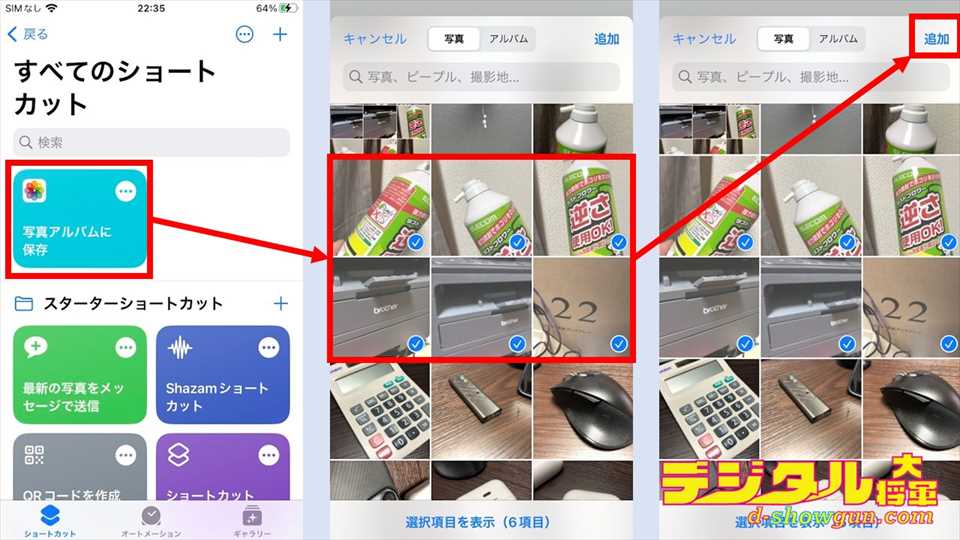
実際に作成したショートカットを使用して写真の容量を小さくしたいときには、ショートカットを起動して先ほど作成ショートカットをタップします。ショートカットを起動すると、写真を選択できるので容量を小さくしたい写真を選択して「追加」をタップします。
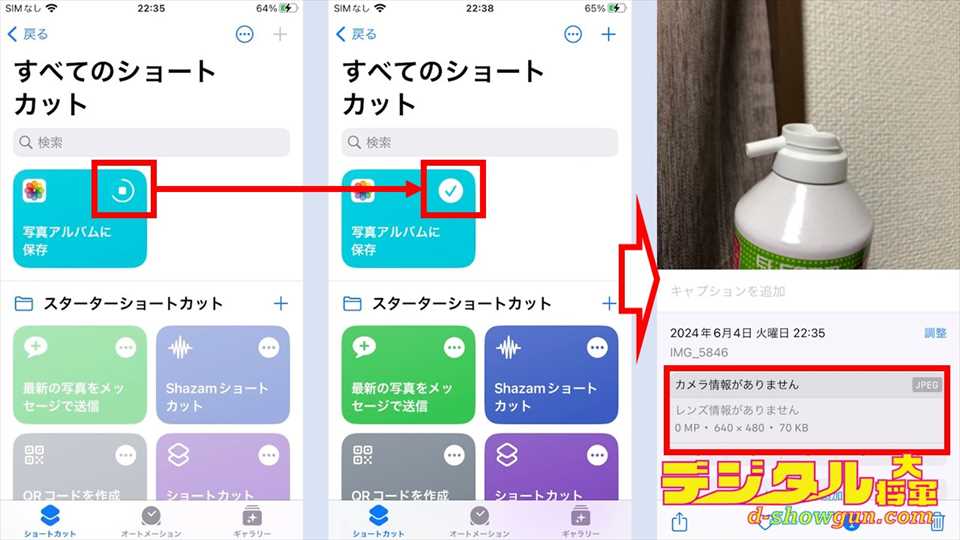
処理が始まるので待ちます。処理中はショートカットボタン右上のインジケーターが動き、このインジケーターがチェックマークになったら処理完了です。写真アプリを開くと写真ライブラリに容量が小さくなった写真が保存されています。









