OneDriveをアンインストール後に、「クラウドファイルプロバイダーが実行されていません」と表示されて削除できなくなってしまったフォルダやファイルの削除方法について解説します。
【OneDrive】「クラウドファイルプロバイダーが実行されていません」フォルダの削除方法 ~症状~
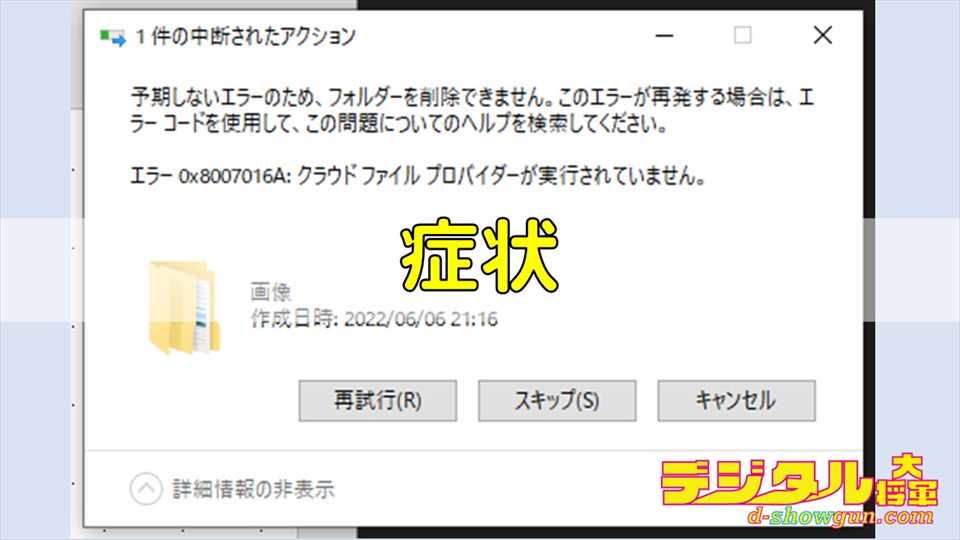
本記事で解説する「クラウドファイルプロバイダーが実行されていません」が表示されて、フォルダが削除できない状況の症状について解説します。
「OneDrive」アンインストール後の「OneDrive」フォルダ
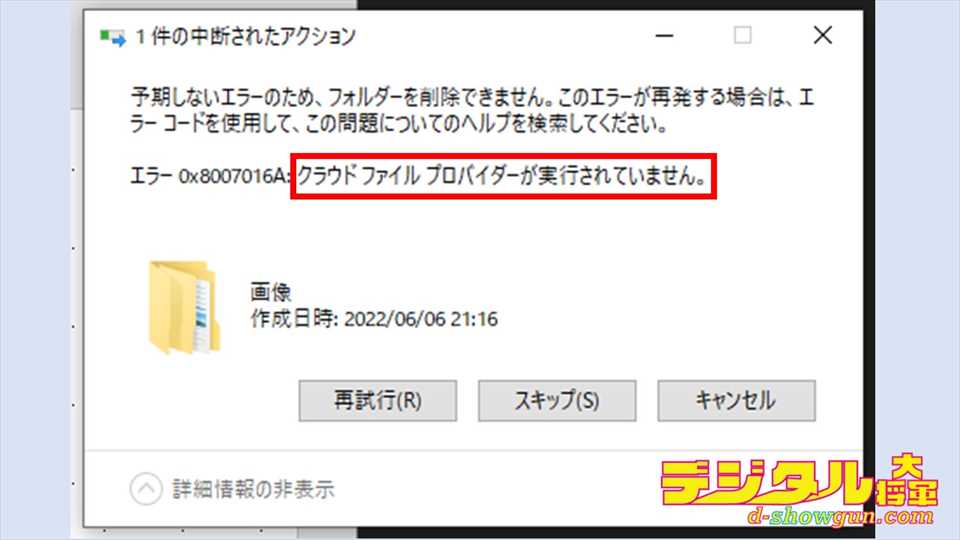
今回、「クラウドファイルプロバイダーが実行されていません」が表示されたのは、OneDriveで同期していたフォルダです。OneDriveをアンインストールして削除後、当該フォルダを削除しようとしたところ「クラウドファイルプロバイダーが実行されていません」と表示されて削除できませんでした。
OneDriveのアンインストール前であれば、同期の一時停止やPCとのリンク解除などOneDrive側の操作で削除できる場合があります。
ダウンロードできていないファイルが存在するフォルダ
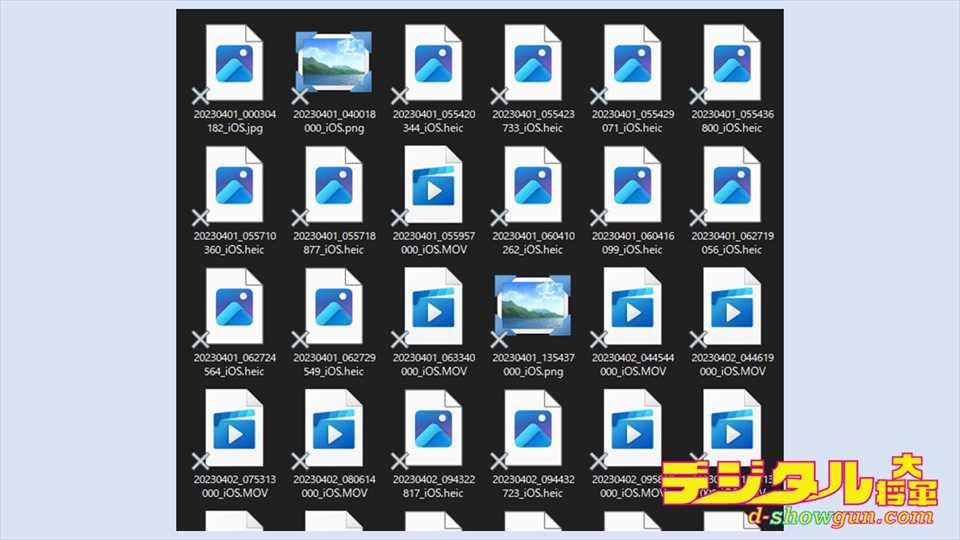
「クラウドファイルプロバイダーが実行されていません」が表示されるフォルダ内には、OneDriveクラウド上にはアップロードされているが、PCのローカルにはダウンロードされていないファイルが存在します。今回の現象はこれらのファイルが原因となっていると思われます。このようなファイルにはアイコンに「☓」がつきます。
OneDriveは動作として、OneDriveのクラウド上にアップロードされたファイルについてはPCのローカルに表示はされていますが、実際に参照したり設定で自動同期を有効にしたりしていなければファイル自体はダウンロードされない仕様となっています。この状態でOneDriveをアンインストールすると、この実態のないファイルがローカルに残ってしまいます。
【OneDrive】「クラウドファイルプロバイダーが実行されていません」フォルダの削除方法 ~コマンドプロンプトを使う方法~

コマンドプロンプト使って、「クラウドファイルプロバイダーが実行されていません」が表示されるフォルダを強制的に削除する方法を解説します。
パスをコピー
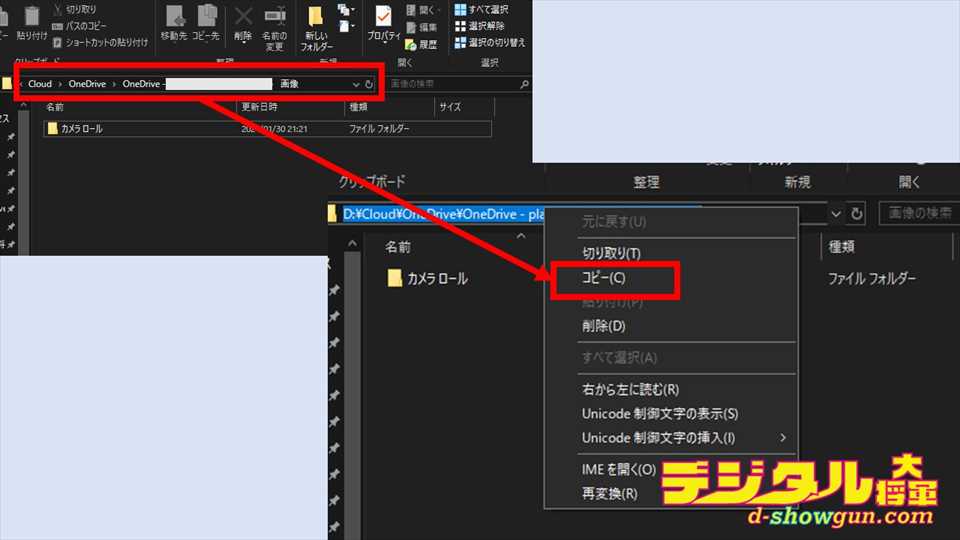
まずは「クラウドファイルプロバイダーが実行されていません」が表示されるフォルダを開き、そのフォルダのパス(場所)をコピーします。
管理者権限でコマンドプロンプトを起動
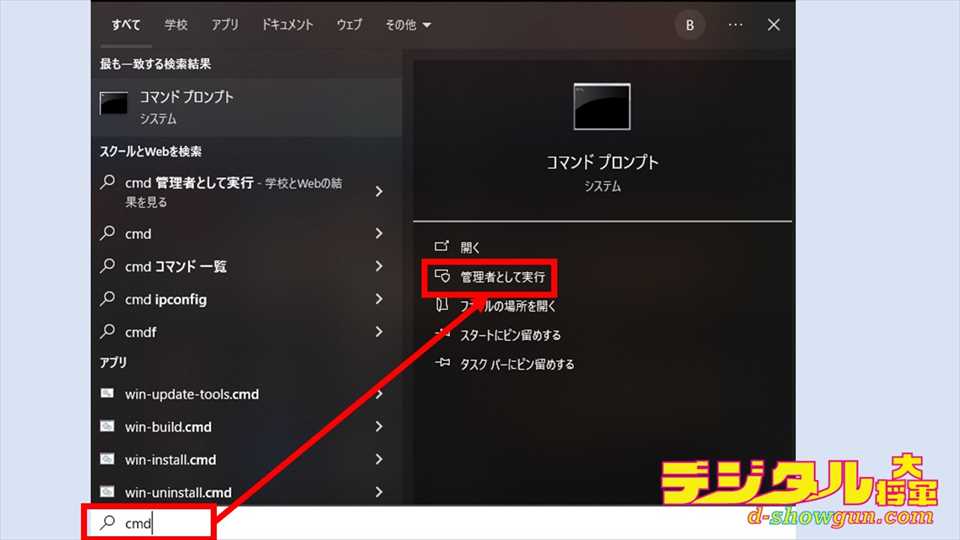
コマンドプロンプトを管理者権限で起動します。スタートメニューで「cmd」と検索して表示されるコマンドプロンプトのメニューから「管理者として実行」をクリックします。
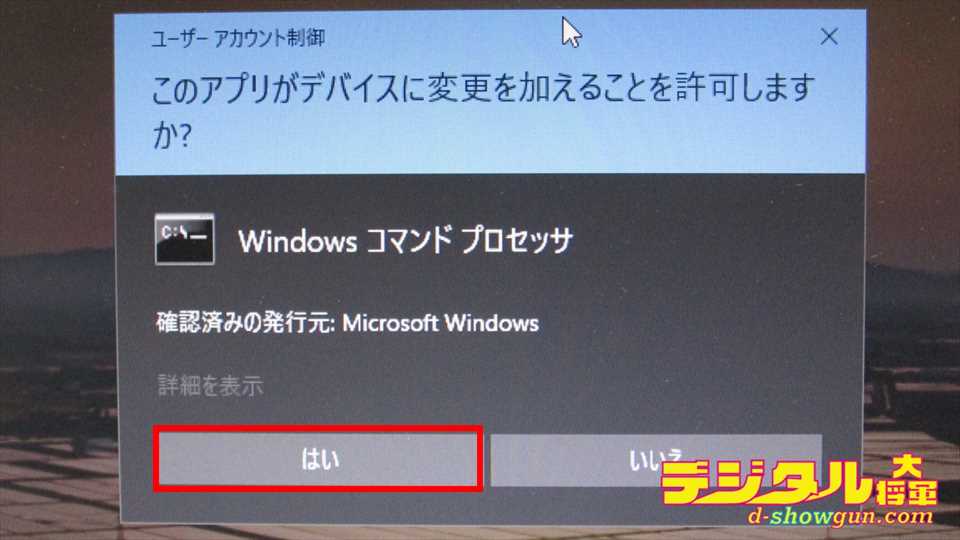
ユーザーアカウント制御が表示されたら「はい」を押します。
フォルダ削除
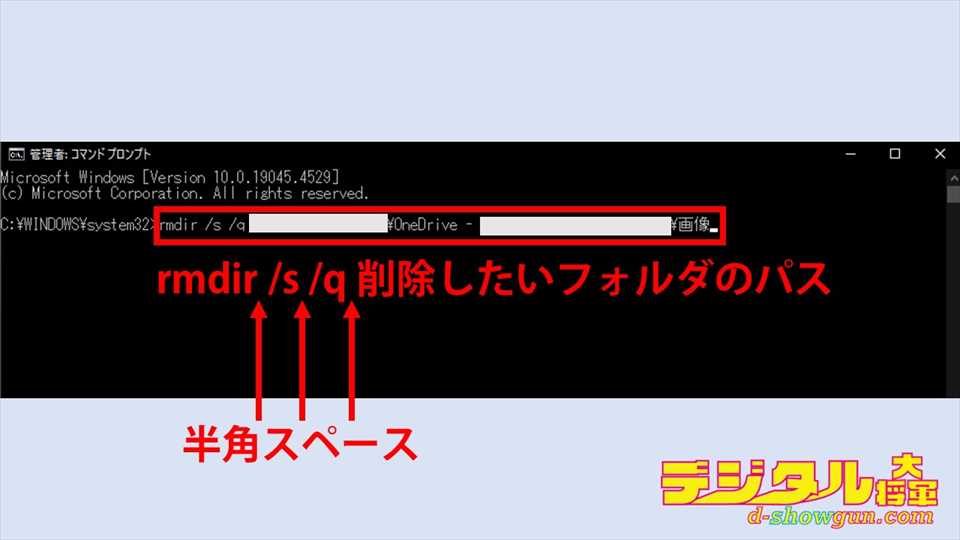
コマンドプロンプトが起動したら下記のコマンドを入力します。「rmdir /s /q 」を入力したら、右クリックで先ほどコピーしたフォルダのパスを貼り付けできます。これで削除できる場合がほとんどですが、ダメな場合は次のセーフモードを使う方法を試しましょう。
rmdir /s /q 削除したいフォルダのパス
【OneDrive】「クラウドファイルプロバイダーが実行されていません」フォルダの削除方法 ~セーフモードを使う方法~
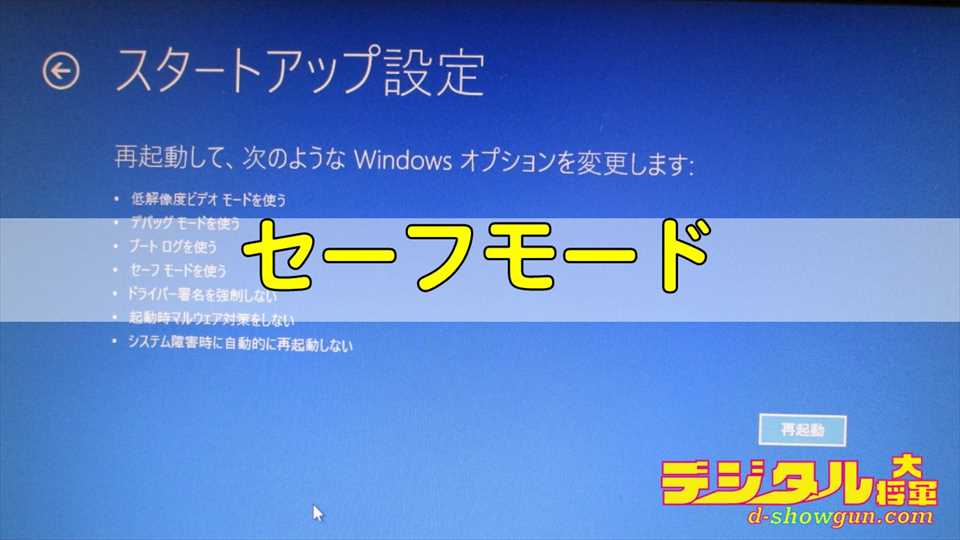
「クラウドファイルプロバイダーが実行されていません」が表示されるフォルダがどうしても削除できない場合は、セーフモードで削除できる場合があります。
Windowsをセーフモードで起動
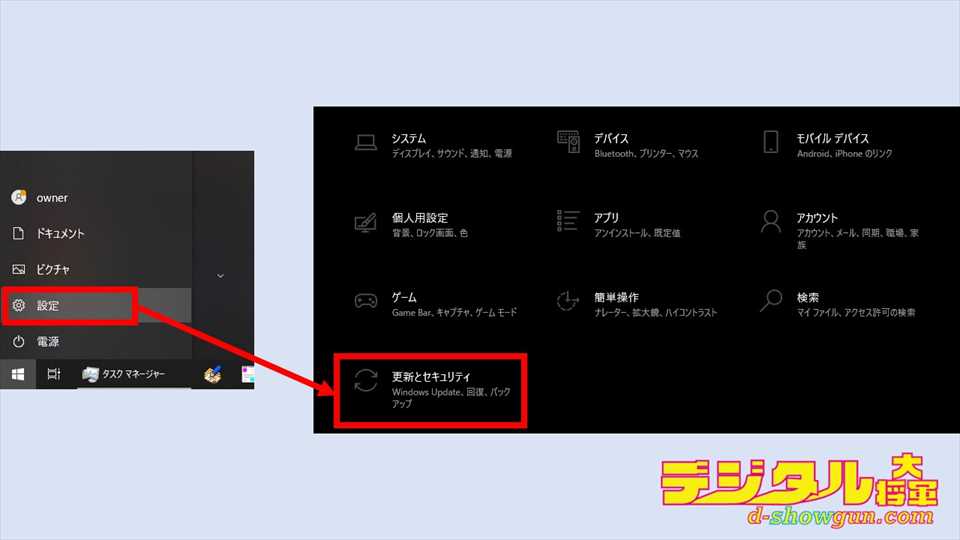
まずはスタートメニューで「設定」を開き、設定内の「更新とセキュリティ」を開きます。
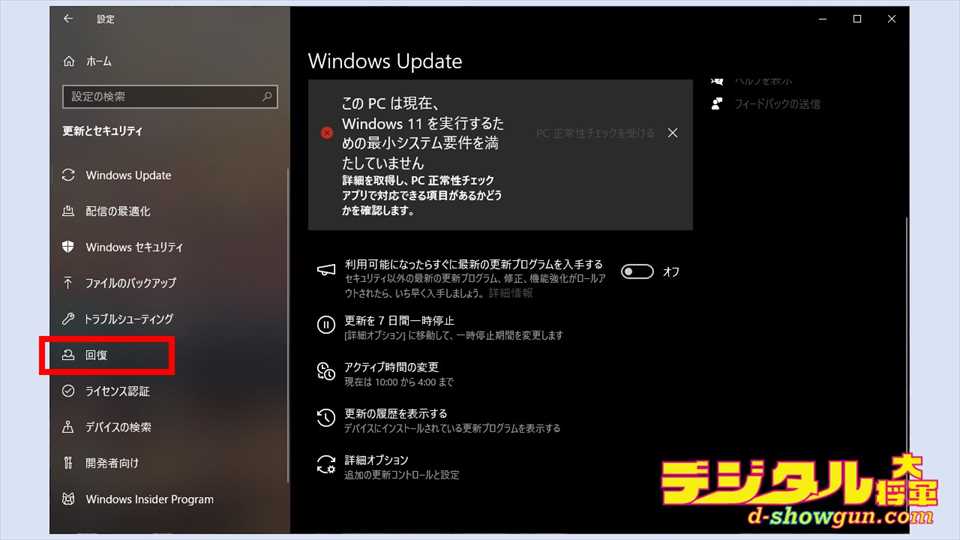
「更新とセキュリティ」内の「回復」を選択します。

「PCの起動をカスタマイズする」という項目にある「今すぐ再起動」をクリックします。
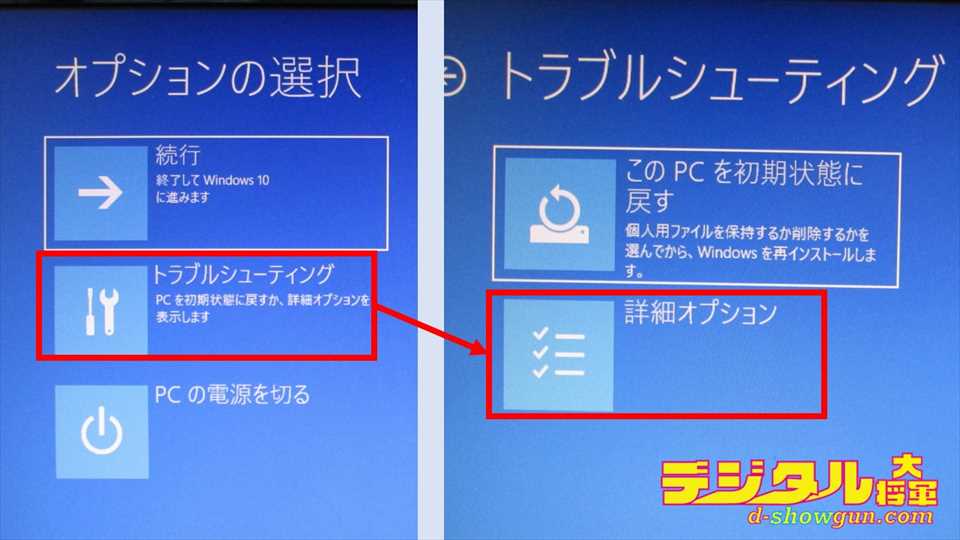
PCが再起動すると、オプションの選択が表示されるので「トラブルシューティング」から「詳細オプション」を開きます。
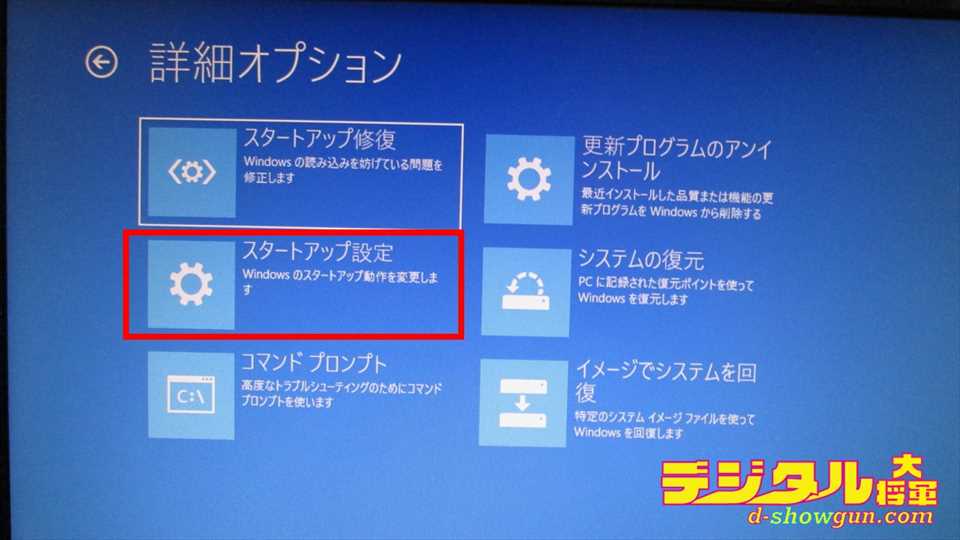
詳細オプション内にある「スタートアップ設定」を選択します。

スタートアップ設定が表示されたら「再起動」をクリックします。
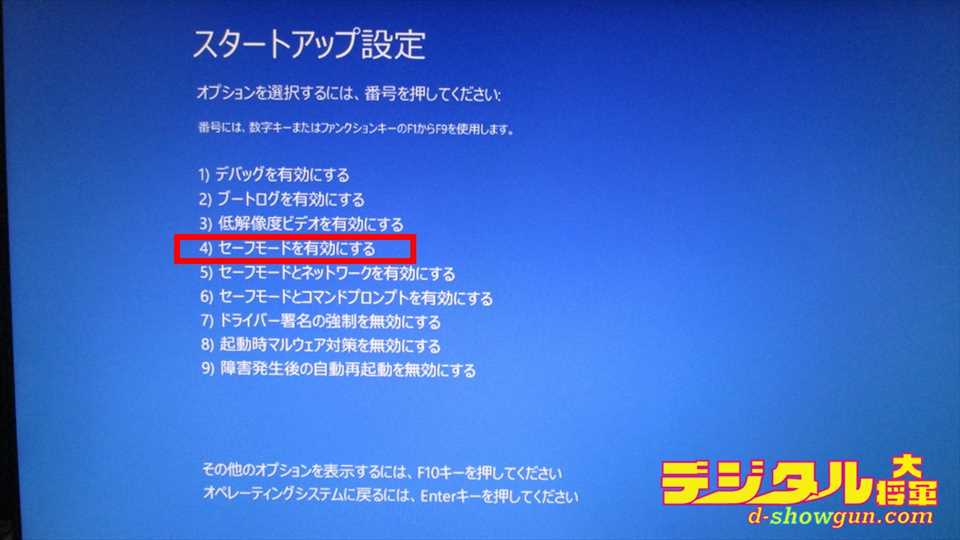
再起動後、スタートアップ設定が表示されるので、キーボードで「4」を選択します。
フォルダ削除

セーフモードで起動に成功した場合、ログイン画面は通常通り表示されるのでそのままパスワードを入力してログインします。デスクトップが表示されると、壁紙は真っ黒になり画面の四隅に「セーフモード」が表示されます。
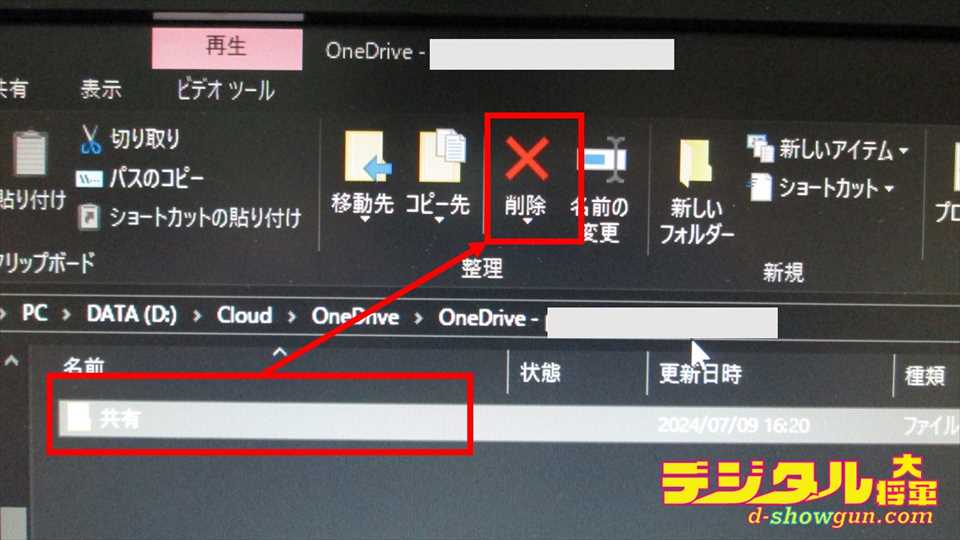
無事にセーフモードを起動できたら、「クラウドファイルプロバイダーが実行されていません」が表示されるフォルダを開き、通常の手順で削除します。

これで「クラウドファイルプロバイダーが実行されていません」と表示されていたフォルダを削除できます。削除後、通常の手順で再起動を行えばセーフモードを抜けることができます。









