航空法が改正されて重量100gを超えるドローンの機体登録が義務化されることになりました。これに伴い、機体の事前登録が始まっています。本記事ではDJI MINI2を実際に運転免許証によるマイナンバーなしの登録方法で申請してその方法と注意点について解説します。
【DIPS】「ドローン機体登録」~概要~

これまでドローンの航空法規制対象となる機体は200gを超える機体とされていましたが、法改正によりこれが100gに引き下げられ、更に機体の登録が義務化されることになりました。まずはこの件について概要をまとめてみます。
2022年6月20日より義務化
重量100g以上のドローン登録義務化は、2022年の6月20日に行われます。この登録義務化についてはすでに所有されている機体も対象となります。
登録は国交省管轄であるDIPSと呼ばれる「ドローン登録システム」を利用して行うことになります。
2021年12月20日から事前登録開始
この義務化はは2022年6月20日からですが、事前登録はすでに開始されています。事前登録は、2021年12月20日からオンラインもしくは郵送で行うことができます。後述しますが、事前登録を行うことでメリットもあります。
事前登録期間なら「リモートID」搭載免除
事前登録を行う最大のメリットとして、機体の所有者情報などを発信する「リモートID」の搭載が、事前登録期間に登録された機体については免除されるというメリットがあります。
今後、当法改正と合わせて必要になるリモートIDが機体に搭載されていることが必要となりますが、すでに発売されている機体にはリモートIDが搭載されていません。そのため、この要件をクリアするためには外付けでリモートID搭載の必要があります。
しかし、事前登録期間に登録を行った機体に限ってはリモートIDの搭載が免除されるため、外付けのリモートIDを用意する必要がありません。
DJI MINI系は事前登録必須
「リモートID」の外付けはペイロードの小さなDJI MINI系ドローンにはかなりの負荷になります。DJI MINI系は重量が199gと非常に軽量な分、ペイロードもPhantomやMavicと比較してかなり低くなっています。
そのため、外付けリモートID(数十g)を搭載してしまうと操作性が失われて、バッテリーの持ちもかなり悪くなることが予想されます。そのため、DJI MINI系機体を使用している方は事前登録が必須とも言えます。
3年更新登録と表示義務
機体登録を行ったドローンでも、3年ごとに再度機体登録の更新が必要となります。そのため、一度登録を行ってもその後、安全上の問題などが判明した機体は更新登録ができない可能性もあります。
なお、機体登録を行うと登録番号が発行されます。登録を行ったドローンはその登録番号の表示義務があります。この表示義務には機体に直接記載したり貼り付ける方法以外にリモートIDによる発信も含まれます。
参考・出典
当記事は下記サイトを参考に作成、スクリーンショットによる引用を行っております。
【DIPS】「ドローン機体登録」~登録方法~

さて、DIPSで行う必要があるドローン機体登録の概要がわかったところで実際に登録する方法について見ていきましょう。この方法は本人確認の種類などによって3つのパターンに分けられます。
申請は3パターン
ドローン機体登録申請を行う方法には次の3つのパターンがあります。上記2つがオンラインで行える登録方法です。
- マイナンバーカードによる本人確認で登録(PCにマイナンバーカードリーダーが必要)
- 運転免許証による本人確認で登録(スマホが必要)
- 本人確認書類の郵送による登録
申請パターン、機体数によって料金が異なる
ドローン機体登録には料金が必要です。この料金ですが、前述した登録方法によって異なります。また、同時に登録申請する機体数によっても異なります。
| 申請方法 | 1機目 | 同時登録申請時の2機目以降の1機あたりの料金 |
| マイナンバーを使う登録 | ¥900 | ¥890 |
| 運転免許証を使う登録 | ¥1,450 | ¥1,050 |
| 郵送による登録 | ¥2,400 | ¥2,000 |
【DIPS】「ドローン機体登録」~実際に免許で登録~

筆者は現在DJI MINI2を所持していますので、今後も利用するために登録を行います。しかし、筆者はマイナンバーカードを持っていません。そのため、今回は個人で運転免許証での本人確認による登録を行ってみます。
アカウント作成

ドローン機体登録を行うには、DIPSを利用するためのアカウントが必要です。まずはアカウントを作成しましょう。上記画面のページへは下記リンクからアクセスできます。

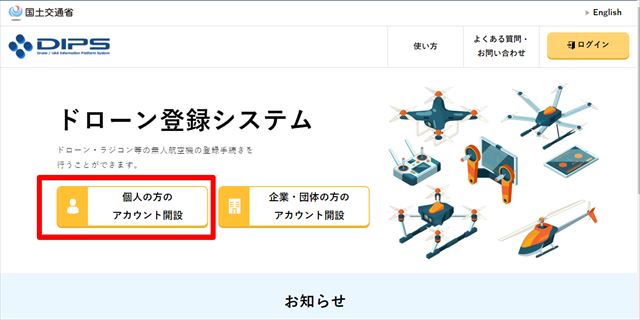
DIPSドローン登録システムにアクセスして、「個人の方のアカウント開設」を選択します。
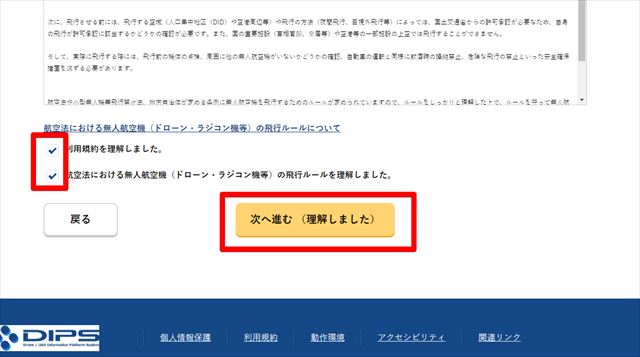
利用規約等に同意して「次へ進む」をクリックします。

アカウント作成に必要な氏名や住所等を入力して「確認」をクリックします。
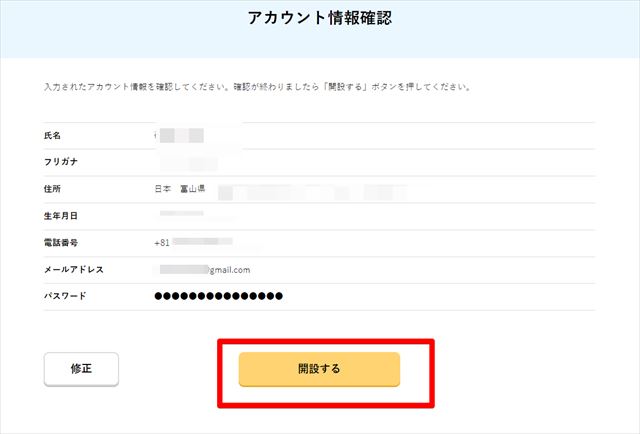
確認画面が表示されるので間違いがなければ「開設する」をクリックします。
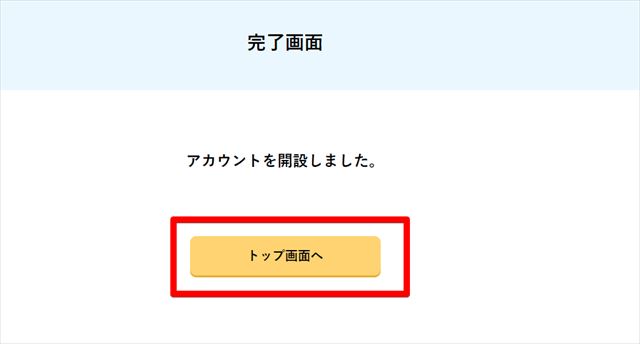
これでアカウント作成は完了です。「トップ画面へ」でトップに戻ります。
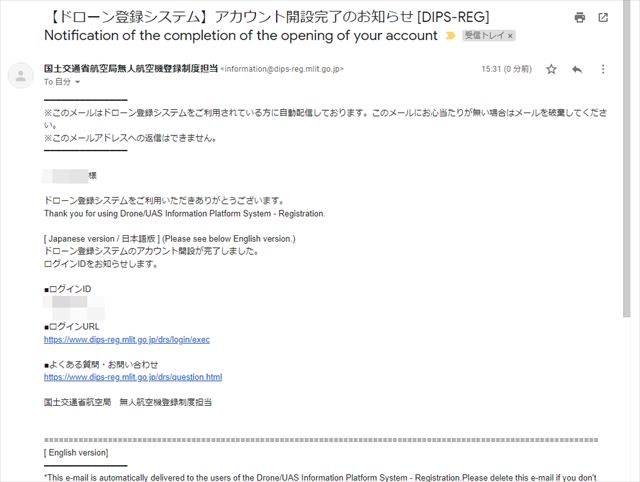
登録時に入力したメールアドレスにメールが届くので確認します。ここに書いてある「ログインID」をコピーします。
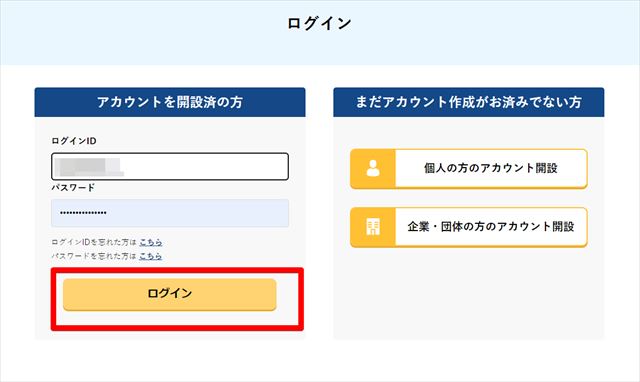
DIPSのログイン画面のログインIDにコピーしたIDを貼り付けて、設定したパスワードを入力してから「ログイン」します。
機体登録
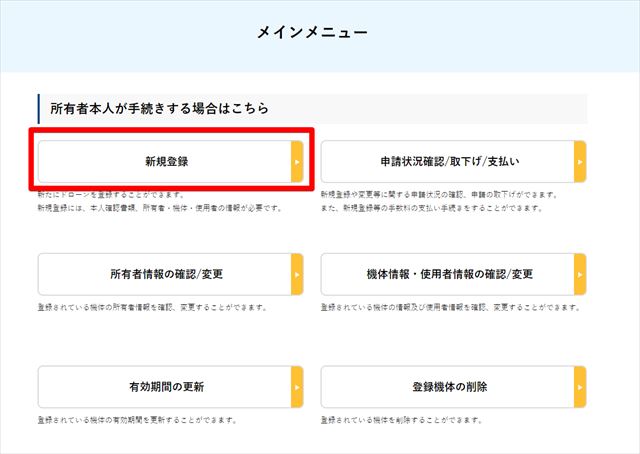
DIPSにログインしたら「新規登録」をクリックします。
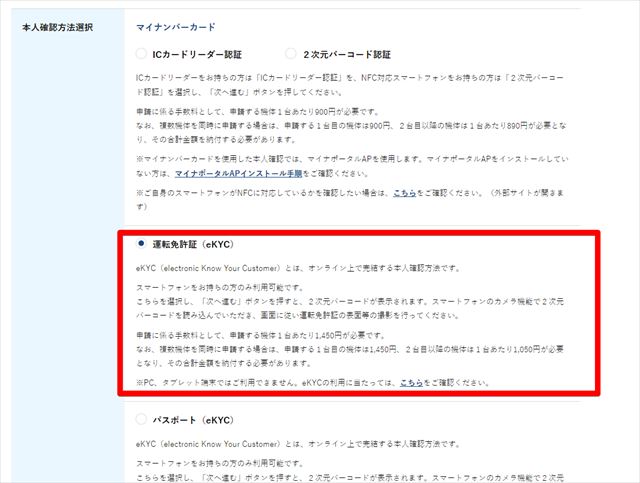
今回は運転免許証を本人確認に使うので「運転免許証(eKYC)」をクリックします。
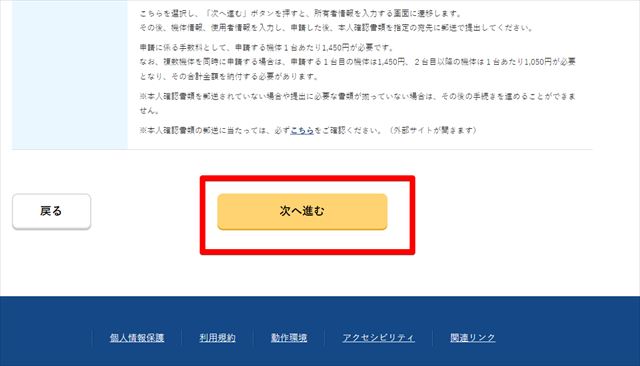
画面をスクロールして「次へ進む」をクリックします。
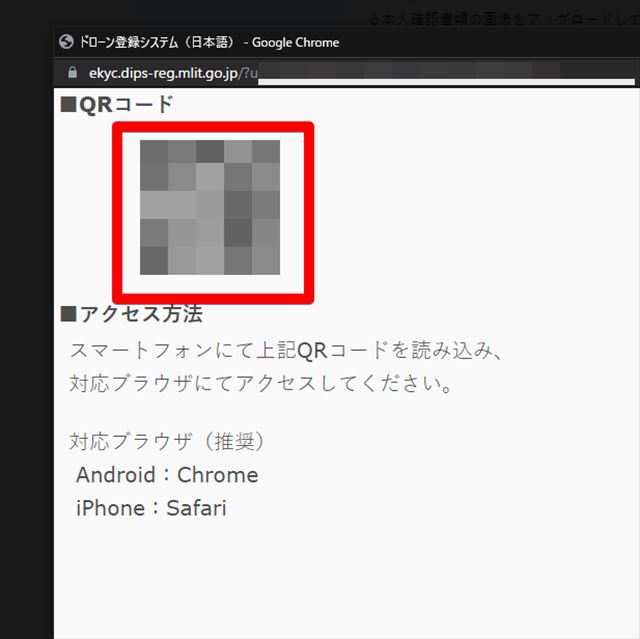
運転免許証の本人確認用QRコードが表示されるのでスマホで読み込みます。この画面はそのままにしておきましょう。
本人確認
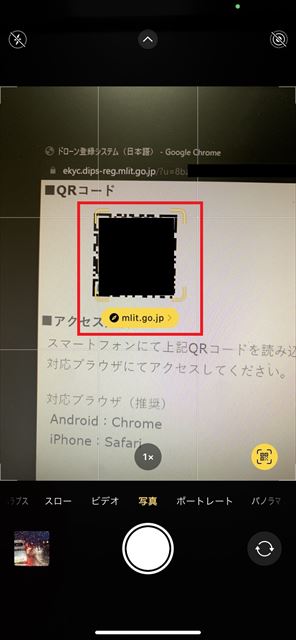
運転免許証を使った本人確認を行います。PCで操作していても本人確認はスマホでの操作になります。PCの画面のQRコードをスマホで読み取ります。
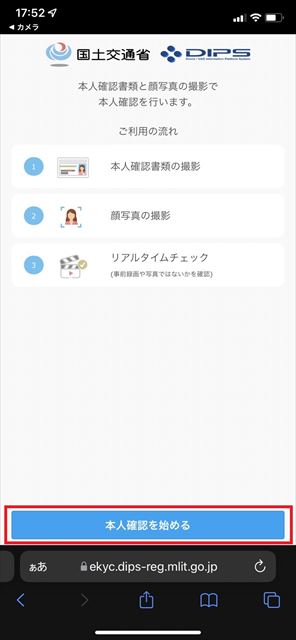
本人確認画面が表示されるので、「本人確認を始める」から本人確認を行います。
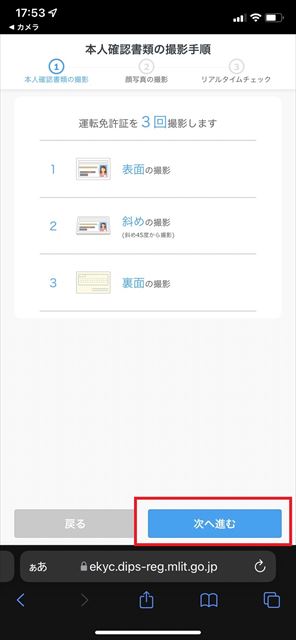
運転免許証の画像を3回撮影することになります。

撮影方法はその都度、見本が表示されるのでこれに沿って撮影します。
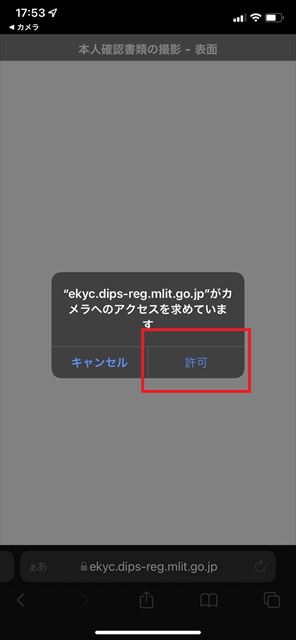
カメラへのアクセス許可が表示された場合には「許可」します。
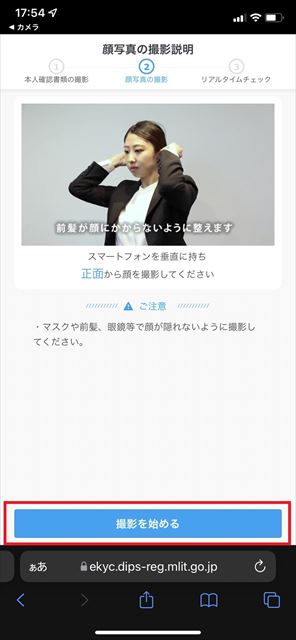
免許のほか、顔写真の撮影もあります。
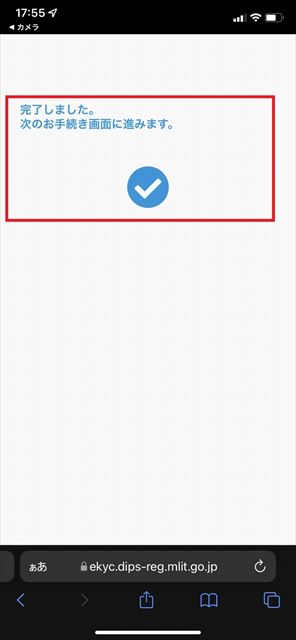
これでスマホでの本人確認は完了です。
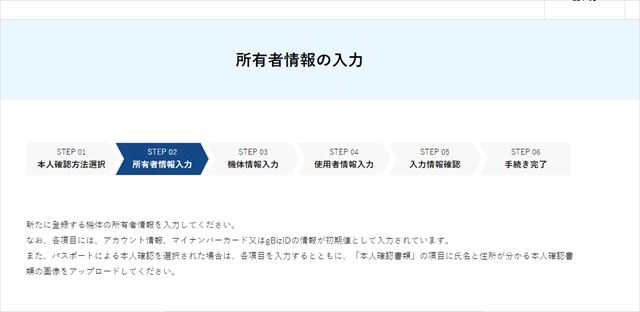
自動的に、PC側の元の画面が「所有者情報入力」の画面に切り替わります。QRコードの画面は閉じて構いません。
所有者情報入力
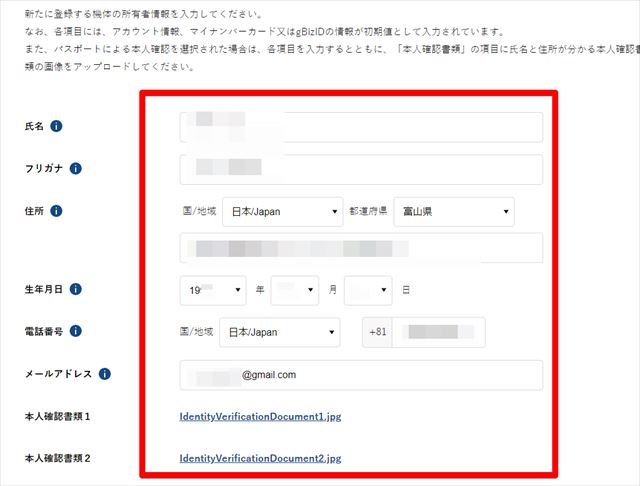
所有者の情報を入力します。
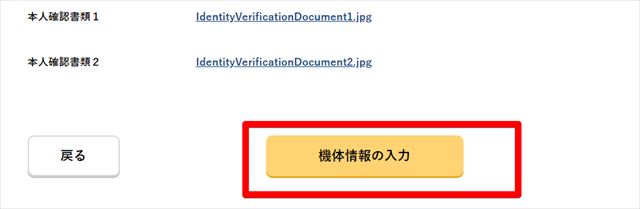
入力後、「機体情報の入力」をクリックします。なお、本人確認書類1・2の横のファイル名をクリックすると、撮影した免許の画像をダウンロードできます。
機体登録
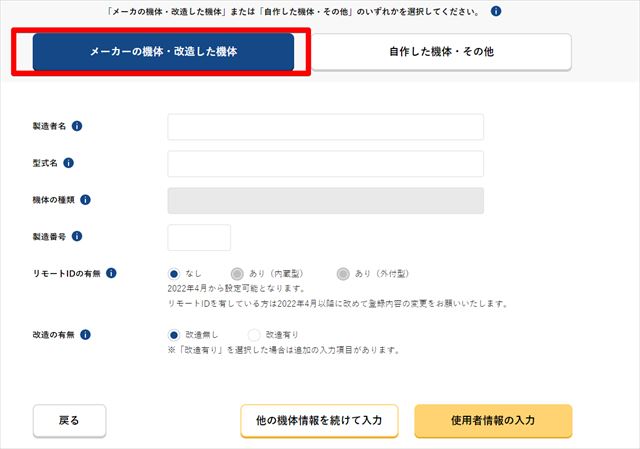
機体の登録画面が表示されます。今回はDJI MINI2(無改造)を登録するので、「メーカーの機体・改造した機体」を選択します。
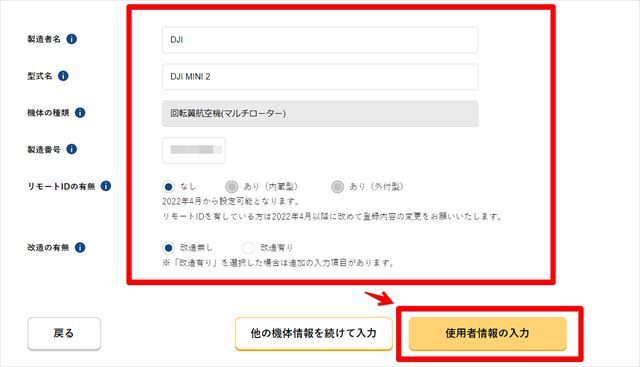
製造者名や型式名は選択式で選ぶことができます。機体の種類については自動入力されました。ここでドローン機体の製造番号が必要になります。製造番号を入力します。DJI MINI2の場合は次の項目で解説する方法で確認できます。
他、リモートIDの有無や改造の有無を入力して「使用者情報の入力」をクリックします。
製造番号確認方法(DJI MINI2)

DJI MINI2の製造番号は機体本体、外箱、アプリで確認できます。今回は機体本体の製造番号を確認します。製造番号はバッテリーのカバーにQRコードと合わせて記載されています。
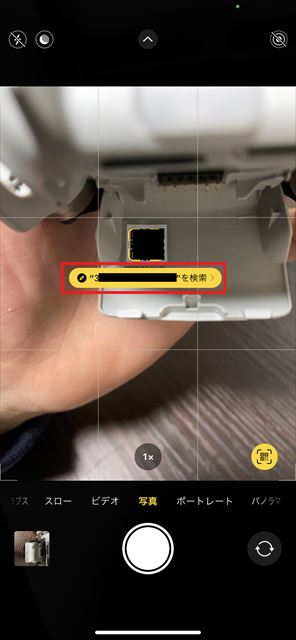
小さくて読みにくい場合、iPhoneをお持ちの方であれば標準カメラアプリでQRコードを撮影しようとすると、その内容を表示してくれるのでここをスクショして入力すると見やすく間違えにくいです。
使用者情報の入力
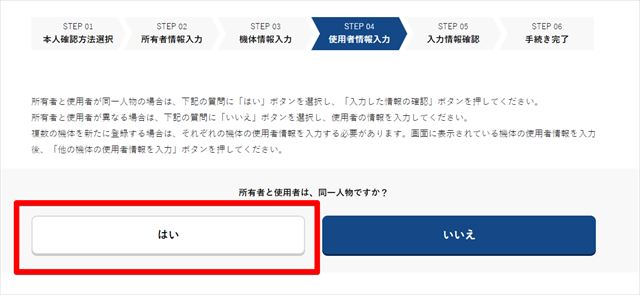
今回は個人で登録します。個人の場合はほとんどの方が所有者と使用者が同一かと思います。その場合、所有者と使用者は同一人物ですかの項目で「はい」を選択します。これで他の項目を入力する手間が省けます。
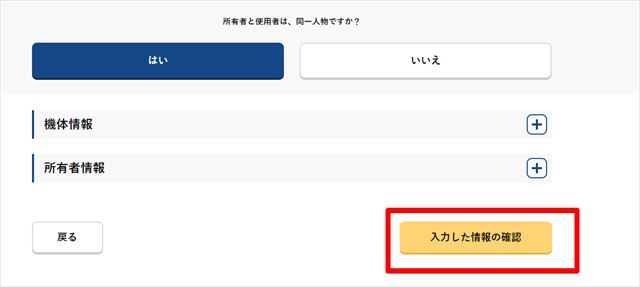
もし、所有者と使用者が別の人の場合は「いいえ」を選択して必要な情報を入力して、「入力した情報の確認」をクリックします。
入力した情報の確認
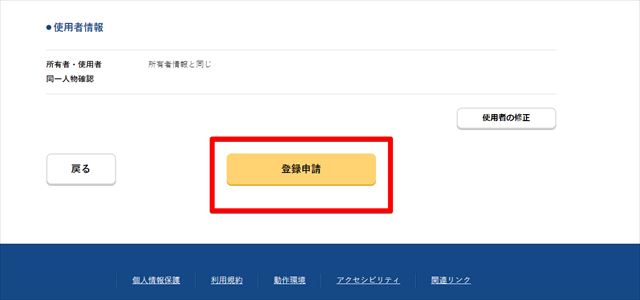
入力した情報の確認画面が表示されるため、内容に間違いがなければ「登録申請」をクリックします。
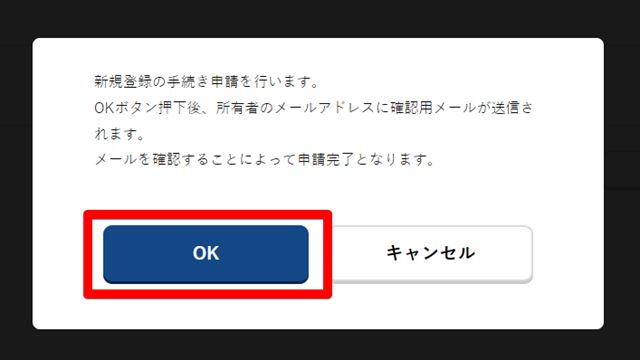
この時、確認ダイアログが表示されるので「OK」をクリックします。

申請完了待ちダイアログが表示されるので、この画面を開いたままにしておきます。
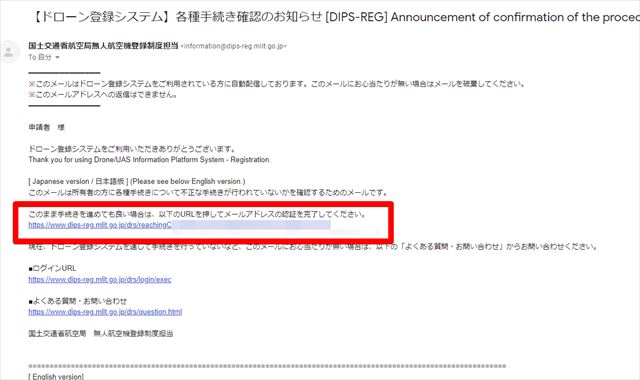
別のタブやウィンドウで登録したメールアドレスのメールを開きます。ここに申請手続き確認メールが送られているので、個々に記載のURLをクリックしてアクセスします。
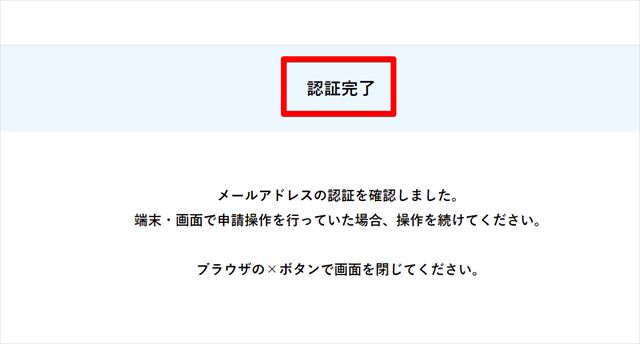
「認証完了」が表示されます。この画面は閉じて構いません。
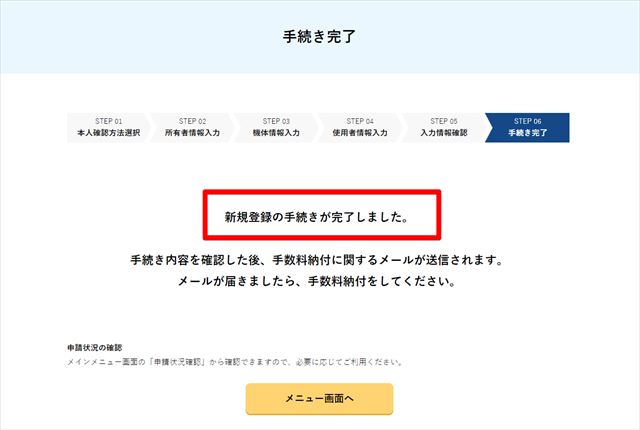
先程開いたままにしておいた画面が自動的に遷移して、「新規登録の手続きが完了しました。」に変わります。これで申請手続き完了です。
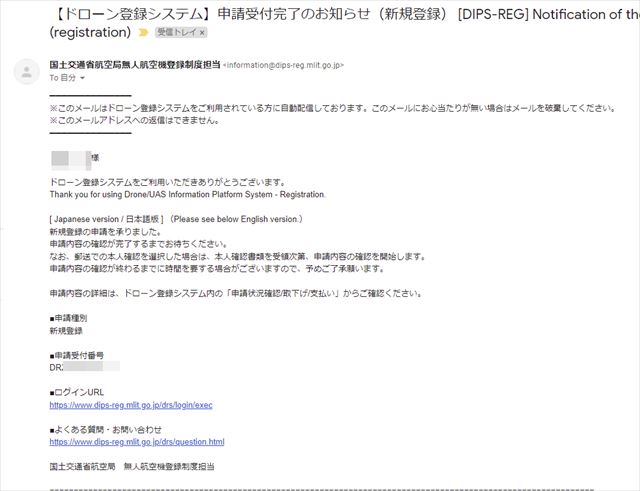
手続きが完了するとその旨を知らせるメールが来ます。
料金支払
料金の支払いは登録申請が終了後に運営側で確認が行われてから、案内メールが送信されて来るようですので、メール到着後追記します。
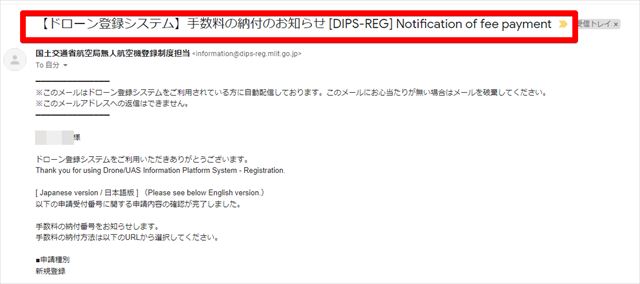
申請2日後、手数料納付の案内メールが到着しました。
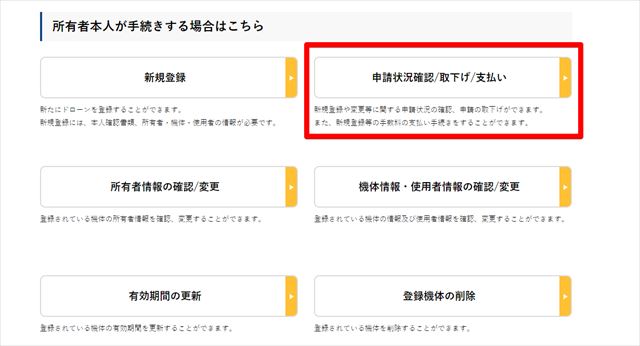
マイページから支払手続きを行います。

支払いを行う申請の「支払選択」をクリックします。
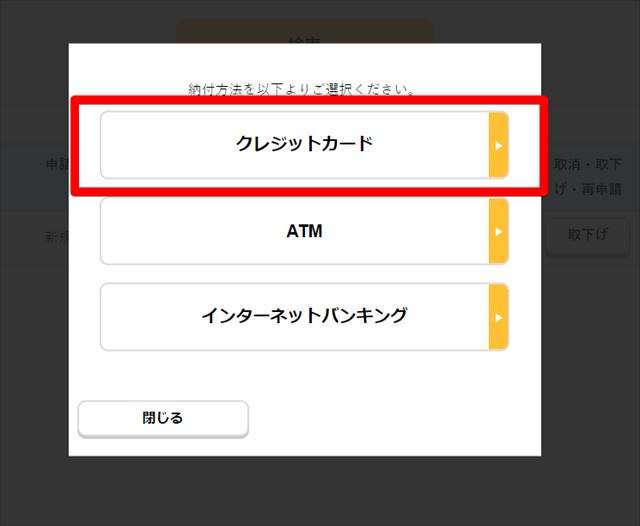
支払い方法を選択します。今回はクレジットカードで支払います。
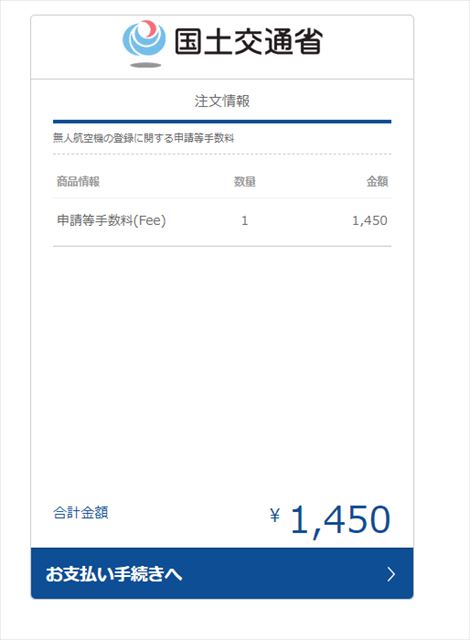
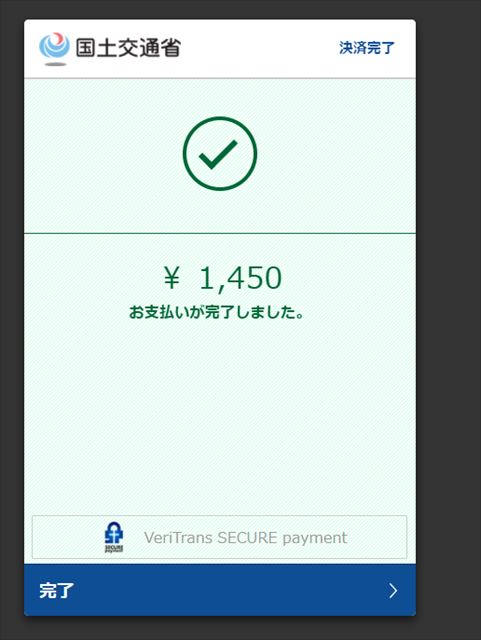
画面の指示に従い、カード番号の入力等を行って支払いを行います。
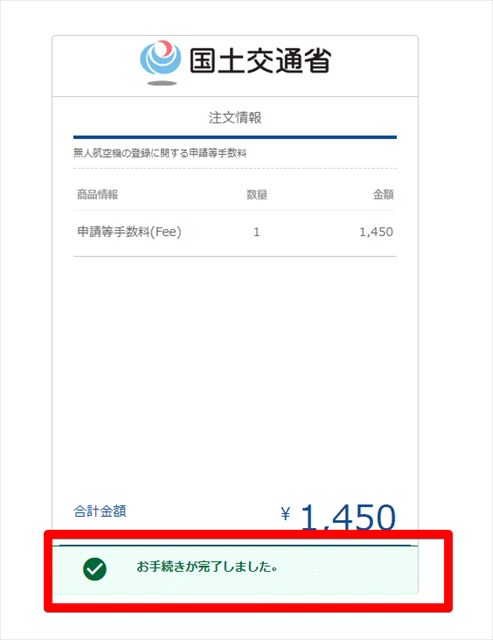
これで支払い完了です。
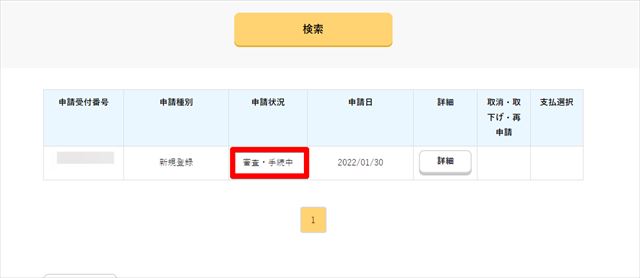
支払いを行うと、自動的に「審査・手続中」という申請状況に進みます。この後、無事に審査が通ると機体に表示する登録番号が取得できます。こちらも、審査後追記いたします。なお、申請状況確認は次項を参考にしてください。
申請状況確認
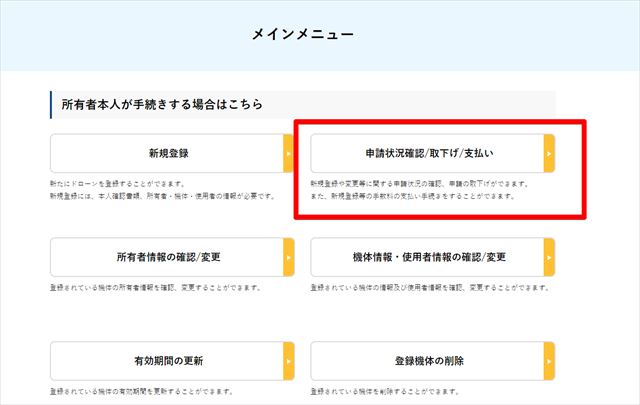
申請状況を確認したいときには、DIPSにログイン後に「申請状況確認/取下げ/支払い」をクリックします。
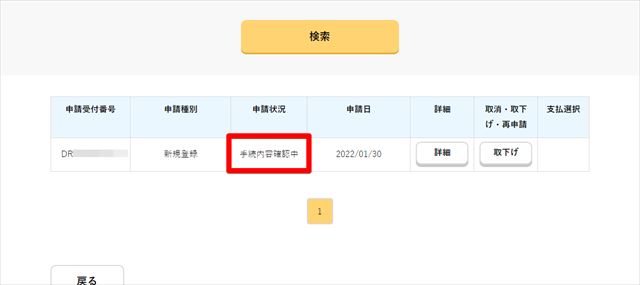
登録中の機体の申請状況が表示されます。
登録完了・登録記号表示
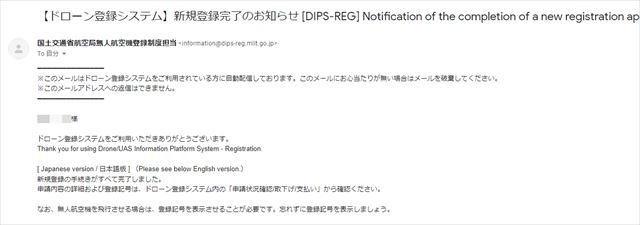
支払いが完了し、後日無事に審査が通りその旨を知らせるメールがきました。
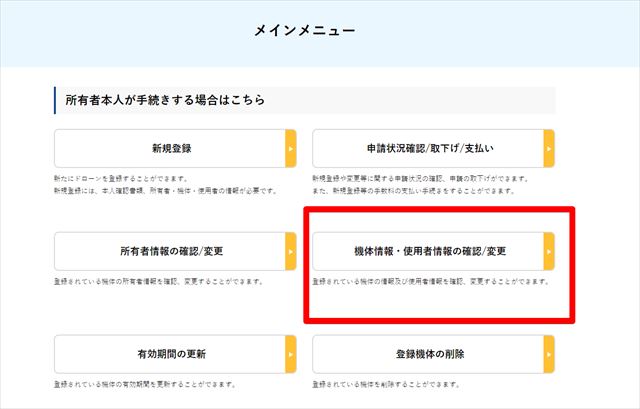
DIPSにログインして登録記号を確認します。メインメニューから「機体情報・使用者情報の確認/変更」を選択します。
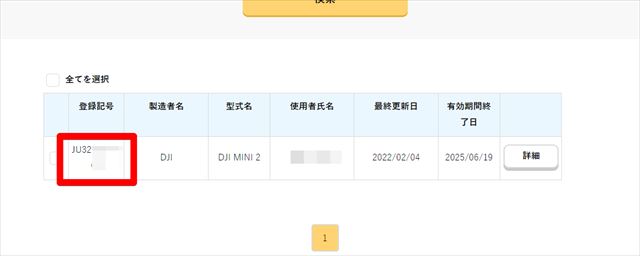

登録記号の表示方法は特に定められてないので、今回は機体の側面にテプラで表示することにしました。



