内蔵HDD/SSDをUSB変換ケーブルを使って、外付け化して使用する方法について解説します。よくあるトラブルについても「困ったときは」というトラブルシューティング形式で解説するので参考にしてください。
内蔵HDD/SSDをUSB変換ケーブルで外付け化する方法

内蔵HDD/SSDはその名の通り、パソコンやNAS等の機器の中に内蔵して使用するのが一般的ですが、USB変換ケーブルを使用することでそれらの機器に内蔵して接続することなく、USBで接続できるようになり非常に便利です。
本項目では、必要になってくる内蔵HDD/SSDのUSB変換ケーブルと実際に内蔵HDD/SSDをどのように接続するのか解説します。
USB変換ケーブルを用意する

内蔵HDD/SSDをUSBで接続できるようにするための変換ケーブルを紹介します。なお、変換ケーブルは内蔵HDD/SSDのコネクタの形状によって異なります。
【主流】SATA

SATAは現在主流となっている内蔵HDD/SSDのコネクタです。主に3.5インチHDD、2.5インチHDD/SSDで使用されています。コネクタの形状は上記の画像のような形をしています。本記事でもSATAコネクタを搭載した内蔵HDD/SSDを使用しています。
SATAコネクタを搭載した内蔵HDD/SSDをUSBに変換するときには上記の変換ケーブルが便利です。コンパクトな変換ケーブル本体と充電器がセットになっています。
【主流】M.2

M.2はSATAと並行して現在多く使用されているコネクタ形状です。M.2は上記の画像のようなSSDで使用されており、SATAと比べて非常に高速にデータ転送を行えることから近年メインのOSやゲームなどをインストールするシステムディスクに多く使用されています。
M.2 SSDは上記の画像のように剥き出しの基盤型のため、USBに変換するときには変換ケーブルというよりは上記のようなケースを使用するのが一般的です。上記のケースを使用すれば、2種類ケーブルが付属するので通常のUSB-AだけでなくUSB-CでもM.2 SSDを接続することができます。
【昔】IDE

IDEは2000年頃(筆者の記憶では2003年頃)まで主流だった内蔵HDDのコネクタです。SATAが普及する前の3.5インチHDD、2.5インチHDDで使用されていたコネクタ形状です。
IDEコネクタを搭載した古い内蔵HDDをUSBに変換したい場合には上記のような、IDEとSATAどちらのコネクタもUSBに変換できる変換ケーブルがおすすめです。現在、IDEのみ対応したUSB変換ケーブルよりも、IDE/SATA両対応製品が多く販売されています。
【業務用サーバ・ストレージ等】SAS

SASは業務用サーバやNAS等のストレージで使用されている信頼性の高い規格です。一般向け内蔵HDD/SSDではほとんど見かけることのない形状ですが、業務用サーバ等から取り外した内蔵HDD/SSDでは使用されている場合があります。
SASから直接USBに変換できる変換ケーブルは筆者が探した限り市販されていないので、まずはSASをSATAに変換できる上記のようなケーブルで変換して、その後SATAからUSBに変換します。
接続方法

内蔵HDD/SSDに準備したUSB変換ケーブルを接続します。

USBケーブルをPCに接続します。

USB変換ケーブルの電源を接続します。特に問題がなければこれだけで内蔵HDD/SSDをUSB変換ケーブルで外付け化することができます。
内蔵HDD/SSDをUSB変換ケーブルで外付け化する方法 ~困ったときは~

内蔵HDD/SSDのUSB変換ケーブルを使った外付け化でよくあるトラブルをトラブルシューティング形式で解説します。
新品のHDD/SSDが認識しない
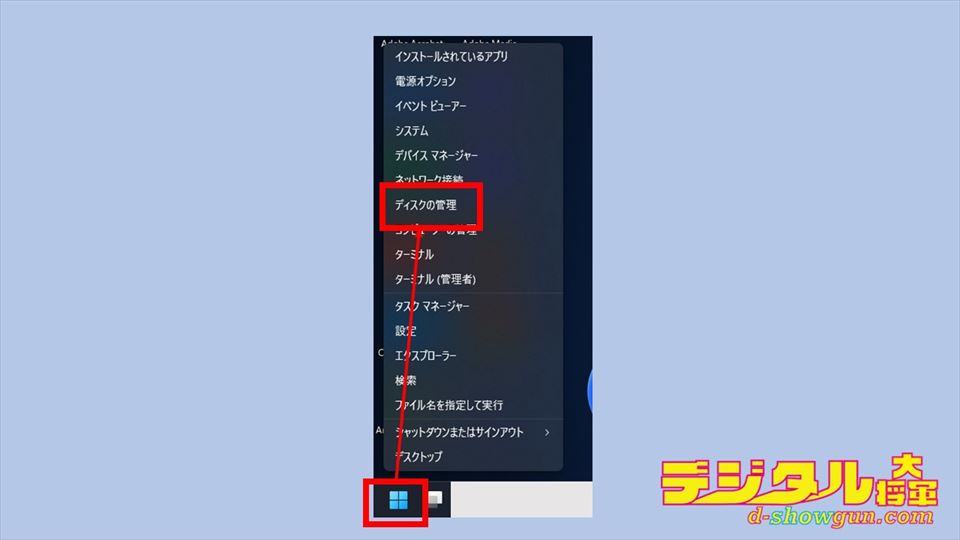
エクスプローラー(PC)に新品の内蔵HDD/SSDが表示されない場合、接続した内蔵HDD/SSDがフォーマットされていない可能性が高いです。USB変換ケーブルで内蔵HDD/SSDをPCに接続したあと、Windowsのスタートメニューを右クリックして、ディスクの管理をクリックします。

ディスクの管理が開いたら、「未割り当て」とされているディスクが無いか確認します。容量などが接続した内蔵HDD/SSDと一致していることを確認します。「未割り当て」になっていた場合、接続した内蔵HDD/SSDはフォーマットされていないことが原因でエクスプローラーに表示されていません。
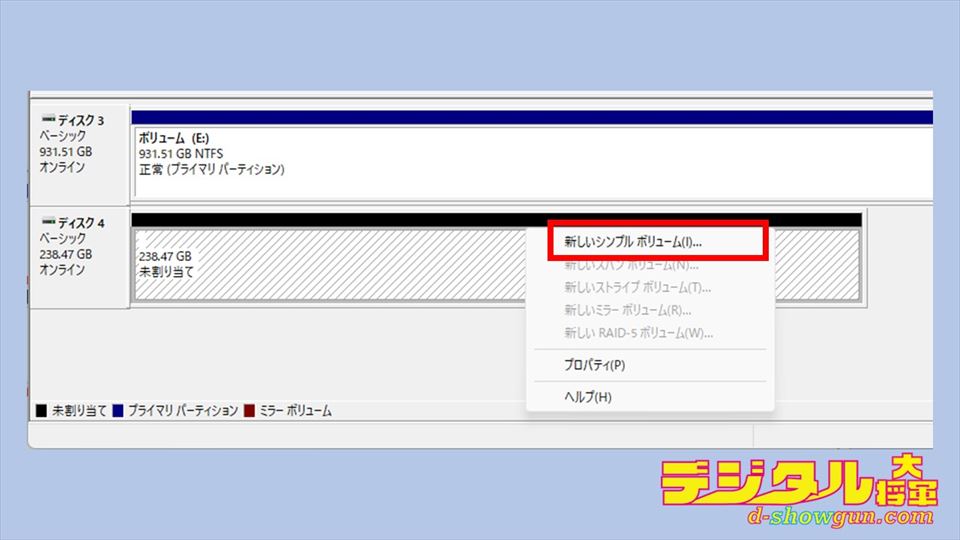
これをエクスプローラーで表示できるようにするには、「未割り当て」の部分を右クリックして「新しいシンプルボリューム」をクリックします。

「次へ」をクリックして、このディスクの容量を設定します。パーティション分け等を行わない場合は通常、最大ディスク容量と同じサイズを設定します。
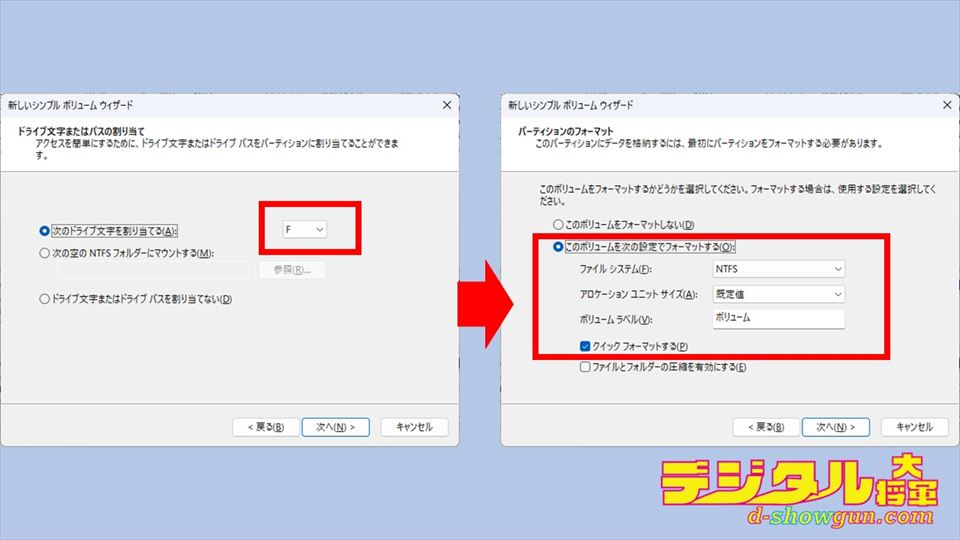
フォーマット後に割当されるドライブの文字(ドライブレター)を指定して、次にフォーマット時のファイルシステムなどを設定します。Windowsで使用する場合は「NTFS」、MacやiPadなどで使用する可能性があるディスクの場合は「exFAT」、古い機器との互換性を優先する場合は「FAT32」を選択します。
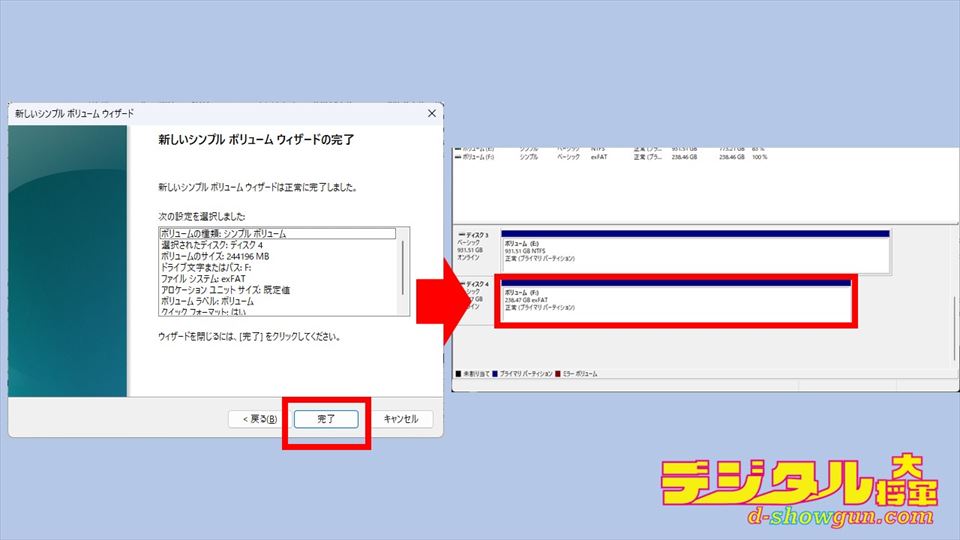
最後に設定ができたら「完了」をクリックします。フォーマットが完了すると「未割り当て」部分にボリュームが作成されて接続した内蔵HDD/SSDが使用できるようになります。
認識しない・不安定
接続した内蔵HDD/SSDが認識しない場合や、動作が不安定な場合にはいくつかの原因が考えられます。
電圧不足
内蔵HDD/SSDが認識しない場合で時々あるのが電圧不足です。内蔵HDD/SSDのUSB変換ケーブルの中には、コンセントなどからの外部電源が不要なタイプがあります。このようなタイプのUSB変換ケーブルは内蔵HDD/SSDによっては電圧不足で使用できない場合があります。
2.5インチのSSDであれば外部電源なしでも安定して動作することが多いですが、3.5インチのHDDや物によっては2.5インチのHDDについては、外部電源なしのUSB変換ケーブルで接続した場合、電圧不足で認識しなかったり動作が不安定になったりする場合があります。
ディスクの故障
接続した内蔵HDD/SSDが故障している可能性も考えられます。SSDは動作音がしないので判別できませんが、HDDを接続している場合に「カチカチ」や「カコンカコン」と言っていれば故障している確率が高いです。
また、一切動いている様子がなければ内蔵HDD/SSDに搭載されている、コントローラーと呼ばれる部分の基盤が故障している可能性があります。
エクスプローラー(PC)に表示されるが開けない
内蔵HDD/SSDを接続してエクスプローラー(PC)に表示されていても、表示されている内蔵HDD/SSDを開けない場合、内蔵HDD/SSDが故障している場合があります。フォーマットで使用できるようになる可能性もありますが、データは消えてしまいます。
また、内蔵HDD/SSDをエクスプローラーで開くことができても、データの読み込みや書き込みが遅い場合、内蔵HDD/SSDが故障しかけている状況ですので開けるうちにデータをコピーしてバックアップしましょう。
内蔵HDD/SSDをUSB変換ケーブルで外付け化する方法 ~使い道~

内蔵HDD/SSDをUSB変換ケーブルで外付け化する方法がどのようなときに使えるのか紹介します。
データ救出
内蔵HDD/SSDのUSB変換ケーブルによる外付け化は、故障したPCから内蔵HDD/SSDを取り出して直接データを救出するのに役立ちます。PCが故障して立ち上がらない場合でも、内蔵HDD/SSDは無事な場合があります。
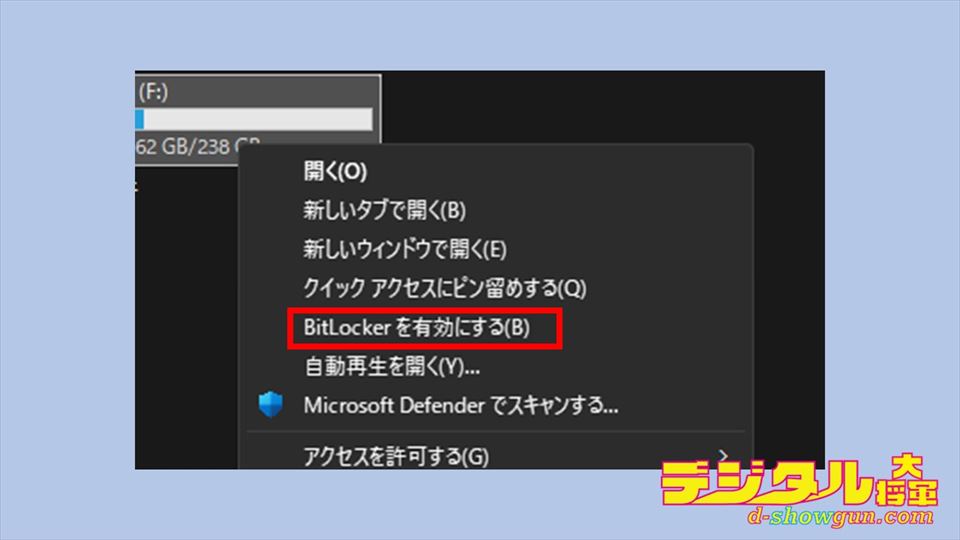
ただし、WindowsのBitLockerと呼ばれるディスクの暗号化が使用されてい場合、回復キーがなければこの方法は使用できません。
データの移行・コピー
内蔵HDD/SSDを複数持っている方やPCを買い替えた場合、データの移行・コピーに便利です。内蔵HDD/SSDをPCに接続することなく簡単に内蔵HDD/SSDのデータを移行・コピーできます。












