iPhoneの標準機能「ショートカット」を使って、動画圧縮を行う方法について解説します。標準機能だけで行えるので、外部アプリのような課金や邪魔な広告、動画へのウォーターマーク挿入などない自分だけの動画圧縮機能をiPhoneに追加することができます。
【iPhone】動画圧縮を外部アプリなし「ショートカット」で行う方法 ~基本編~

iPhoneの「ショートカット」を使って動画圧縮を行う基本的な方法について解説します。ショートカットは自分で作成する必要がありますが、一度設定してしまえばそれ以降は面倒な手間なく動画圧縮を行うことができます。
なお、iPhoneにははじめから「ショートカット」が標準機能としてインストールされていますが、手動で削除することもできます。もし、削除してしまってiPhoneに「ショートカット」が無い方はAppStoreからダウンロードしてください。
本記事で紹介する方法を使うと、外部アプリは不要で上記の動画のような簡単操作で動画圧縮ができるようになります。
ショートカット作成
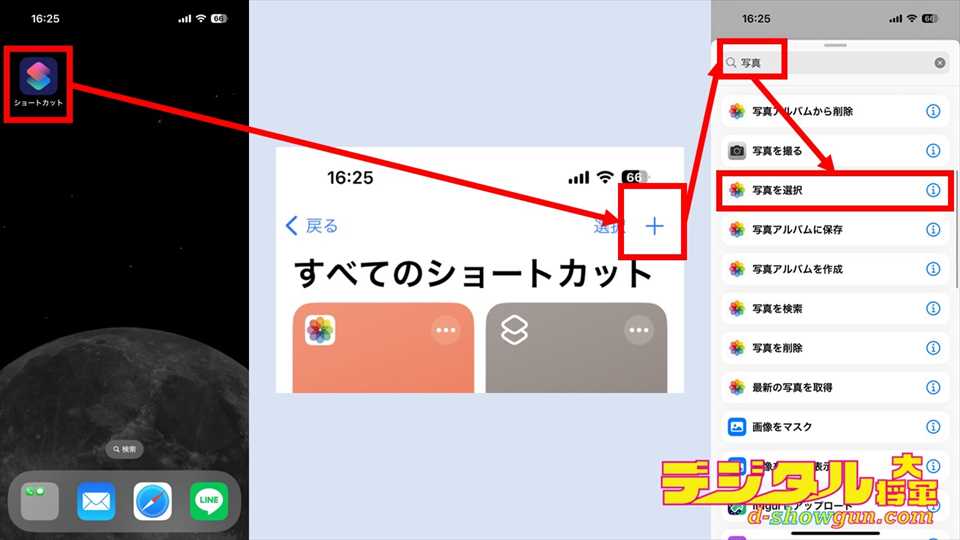
ショートカットを使って動画圧縮機能を作成していきます。まずは「ショートカット」を起動して、画面右上にある「+」アイコンをタップしてください。最初のアクション追加画面が表示されるので「写真」と検索して「写真を選択」をタップします。
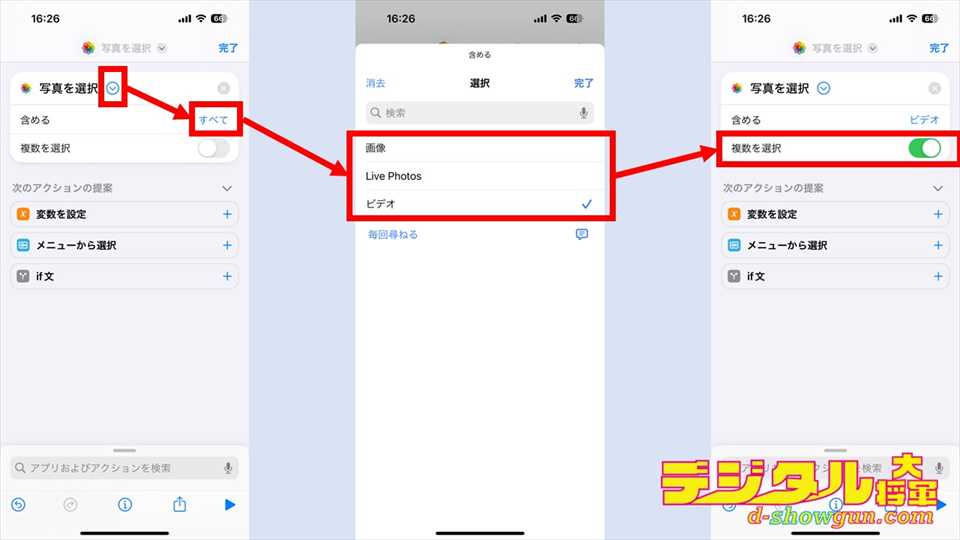
「写真を選択」が追加されたら、矢印をタップして「含める」の項目の「すべて」をタップします。「選択」が表示されるので「ビデオ」のみチェックします。完了を押したら、「複数を選択」をオンにします。
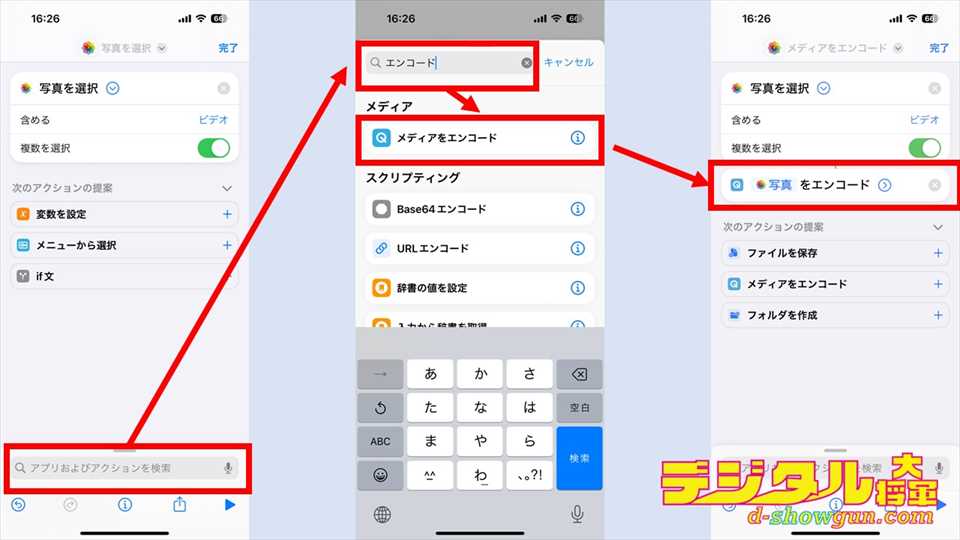
次に、検索ボックスをタップして「エンコード」と検索して「メディアをエンコード」をタップします。これで、写真(ビデオ)を選択してエンコードするという処理が完成しました。

「写真をエンコード」の矢印をタップして、「サイズ」の「パススルー」となっている項目をタップして「毎回尋ねる」を選択します。もし、特定のサイズに動画を圧縮したい場合には任意のサイズを選択します。
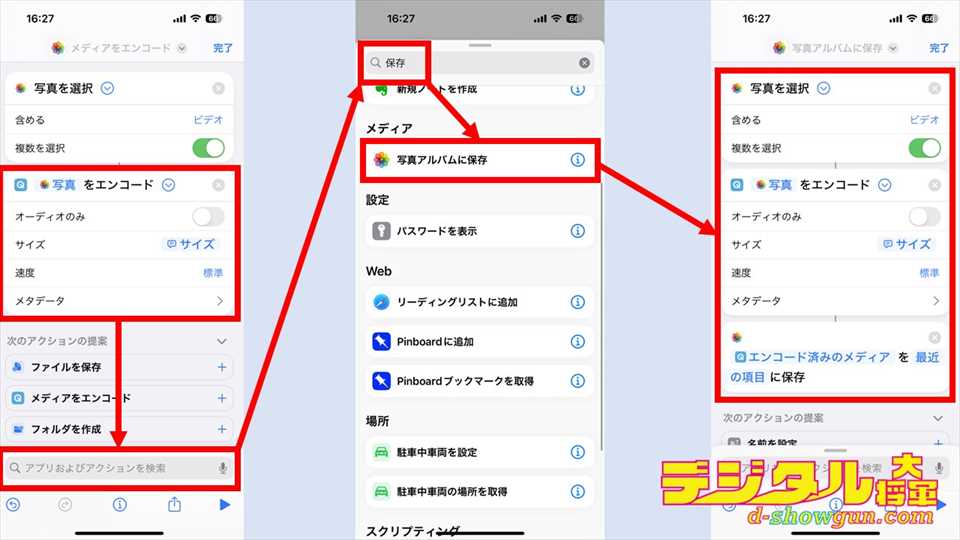
上記画像の状態になったら、検索ボックスで次は「保存」を検索して「写真アルバムに保存」をタップします。これで、圧縮した動画を写真アルバムに保存するというショートカットが作成できました。
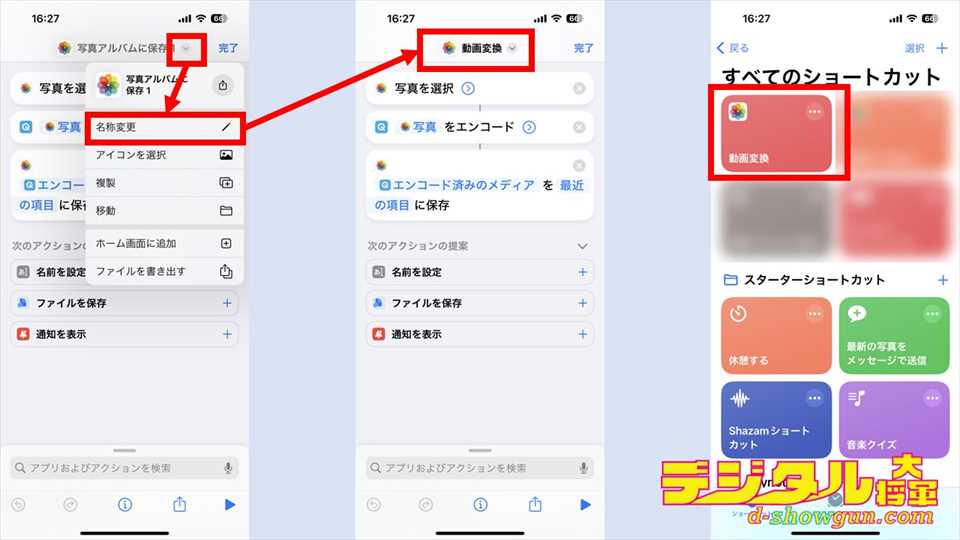
最後に、ショートカットのタイトル部分の矢印をタップして「名称変更」で任意のショートカット名に変更します。これで、ショートカットアプリの一覧に作成したショートカットが表示されます。
使い方
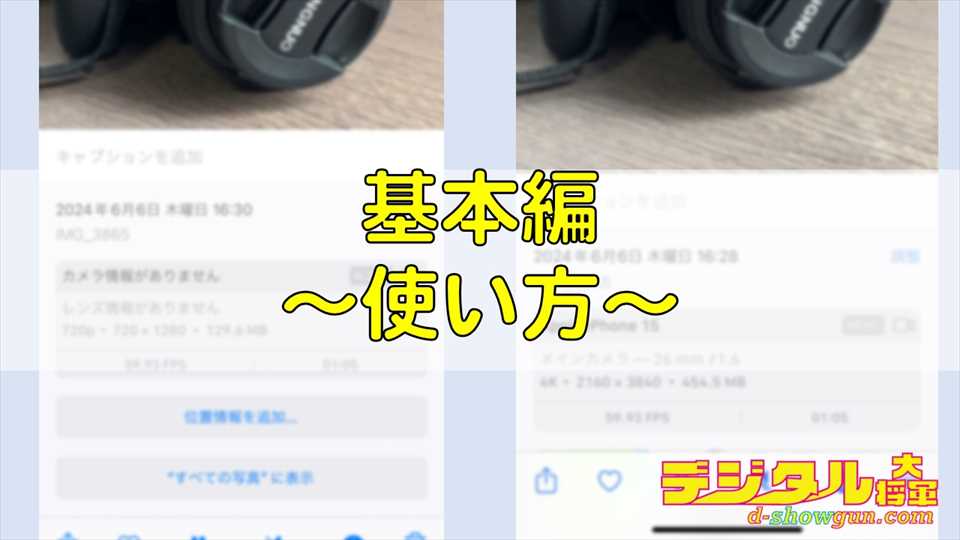
実際に作成したショートカットを使って動画を圧縮してみましょう。
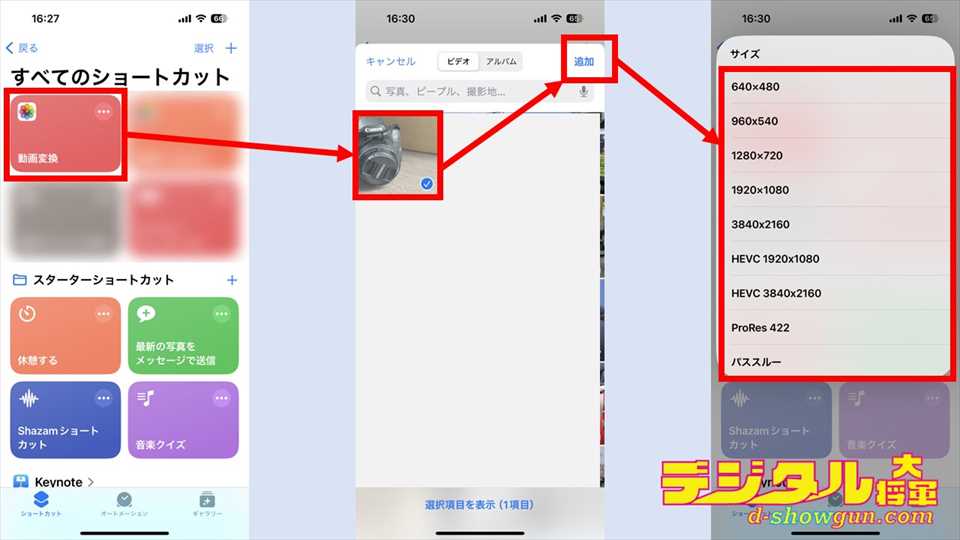
まずは、ショートカットを起動して、作成したショートカットをタップします。動画の選択画面が表示されるので、圧縮したい動画を選択して「追加」をタップします。動画圧縮後のサイズを選べるので任意のサイズをタップします。
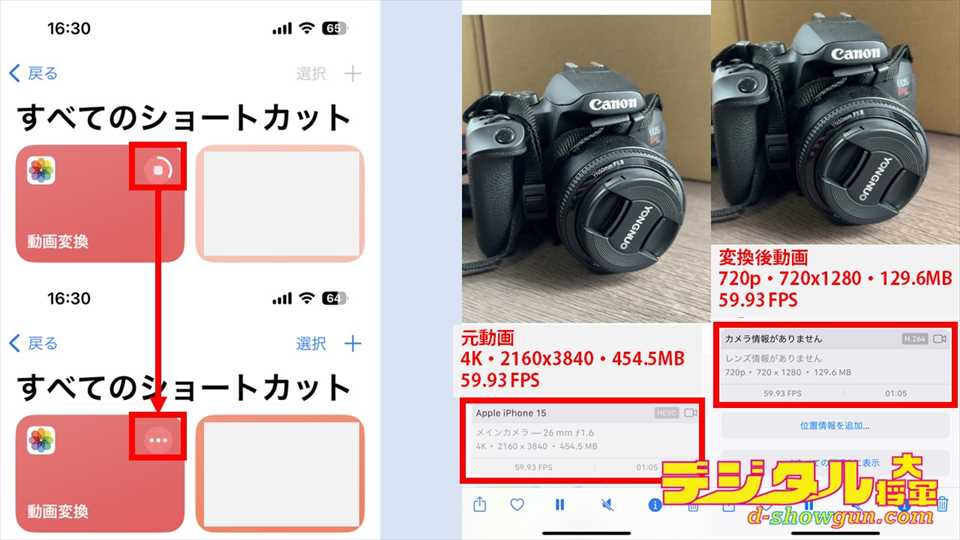
動画の圧縮が始まります。圧縮が終わるまで待ちます。iPhoneの性能によって時間は異なります。今回はお試しでiPhone15で撮影した、4K 60pで撮影した約454MBの動画を720pに圧縮してみました。すると約130MBまで圧縮することができました。
【iPhone】動画圧縮を外部アプリなし「ショートカット」で行う方法 ~ホーム画面に追加~

作成したショートカットをiPhoneのホーム画面に表示して、専用アプリのようにしてショートカットを使用することができます。作成した動画圧縮のショートカットをホーム画面に追加する方法を解説します。
ホーム画面に追加
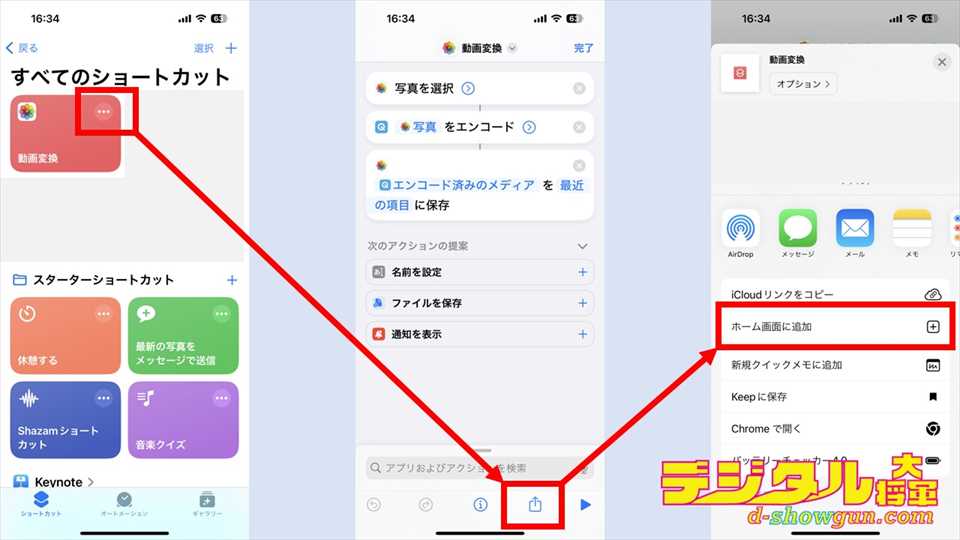
ショートカットを起動して、作成した動画圧縮ショートカット右上にある「・・・」をタップします。画面下部に共有ボタンがあるので、共有ボタンをタップして「ホーム画面に追加」を選択します。
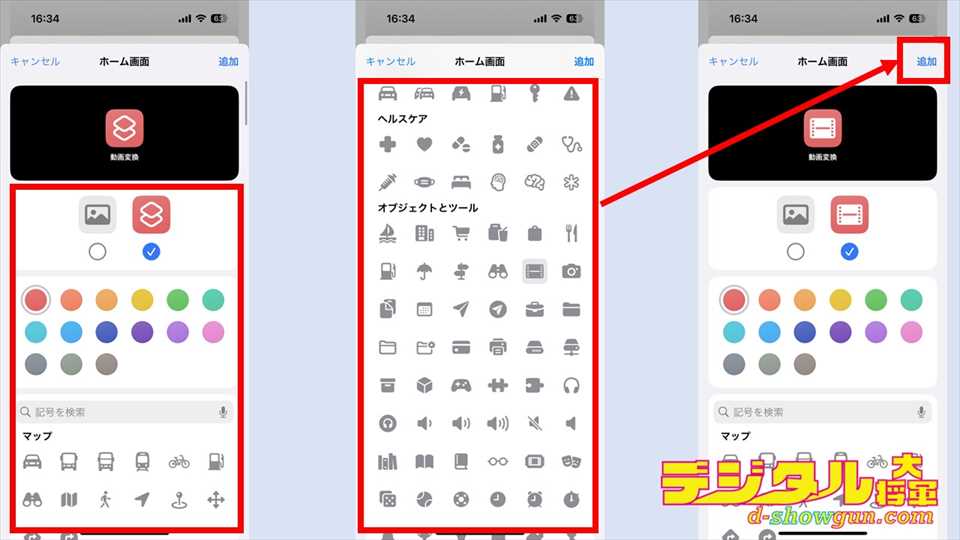
ホーム画面に表示するアイコンや色を選択できるので、好きな色やアイコンを選択して「追加」をタップします。これでホーム画面に動画圧縮ショートカットを追加できます。
使い方
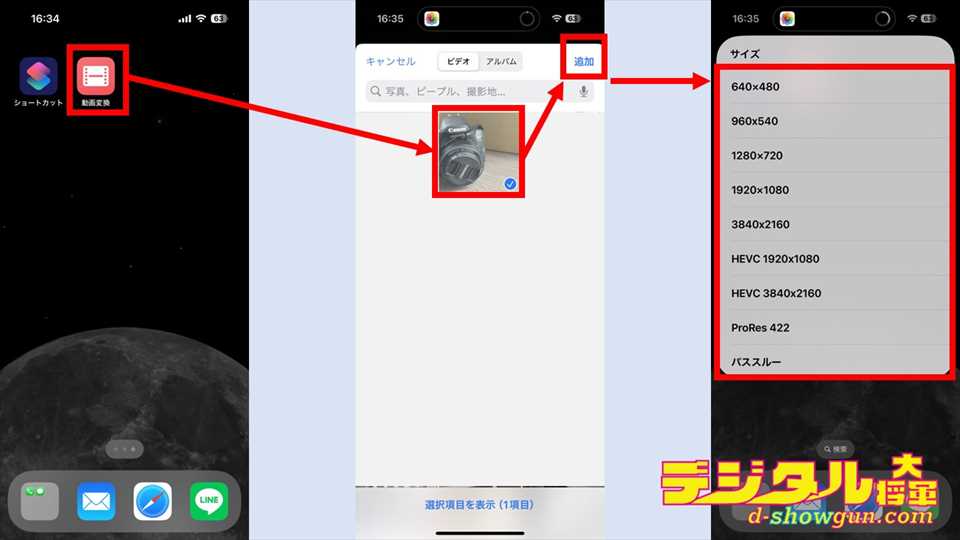
ホーム画面に動画圧縮ショートカットを追加すると、次回以降動画圧縮を行いたいときはホーム画面のショートカットをタップします。ショートカットをタップすると、動画の選択画面が表示されて圧縮したい動画の選択と圧縮後のサイズの指定を行えます。

動画圧縮中はiPhoneのノッチ部分(ダイナミックアイランド)にインジケーターが表示されてバックグラウンドで処理が行われるため、動画圧縮処理中は他の作業を行うことができます。動画圧縮が完了すると、チェックマークが表示されて処理が終了します。
【iPhone】動画圧縮を外部アプリなし「ショートカット」で行う方法 ~ファイル/USBメモリに保存~

応用編として、圧縮した動画をファイルの任意のフォルダやiPhoneに接続したUSBメモリなどに保存する方法を紹介します。
iPhone15以降はTypeC端子が搭載されているため、TypeCに対応したUSBメモリや拡張ドック等をiPhoneで使用可能です。iPhoneとPC間での動画のやり取りに便利かつ、高性能なiPhoneでの動画圧縮を行った動画ファイルをUSBメモリなどに直接保存できるので使い方によっては非常に便利です。T
保存先をアクション変更
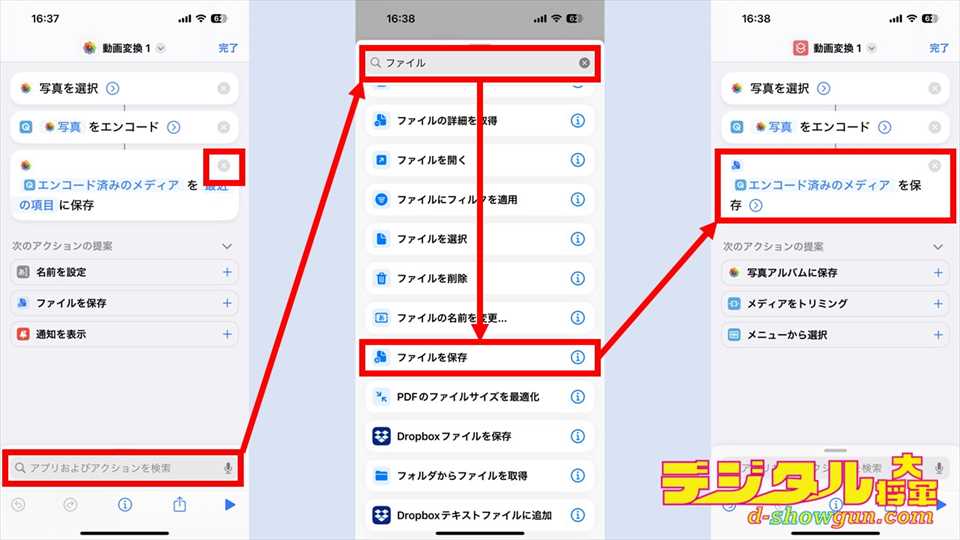
まずは基本編と同様の方法で動画圧縮ショートカットを作成します。この際、基本編では保存アクションでアルバムを選択していましたがここを変更します。作成済みのショートカットを使用する場合には、「☓」で削除してください。検索ボックスで「ファイル」を検索して「ファイルを保存」をタップします。「エンコード済みのメディアを保存」が追加されます。
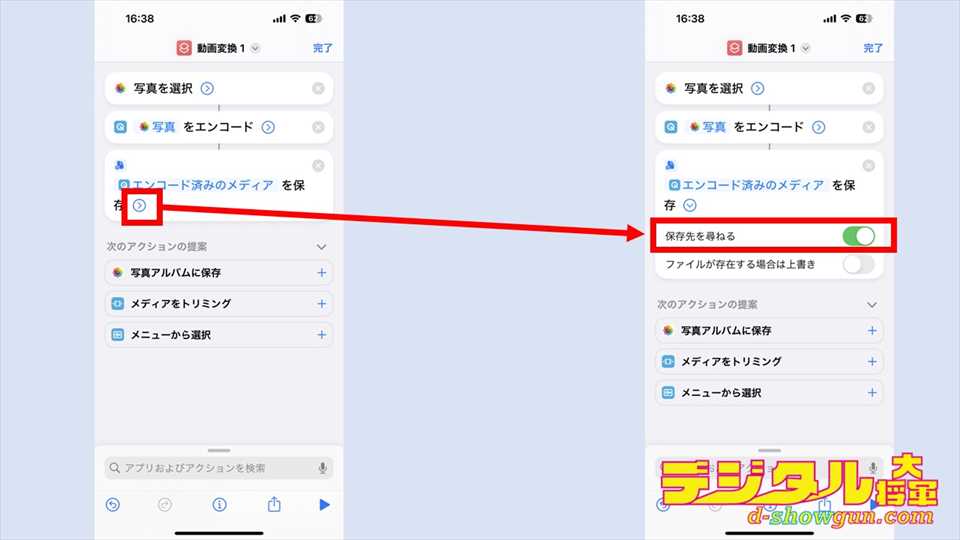
追加された「エンコード済みのメディアを保存」アクションの矢印をタップして、「保存先を尋ねる」を有効にします。これで完成です。
使い方
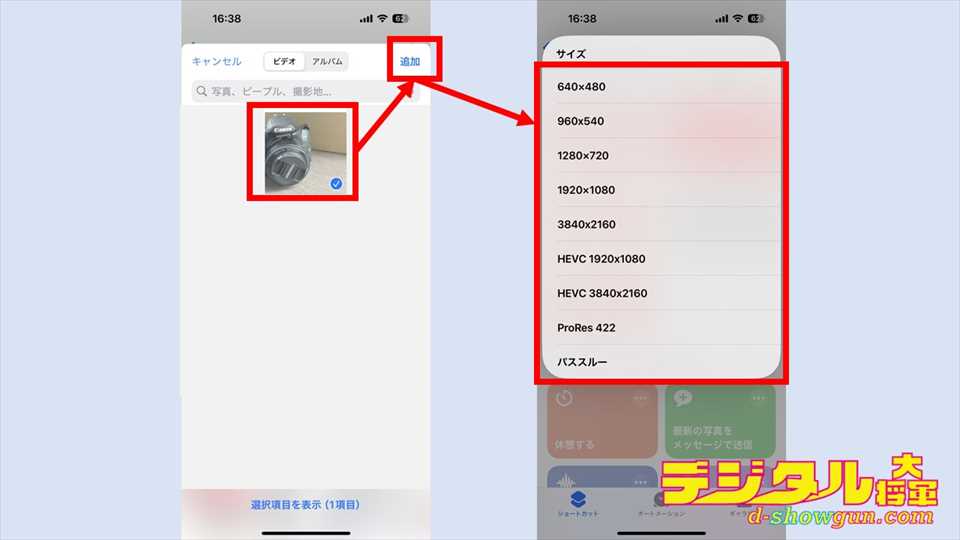
使い方は、これまで同様にショートカットを起動して圧縮したい動画を指定してサイズを指定します。
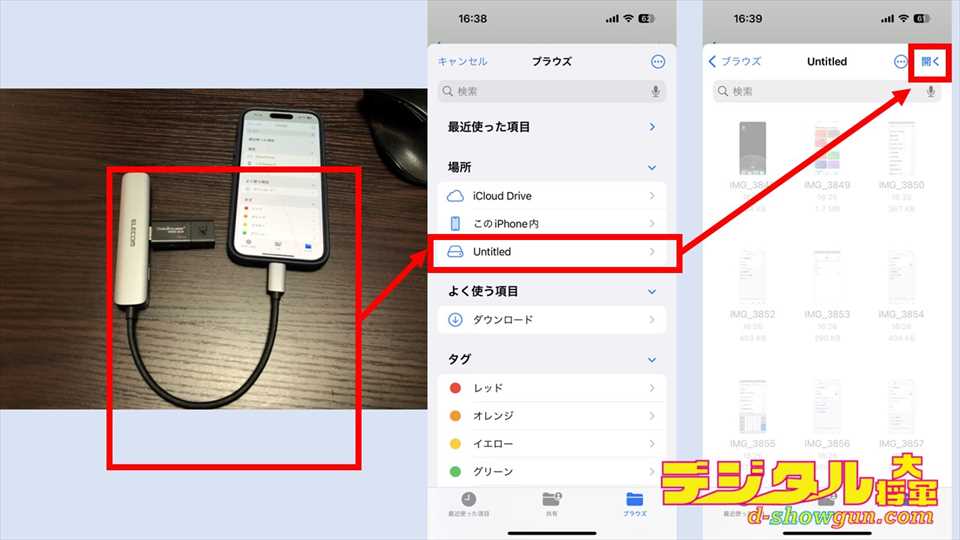
次に保存先を指定します。「ファイル」からアクセスできるiPhone内のストレージやiCloudなど任意の場所を指定できます。今回は、iPhoneにUSBメモリを接続して圧縮した動画を直接USBメモリに保存します。iPhoneにUSBメモリを接続して、ブラウズで接続したUSBメモリを選択します。目的のフォルダで「開く」をタップすると処理が開始されて、終了後USBメモリ内に圧縮された動画が保存されます。










