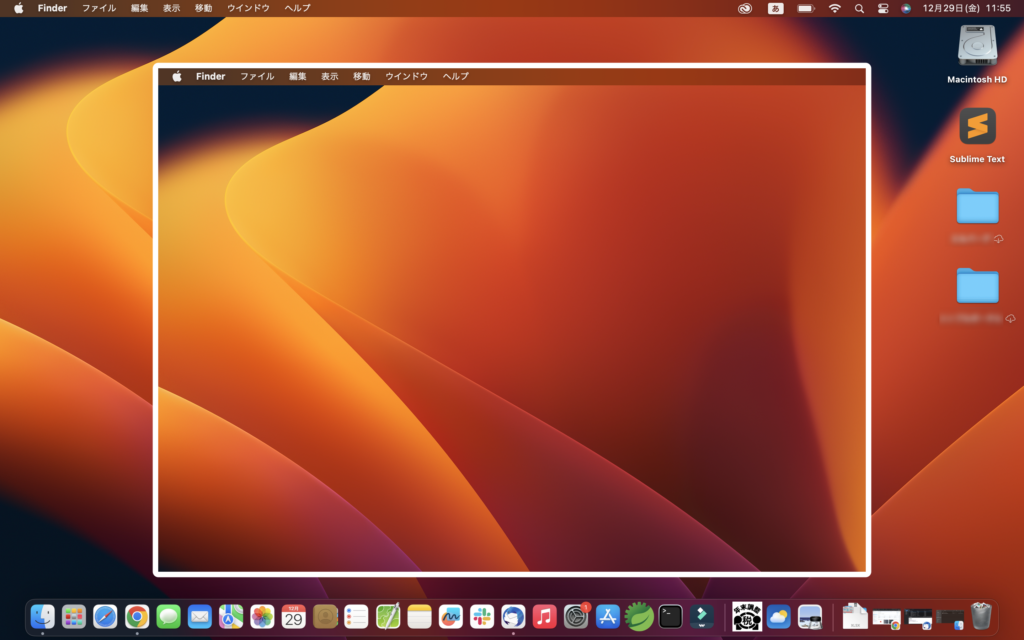MacBookAirを購入してわくわくしながら使い始めると、「あれ・・・?クラウドストレージみたいなのしかない」「保存したファイルがどこにいったかわからない」といった状態になったことはありませんか。せっかく買ったMacBookAirをきちんと使うためにも使い方をきちんと把握しておきましょう!
Macを使うならMacBookAirがオススメ!

軽量かつパワフル、MacBook Airはクリエイティブユーザーに理想的。Retinaディスプレイが美しいグラフィックを際立たせ、M1チップが高速な処理をサポート。持ち運びも楽々ながら、プロ仕様の性能を実現。長時間のバッテリー駆動と革新的なデザインが、どんなクリエイターにも満足感を提供します。Macの世界を堪能するなら、MacBook Airが最適な選択です。
MacBookAirを使うメリット
MacBook Airは軽量かつパワフル、M1チップにより高速な処理が可能。Retinaディスプレイが美しいグラフィックを生み出し、持ち運びに便利なデザイン。長時間のバッテリー寿命でクリエイターはストレスなく作業でき、高いセキュリティとスムーズな操作環境が魅力。プロ仕様の性能を手軽に楽しめ、Macのエコシステムと組み合わせて、クリエイティビティを最大限に引き出せます。
MacBookAirを使うデメリット
MacBook Airの主なデメリットは、冷却性能の制限により長時間の重負荷使用時に性能低下が生じることです。また、ポートの種類が限られており、USB-AやSDカードスロットがないため、特定の接続が制約されます。拡張性が一部制限されている点も考慮すべきです。高度な処理能力や多様な接続が必要なユーザーには、他のMacモデルの検討も重要です。
Finderで内部ストレージを表示する方法!
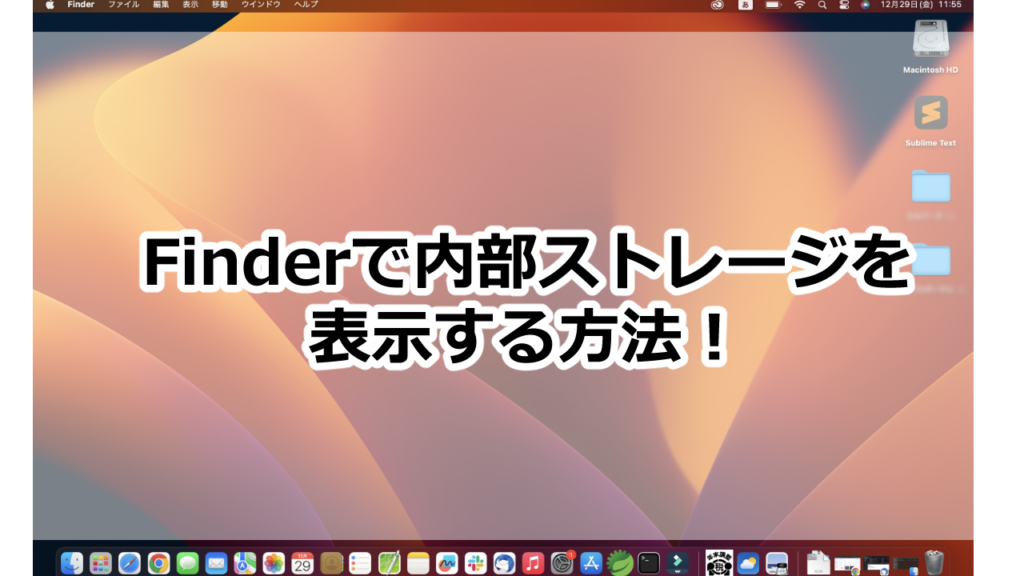
内部ストレージをFinderで見つけるためにはどうすべきか!せっかく買ったMacBookAirをきちんと使うためにも使い方をきちんと把握しておきましょう!ここでは非表示になっているストレージの表示方法についてご紹介いたします。
MacBookAir(MacBook全般?)ストレージ表示方法!
MacBookAirでストレージを表示する際はFinderというアプリを使用します。
(Windowsでいうエクスプローラーのようなもの)
画面の左上にある「Finder」→「設定」画面を開く。
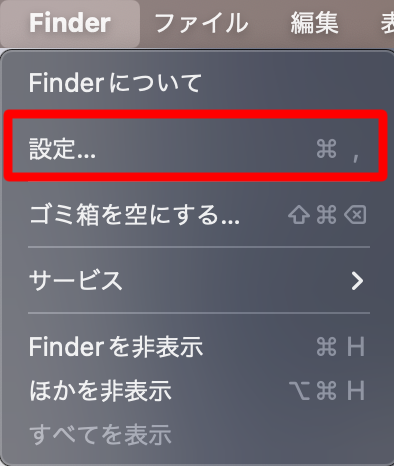
Finder設定画面から「サイドバー」を選択する。
サイドバー表示項目の一覧が表示されるので、追加したい項目にチェックを入れるとサイドバーに追加される。
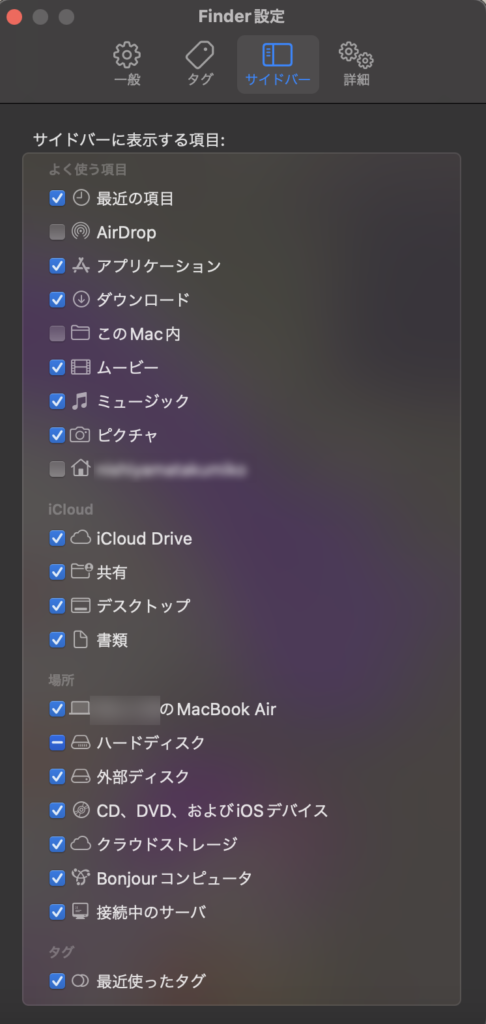
本設定をしないと・・・?
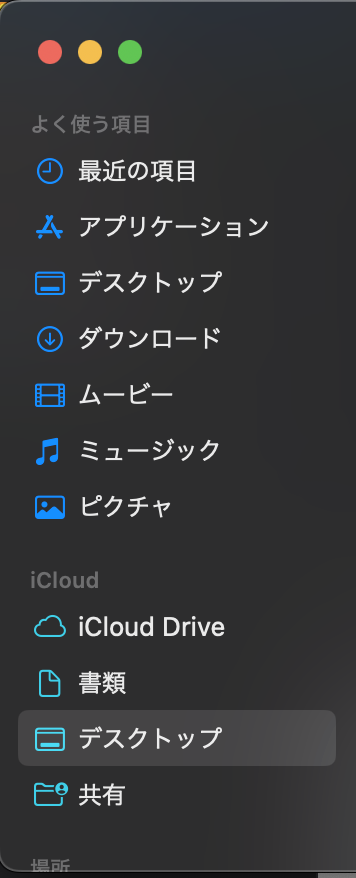
本設定をしないと以下のようなデメリットがあります。気づいた時にきちんと表示しておくようにしましょう!
サイドバー設定しないことによるデメリット
・本体ストレージの整理がしづらい。
・クラウドの容量を意図しない形で使用してしまう。
・本体ストレージの活用がしづらい。
その他の便利豆知識をご紹介!
MacはWindowに比べてキーボード上の説明が少なく、ショートカットキーの知識を持っていないと判断が難しいものも非常に多いです。そこで、本項ではよく使う機能(ショートカットキー)についてご紹介します。

スクリーンショットの取り方
画面の記録を残したい時に使うスクリーンショット。Macでスクリーンショットを使う場合は「command+shift+3」を入力すると画面全体のスクリーンショットを撮ることができます。
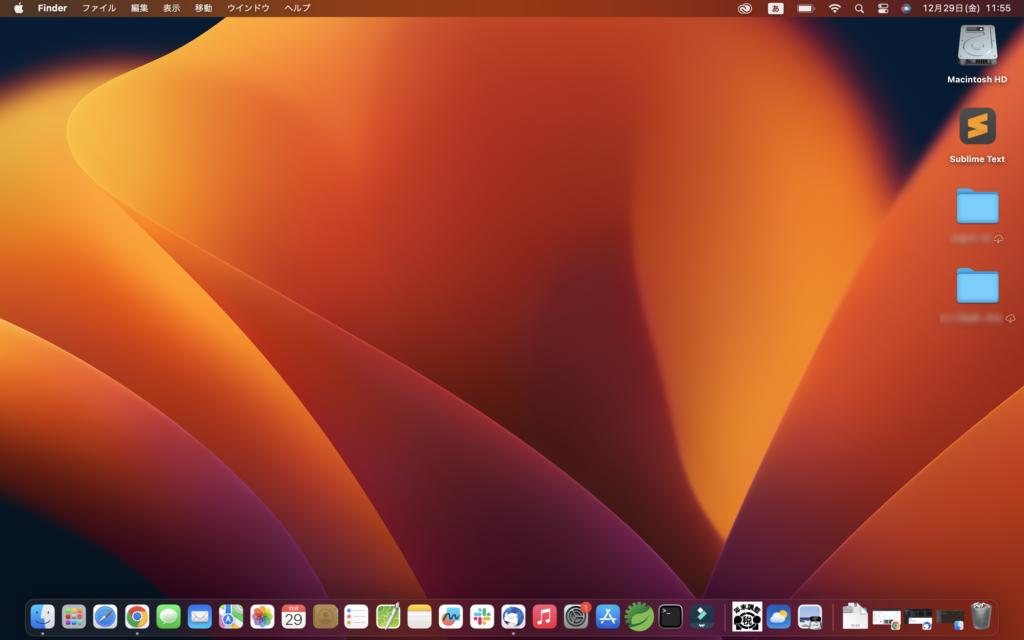
スクリーンショットの取り方(範囲指定)
画面の記録を残したい時に使うスクリーンショット。Macでスクリーンショットを使う場合は「command+shift+4」を入力すると画面内の指定範囲のスクリーンショットを撮ることができます。(WindowsでいうSnipping Toolのような機能)