時折、つい数日前までは使えていたExcelやAccessでマクロなどが正常動作しなくなることがあります。
Offeceには新しいバージョンへ更新される「自動更新機能」がついており、それが実行されると思わぬ動作をすることがあります。
本記事ではそうなった場合の対処法などについて記載していきます。
現在のバージョンの確認方法

まずは、現在のOfficeのバージョンを確認する方法を記載していきます。
ファイルタブを開く
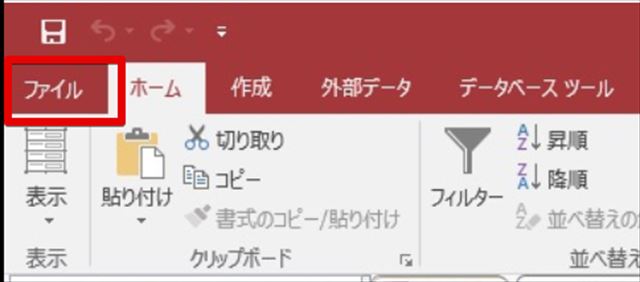
まずは上画像赤枠の、画面上部左端にある「ファイル」タブをクリックしてください。
「アカウント」を選択する
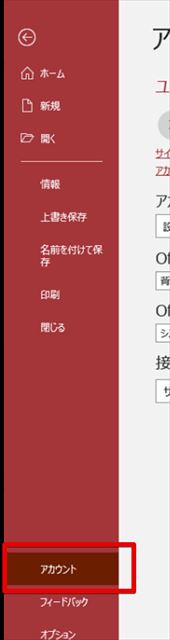
続いて、画面左にある「アカウント」を選択します。
Accessのバージョン情報
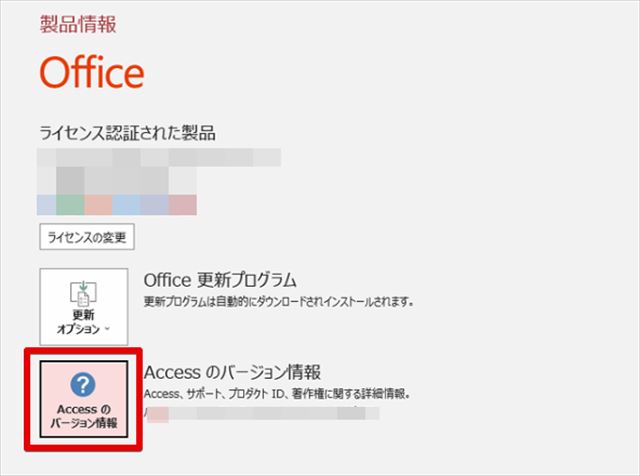
画面中部右側に表示されている「Accessのバージョン情報」を選択します。
バージョン情報を確認する
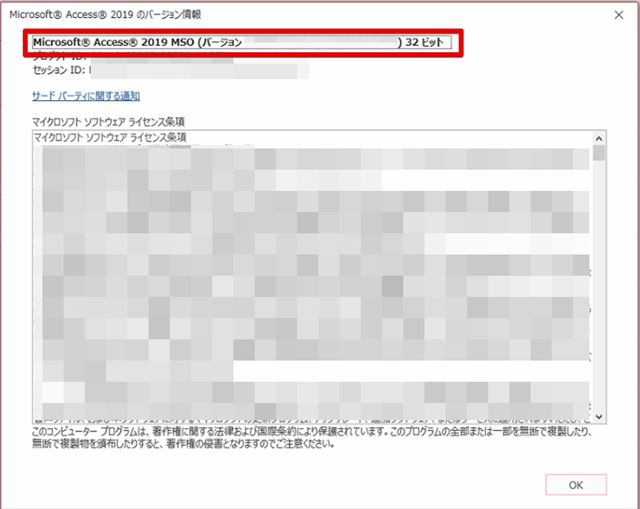
表示された上記画面にて、現在のバージョンを確認してください
バージョンの戻し方

続いては、バージョンを過去の状態に戻す方法について記載していきます。
戻したいバージョンの確認
https://docs.microsoft.com/ja-jp/officeupdates/update-history-microsoft365-apps-by-date
まずは上記マイクロソフトサイトにて戻したいOfficeのバージョンを確認します。
ここで注意しなければならないのが、Officeにも様々な種類があるため
(365やボリュームライセンス版など)、自分のパソコンにインストールされている種類に
適切なものを確認するようにしてください。
サイトに記載されているビルド番号が後ほど必要となるので、メモを取るなどしておいてください。
コマンドプロンプトを開く
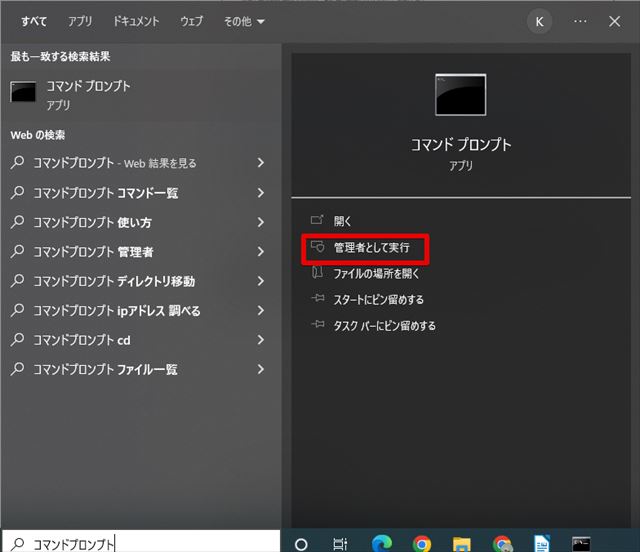
それでは、処理を実行するために、管理者権限のコマンドプロンプトを開きます。
コマンドプロンプトは管理者で開かないと、バージョンを戻すコマンドが正常実行されないので、
気を付けてください。
管理者で開く方法としては、
上記画像のようにスタートメニューでコマンドプロンプトを検索し、
管理者で実行を選択するなどがあります。
コマンドの実行①
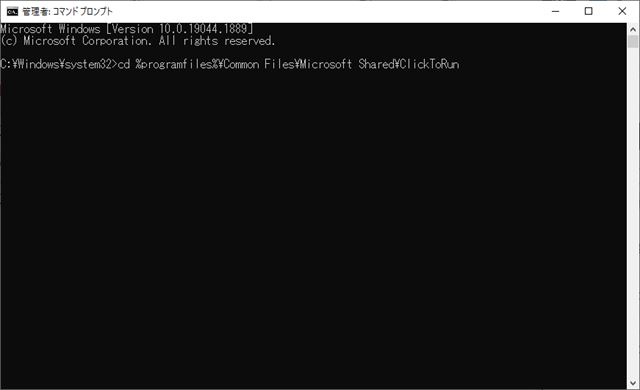
それでは、処理コマンドの実行です。
まずは上記画像のように、
「cd %programfiles%\Common Files\Microsoft Shared\ClickToRun」を
コマンドプロンプト上で実行(Enter押下)します。
コマンドの実行②
前工程で入力したコマンドに続けて、
「OfficeC2RClient.exe /update user updatetoversion=16.0.〇〇〇〇〇.〇〇〇〇〇」を入力します。
ここで、〇〇部分に入るのは、先の手順で確認したビルド番号です。
例えば、ビルド番号が「15225.20204」の場合は、
「OfficeC2RClient.exe /update user updatetoversion=16.0.15225.20204」となります。
処理が成功した場合は、「Officeの更新プログラムをダウンロードしています」という画面が
表示されるので、処理が終了するまで待機します。
処理終了後は、バージョンを再度確認したり、発生していたエラーが解消されていることを
確認するなどし、処理が正常に完了したことを確認しましょう。
更新を無効にする方法

最後に、更新を無効にする方法です。
バージョンが正常に戻っても、再度アップデートが走るとまた元の状態に戻ってしまいます。
更新を無効にして、現在のバージョンから更新されないようにします。
手順は、バージョンを確認した際のものとほぼ同じとなります。
ホームタブを開く
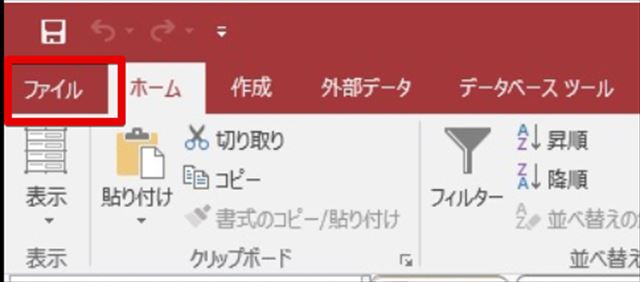
まずは上画像赤枠の、画面上部左端にある「ファイル」タブをクリックしてください。
アカウントを選択する
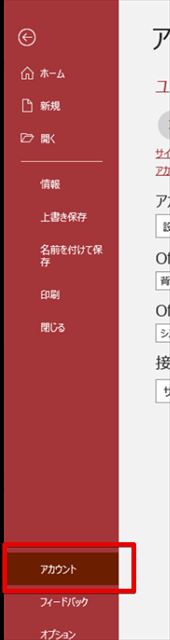
続いて、画面左にある「アカウント」を選択します。
「更新を無効にする」を選択
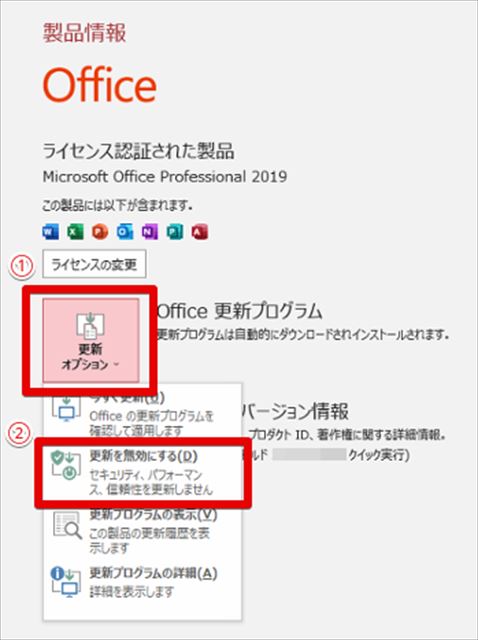
画面中部右側に表示されている赤枠①「更新オプション」を選択します。
その後、赤枠②「更新を無効にする」を選択します。
これで、更新の無効化も完了です。









