「PowerPoint」に搭載されている「画面録画」機能の使い方について、内部音声を録音したい時の方法と合わせて解説します。PowerPointの画面録画機能については、Officeの標準機能ということもあり多くの場面で使用されていますが、内部音声録音について疑問を抱く方も多い機能です。本記事ではPowerPointとWindowsの標準機能のみを使用して解説します。
【PowerPoint】「画面録画」の使い方・内部音声を使うには?~ポイント~

PowerPointに搭載されている「画面録画」機能については注意しておきたいポイントがあります。まずは、PowerPointの画面録画機能を使う前に知っておきたい2つのポイントを解説します。
指定範囲の画面をすべて録画

PowerPointの画面録画機能は画面全体を録画するのではなく、録画したい範囲を指定することができます。この時、PowerPointの画面録画機能は指定した録画範囲に表示されるデスクトップを含む全てのウィンドウを録画します。
画面録画ソフトの中には、アクティブウィンドウや指定したウィンドウのみを録画して、それ以外のものが写り込んでも録画しないものもありますので、普段は他の画面録画ソフトを使用している方は注意しましょう。
「画面録画」機能のオーディオについて
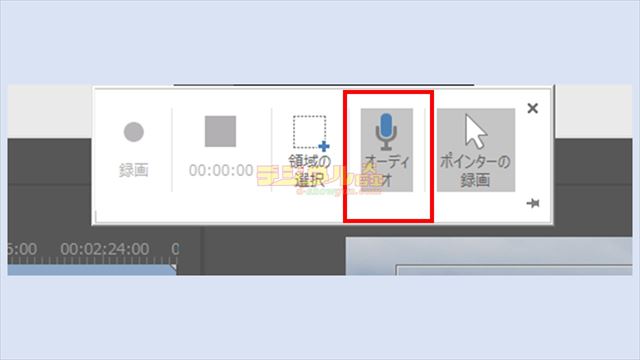
PowerPointの画面録画機能を使おうとすると、「オーディオ」のオン・オフを選べる画面が表示されます。多くの方は、この「オーディオ」というのはPCの内部で再生されている音をそのまま録画した動画に入れることができる機能だと思うことでしょう。
実際は、PowerPointの画面録画機能で使用できる「オーディオ」はマイクの音声のことを指しています。Webカメラやヘッドセットに内蔵されているマイクからの音声を画面録画の映像と一緒に収録するための機能です。
例えば、ソフトの使用方法やプログラミング方法を紹介する動画を作りたいときに、マイクでナレーションを発しながら画面録画を行って、解説動画を作る時に使用するためのものです。
内部音声と外の音が同時に録音される?
この機能で悩んでいる方の中には、PCの内部音声とマイクの外の音が同時に録音されていると思っている方も多いかと思います。これは、マイクがPCの発する音を拾って、外の音と同時に収録されているために起こる現象です。
特にノートPCの場合、内蔵Webカメラのマイクがスピーカーの位置と非常に近いため、画面録画中にPCが発する音をそのまま拾ってしまいます。
内部音声のみを録音するには?
前述したように、PowerPointの画面録画機能では内部音声のみの録音は難しいことが分かります。(オーディオミキサーなどを駆使することで可能ですがかなり面倒です。)
よって、内部音声のみを録音したいときには、後述する「内部音声のみ録音」の方法を使用してください。Windowsの標準機能のみで使用でき、PowerPointにも挿入できる内部音声のみの画面録画動画を作ることができます。
【PowerPoint】「画面録画」の使い方・内部音声を使うには?~使い方~

PowerPointの画面録画機能の基本的な使い方を紹介します。PowerPointの画面録画機能は前述した注意点はあるものの、Officeの標準機能であり非常に使いやすいといったメリットがあります。
画面録画準備
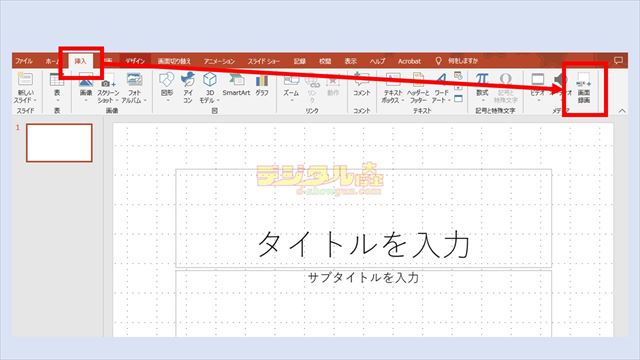
まずはPowerPointで画面録画を行うための準備を行います。PowerPointで新規のスライドを作成して、「挿入」タブの「画面録画」をクリックします。
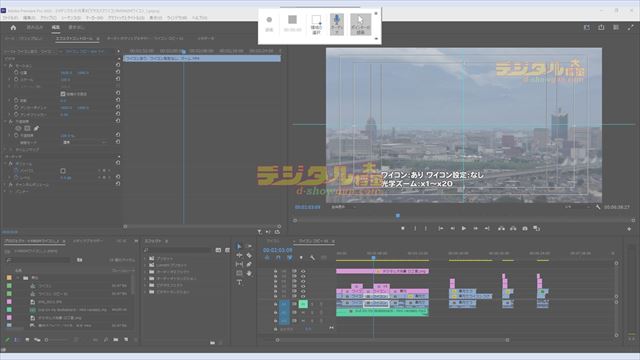
PowerPointのウィンドウが非表示となり、薄白い画面が表示されます。
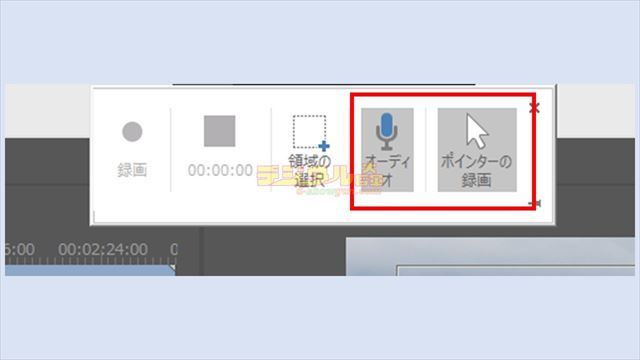
画面上部に画面録画機能の操作パネルが表示されます。まずは、「オーディオ」録音の有無とポインター(マウスカーソル)を録画するかを選択します。
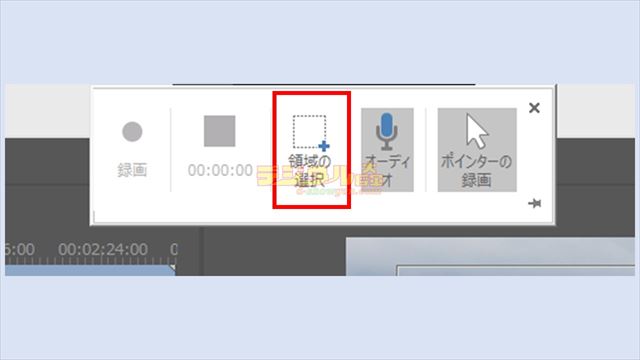
次に「領域の選択」をクリックします。
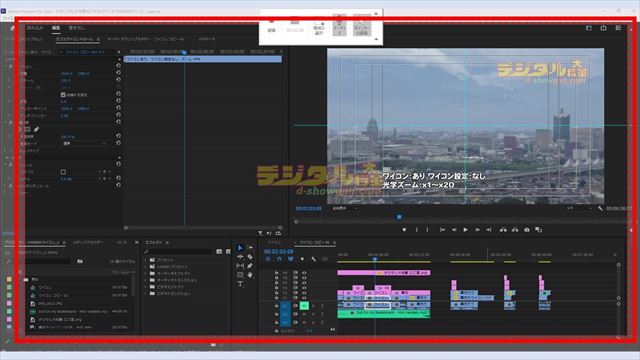
「領域の選択」では録画範囲を指定します。マウスをドラッグして録画範囲を指定してください。これで準備完了です。
画面録画
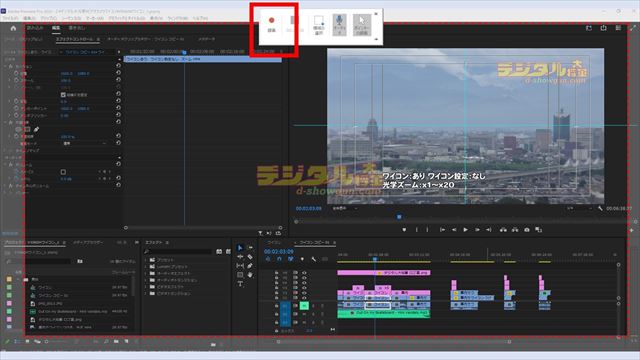
PowerPointの画面録画準備が完了したら、画面録画パネルの「録画」をクリックします。
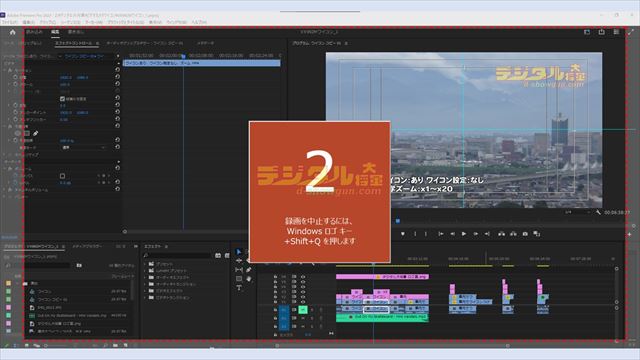
3秒のカウントダウンが始まり、カウントダウンが終了したら画面録画が開始されます。
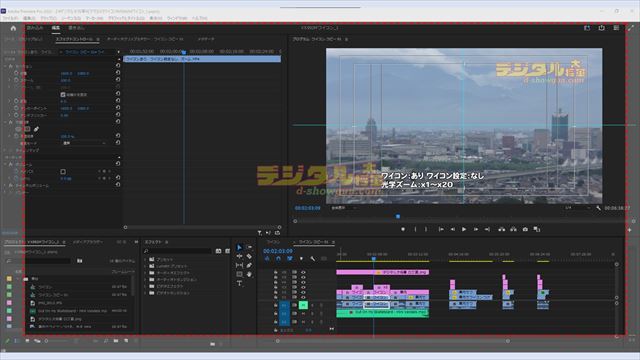
画面録画中は、画面録画範囲が赤色の点線で表示されます。録画範囲に注意しながら各種操作等を行いましょう。
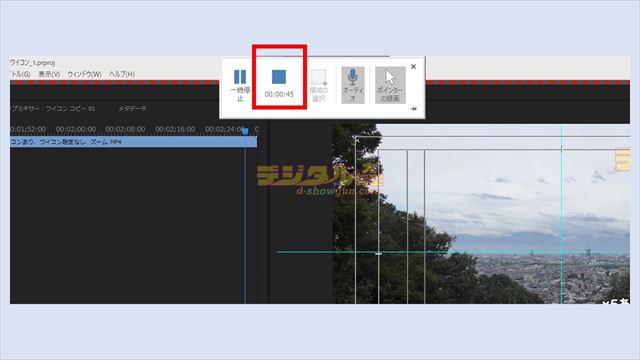
録画を終了したいときには、「Windowsキー + Shift + R を押してから停止ボタンを押す」もしくは「マウスカーソルを画面上部に持っていき、録画操作パネルを出現させて停止ボタンを押す」の操作を行います。
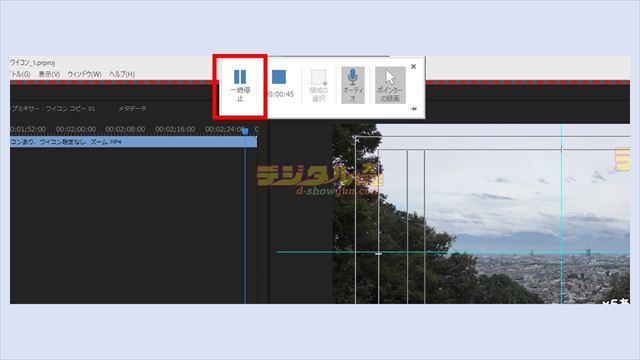
なお、画面録画中にパスワードを入力するなどの録画されたくない操作を行う場合は、「一時停止」を利用します。録画が一時停止されるのでその間に操作を済まして、再度再開します。
動画として保存
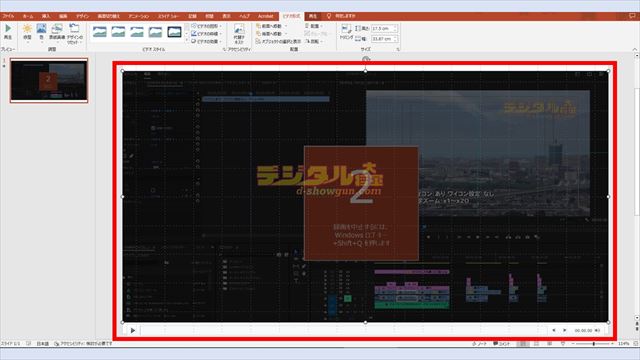
画面録画を停止すると、録画された動画がそのままスライドに挿入されます。このままPowerPointのスライドで動画を使用する場合は、そのままPowerPointファイルとして保存します。
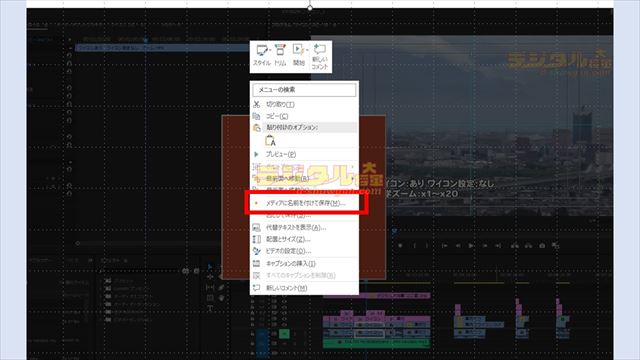
動画ファイルとして保存したい場合は、スライドに挿入された動画を右クリックして「メディアに名前を付けて保存」をクリックします。

動画の保存先とファイル名を指定します。
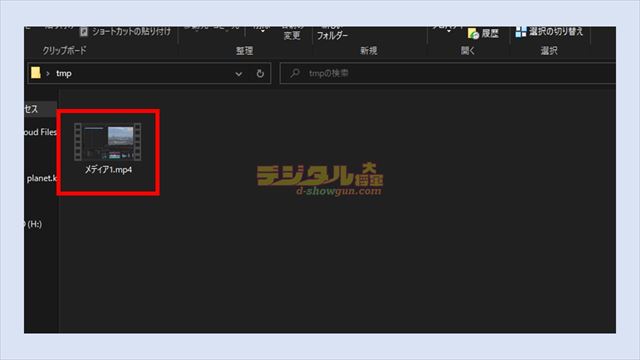
これで画面録画が動画ファイルとして、指定した場所にMP4形式で保存されます。


【PowerPoint】「画面録画」の使い方・内部音声を使うには?~内部音声のみ録音~

PowerPointの「画面録画」機能では、内部音声のみの録音した画面録画を行うことは困難です。内部音声のみ録音した画面録画を行いたいときには、Windows10以降標準で搭載されている別の機能を使用します。
「ゲームバー」を使用
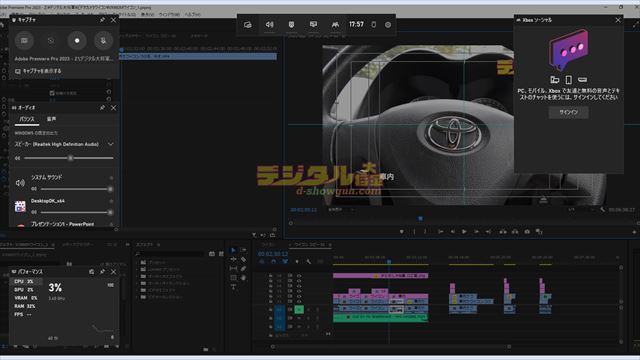
Windows10以降には、「ゲームバー」と呼ばれる機能が標準で搭載されています。「Windowsキー」と「G」キーを同時押しします。すると、画面上に「キャプチャ」などのウィンドウが表示されます。
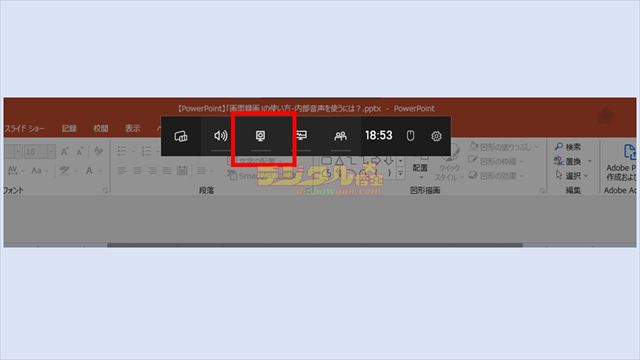
「キャプチャ」が表示されないときは、表示されているゲームバーの「キャプチャボタン」をクリックします。
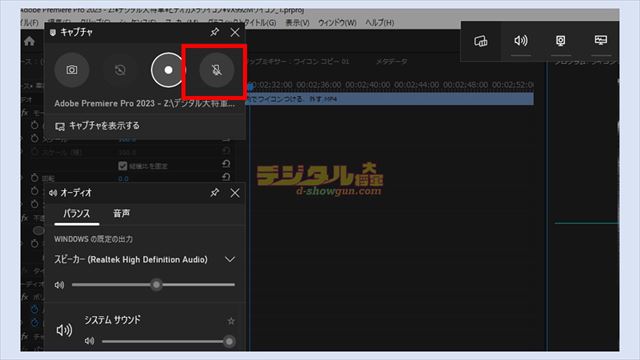
キャプチャパネルのマイクアイコンが「無効」になっていることを確認します。これは、PowerPointの画面録画機能と同様に、外部マイクの音を収録する機能です。
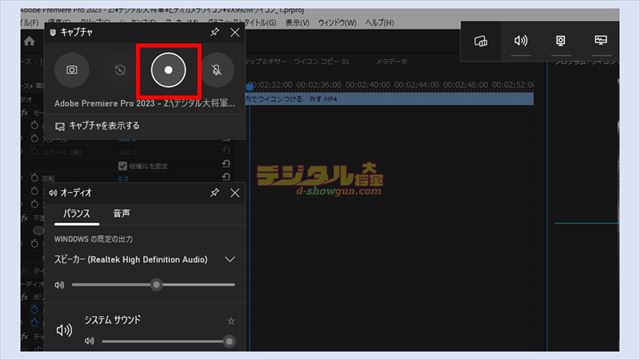
準備ができたら「録画ボタン」をクリックします。
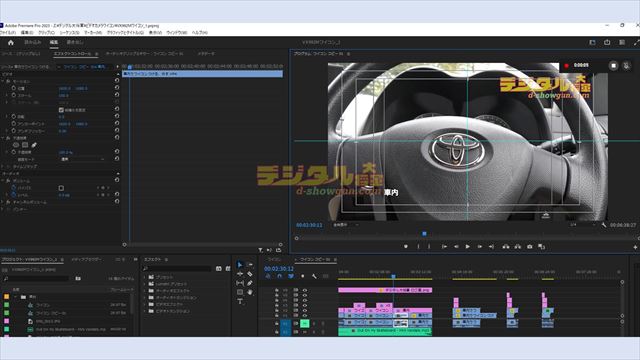
画面録画が開始されるので、各種操作等を行います。
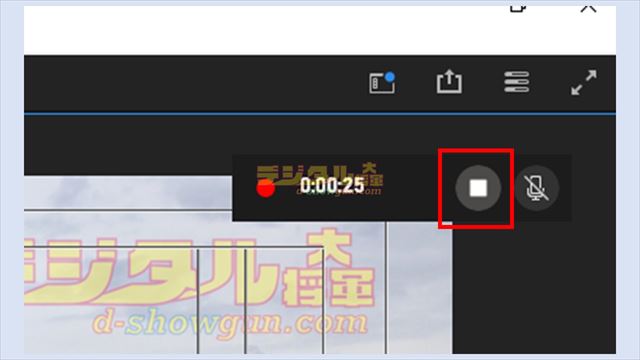
録画を中止するときには、録画時間が表示されているパネルにある「停止ボタン」をクリックします。
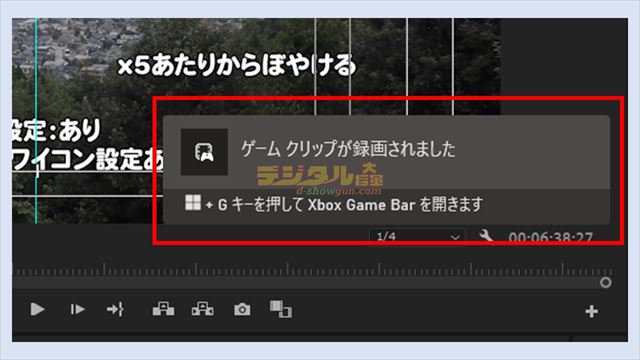
これで内部音声のみの画面録画を行えました。
動画の保存先
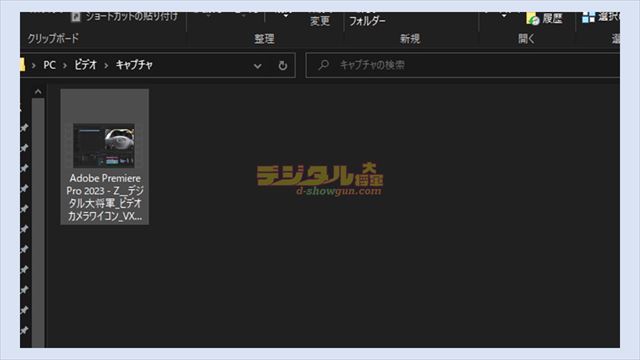
この機能で画面録画した動画ファイルは、「ビデオ」フォルダの「キャプチャ」フォルダ内にMP4形式で保存されます。
注意点
今回紹介したゲームバーを使用して、内部音声のみの画面録画を行う方法を使う場合の注意点について解説します。
「アクティブウィンドウ」を録画
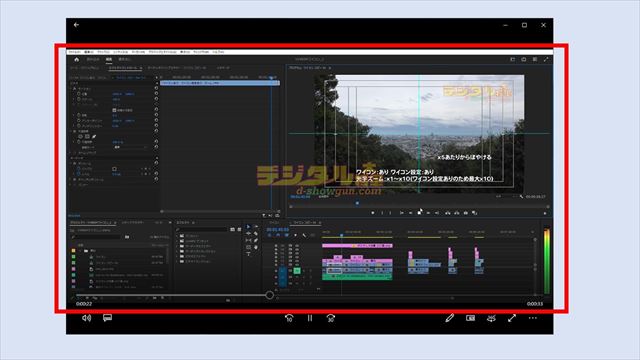
PowerPointの画面録画機能では範囲指定した録画範囲に写る、デスクトップを含む全ての画面を録画できました。しかし、ゲームバーの画面録画機能ではゲームバー起動時にアクティブであったウィンドウのみしか録画することができません。
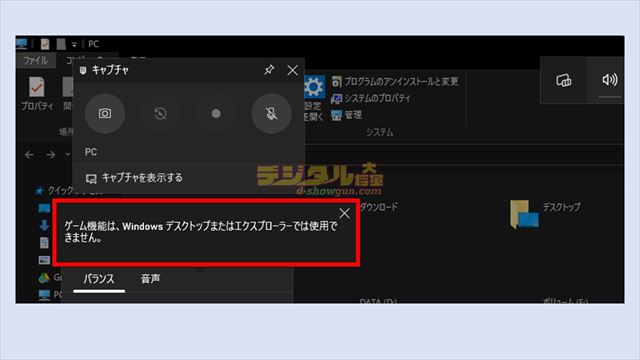
また、デスクトップやエクスプローラ等一部画面は録画することができません。更に、PowerPointのように画面の一部を自由に範囲指定して録画することもできないので注意が必要です。
PowerPointには直接反映されない
PowerPointの画面録画機能では、録画終了後すぐに画面録画した動画がPowerPointのスライドに挿入されますが、ゲームバーはWindowsの機能ですのでPowerPointには直接反映されません。
PowerPointでこの動画を使いたいときには、保存された動画ファイルを手動でPowerPointに挿入する必要があります。









