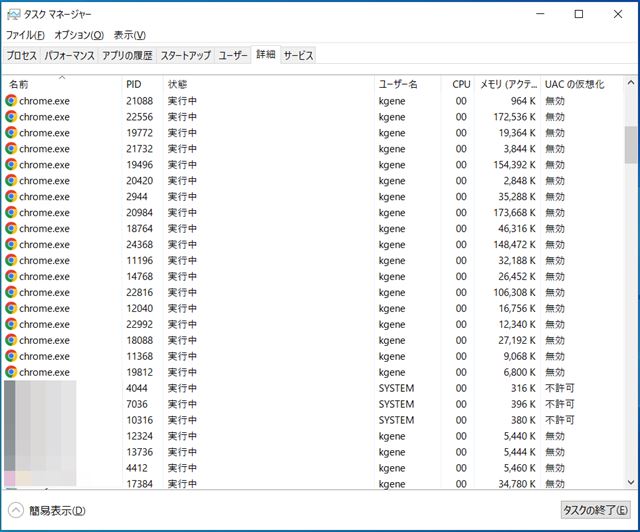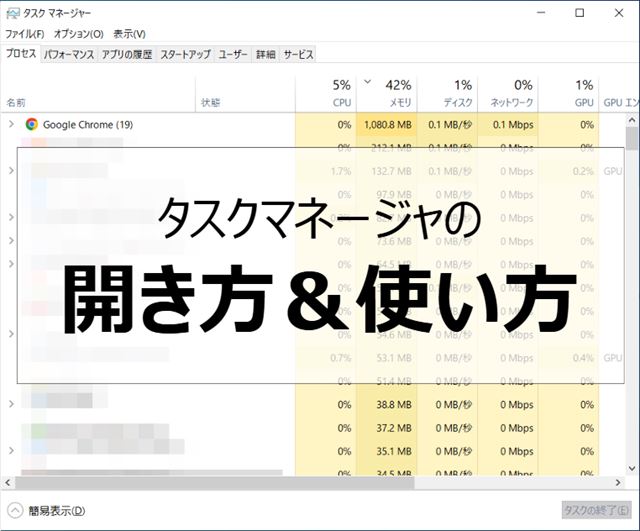タスクマネージャの解説と開き方

タスクマネージャとは、アプリやバックグラウンドで動作しているサービスなどを管理する画面のことを指します。パソコンの動作が重くなった時の原因特定や、その原因となっている処理を停止させることなどができたりします。タスクマネージャの使い方を知ることで、快適にPCを使用するスキルが手に入ると言っても過言ではありません。
それでは、タスクマネージャの開き方について解説していきます。
タスクバーで右クリック
まずは、デスクトップのタスクバーを右クリックします。タスクバーとは、以下画像の赤枠部分になります。
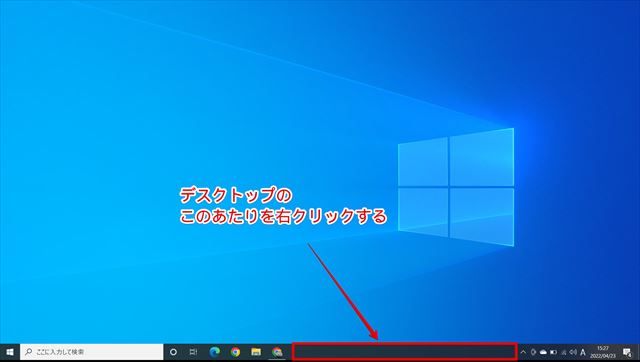
タスクマネージャーを選択
タスクバーを右クリックすると、選択しが表示されます。その中のタスクマネ―ジャを選択します。
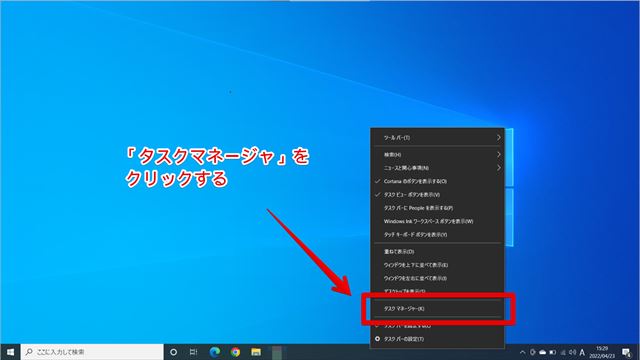
すると、以下のような画面が立ち上がってきます。これが、「タスクマネージャ」です。
他の立ち上げ方として、「ctrl」+「Alt」+「Delete」キーを同時に押すことで表示される画面から立ち上げる方法もあるので、気になる方は試して見てください。
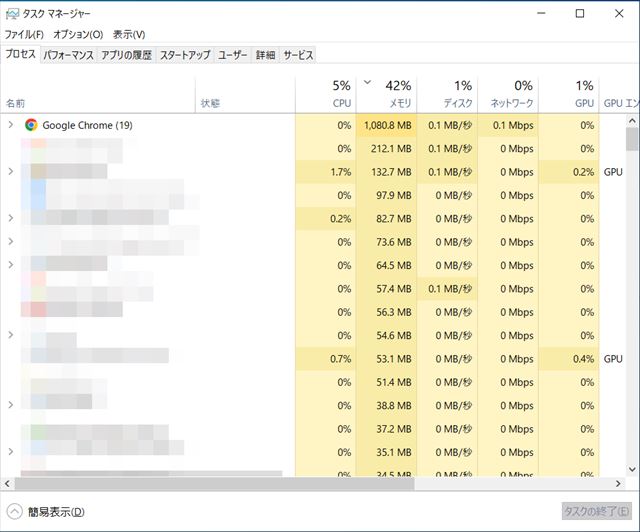
ちなみに、上記画像ではなく、以下のような画面が表示された場合は、赤枠の「詳細」ボタンを押してみてください。
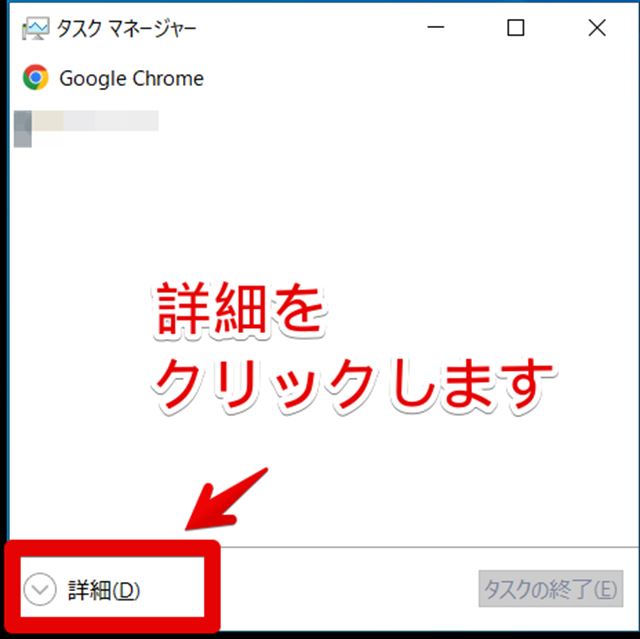
タスクマネージャでよく使う機能

それでは、タスクマネージャの中でも、比較的よく使う機能について解説していきます。何か困ったことがあった際は、以下で紹介する機能を参照することで、解決に繋がるかもしれません。
プロセス
「プロセス」では、現在起動しているアプリなどを確認することができます。また、そのアプリ等が、CPUやメモリ、ディスクなどの使用率をどれほど占めているかの情報も確認できます。
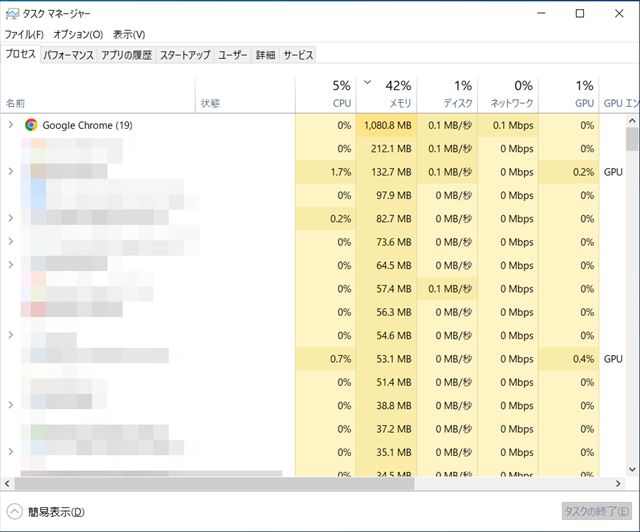
この機能がよく使われる場面としては、PCの使用中にPC全体の動作が遅くなったり、使用中のアプリなどが全く動作せず固まった場合などによく使用されます。下画像のように、PC動作の邪魔をしているアプリを右クリックし、タスクの終了を選択することで、そのアプリを強制終了させることができます。非常に便利なのですが、データの保存が必要な場合などは、保存されずにアプリが終了するので、使用タイミング等は気を付けてください。
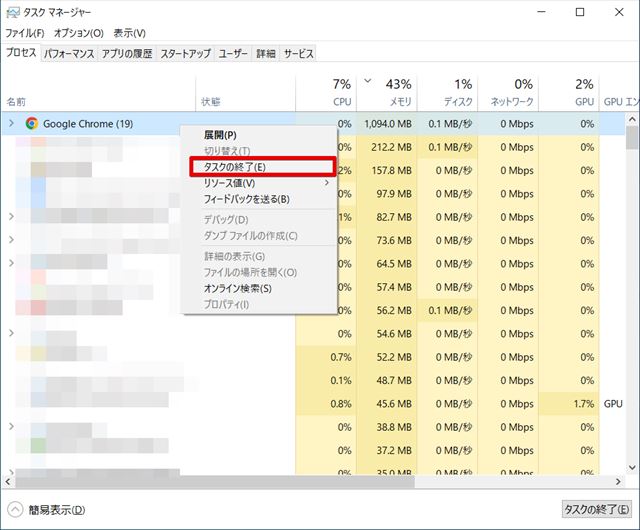
パフォーマンス
「パフォーマンス」では、PCのCPUやメモリの稼働状況を詳しく確認することができます。CPUとは、パソコンの頭脳のようなもので、メモリはよく机などの作業スペースなどに例えられるものです。どちらも、アプリなどを立ち上げすぎるなどし、許容範囲を超えてしまうと、PCの動作の遅さに影響が出てしまいます。PCの調子が悪いなど感じた時は、ここを確認して、どこに問題があるのか原因調査することができます。
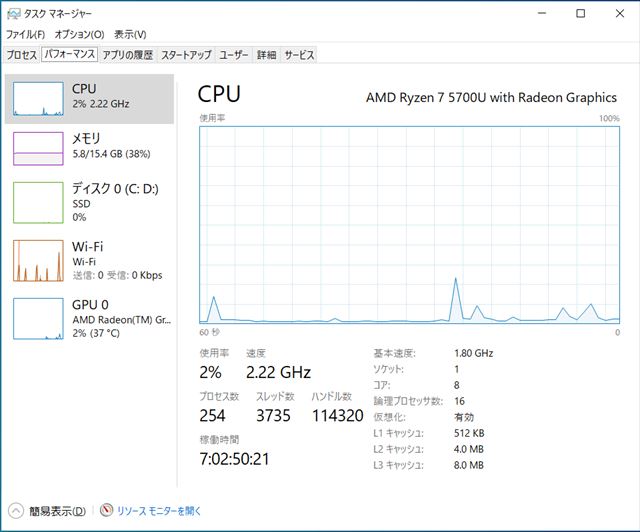
スタートアップ
「スタートアップ」では、PC起動時に立ち上がるアプリなどを管理することができます。PC立ち上げ時に、沢山のアプリなどが立ち上がる設定になっていると、電源をONにしてから使用できるまでに、長い時間が必要となってしまいます。また、知らず知らずのうちに、電源ON時に立ち上がる設定になってしまうアプリも多いので、パソコンの立ち上がりが遅いなどの場合はここを確認することで、解決する可能性もあります。
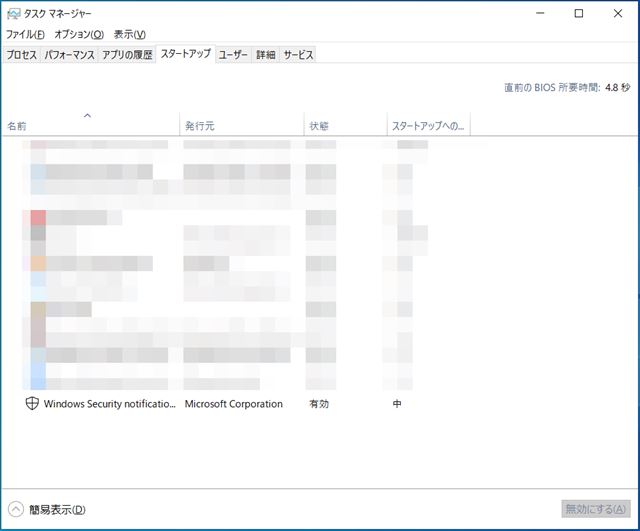
サービス
「サービス」では、アプリなどとは別に、バックグラウンドで動作している処理の管理を行うことができます。正直、PCに詳しい方以外はあまり使わない機能かもしれませんが、詳しくなるにつれて使用頻度が高まる機能でもあると思います。逆に詳しくない方が適当に触ってしまうと、PCの不具合の原因となる可能性もあります。ただ、PCの動作などに関する設定も多く管理できるので、必要な方は細心の注意を払って、設定変更など行ってください。
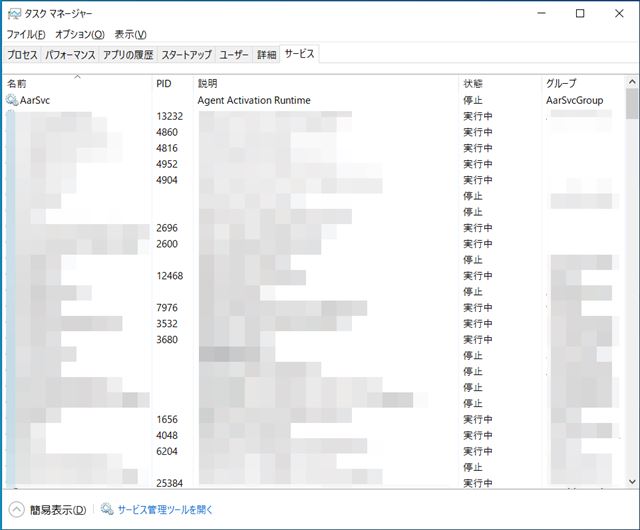
あまり使わない機能く

完全に主観になってしまいますが、続いては、比較的使用頻度の少ない機能について解説を行います。PCの動作などにはあまり関係しない機能かと思われるので、何かあったときは以下の機能以外を確認していただければよいと考えます。
アプリの履歴
「アプリの履歴」では、アプリを使用した時間などを調べることができるようです。正直、筆者はあまり使用したことはない機能となります。
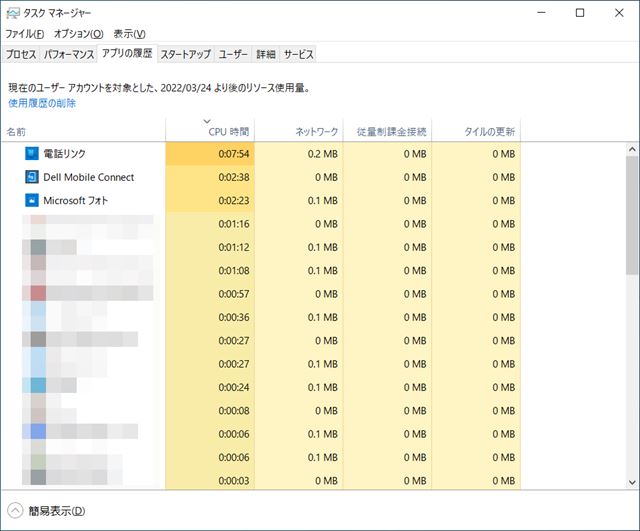
ユーザ
「ユーザ」では、ユーザごとのCPUなどの使用率を確認することができます。一台のパソコンを複数ユーザで使用する場合は、必要な情報となるかもしれませんが、そうでない場合は、特に必要性の高い機能ではないと思われます。
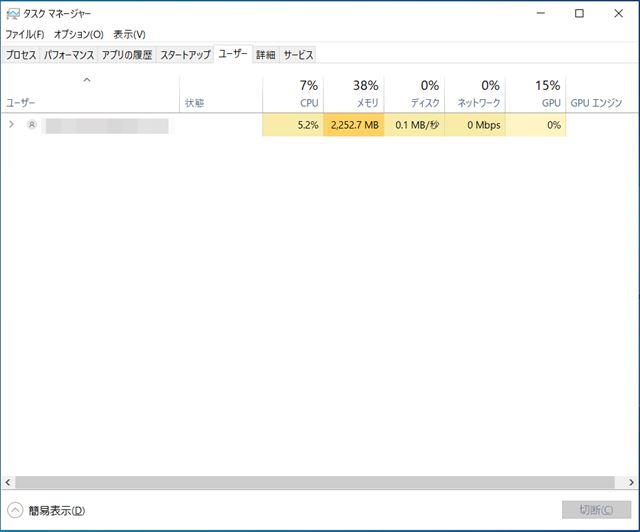
詳細
「詳細」では、起動しているアプリなどの詳細情報を確認することができます。ただ、先に紹介した「プロセス」でも確認できる内容が多いので、使用頻度は低いほうだと思われます。「プロセス」にない情報を確認したいときのみ、この機能を使用すればよいと思われます。