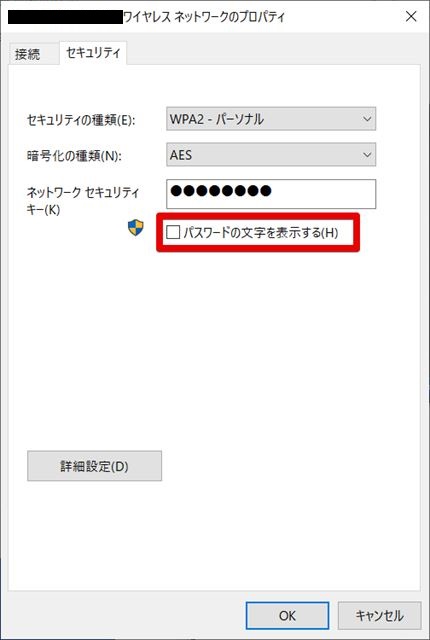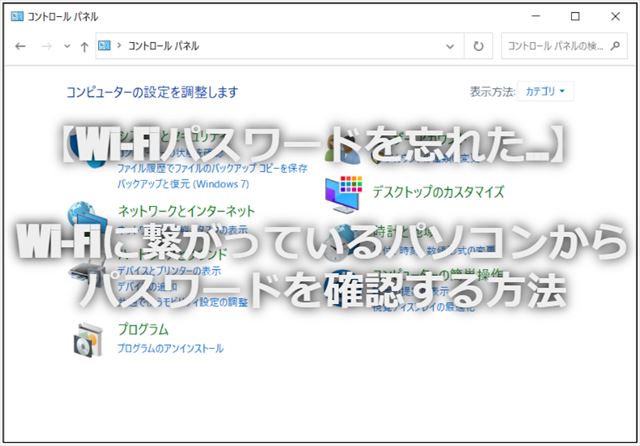新しいPCやスマホを買ったけれども、Wi-Fiのパスワードを忘れてしまった…。普通であれば無線機の裏などに設定シールなどが貼ってあるケースが多いのですが、それすら見当たらないこともあると思います。そんな人のために、すでにWi-Fiに繋がっているパソコンからパスワードを確認する方法をお伝えします!
手順1:コントロールパネルを開く

パスワードを確認するために、まずはコントロールパネルを開きます。
コントロールパネルを開くには、2通りの方法があるので、どちらとも紹介したいと思います!(一見難しいように見えますが、コマンドでの表示方法のほうが比較的簡単に表示できます)
システムツールから開く方法
まずは、デスクトップの左下にあるスタートをクリックします。

続いて、「Windowsシステムツール」をクリックして展開すると、画像赤枠のように「コントロールパネル」が表示されるのでクリックします。
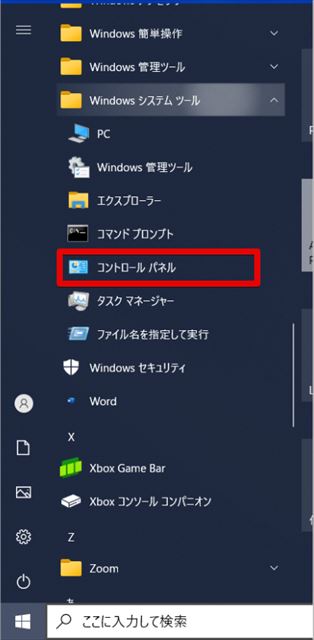
コマンドから開く方法
コマンドプロンプトは、上記以外にも、コマンドで開くことができます。
キーボードの「windowsキー」と「R」を同時にクリックし、「ファイル名を指定して実行」を表示します。入力欄に「control」と入力して「OK」すると、同じようにコマンドプロンプトが表示されます。
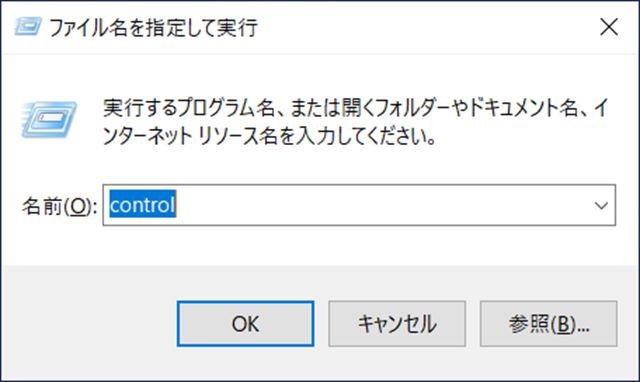
手順2:ネットワークと共有センターを開く

コマンドプロンプトが表示されたら、以下手順を実行していきます。
ネットワークとインターネット
前の手順で開いたコントロールパネル上にある「ネットワークとインターネット」をクリックします。
もし、コントロールパネルが下の画像と違うものが表示されている場合は、画面右上にある表示方法の部分を「カテゴリ」に合わせてみてください。
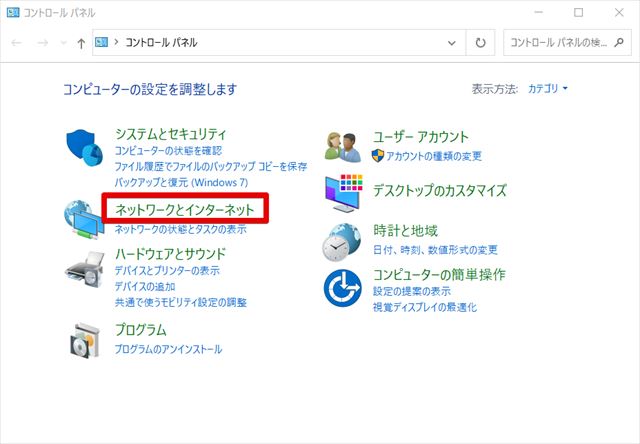
ネットワークと共有センターを開く
続いて、以下画像赤枠の「ネットワークと共有センター」をクリックしてください。
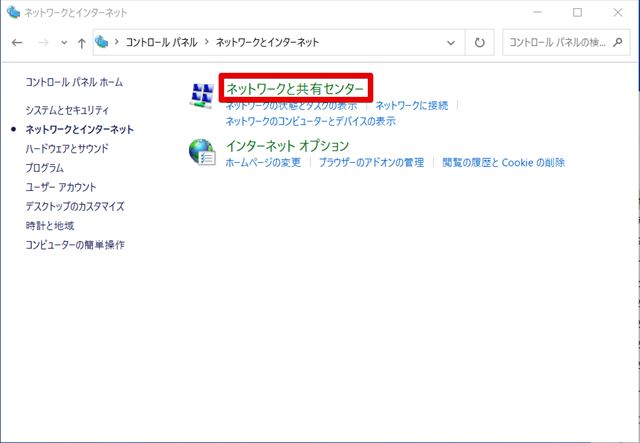
手順3:WIFIパスワードを確認する。

パスワードを確認するための最終的な手順となります。
アクティブなネットワークをを選択する。
ネットワークと共有センターを表示すると、以下画像赤枠のように、現在接続されているWiFiが表示されるので、そこをクリックしてください。
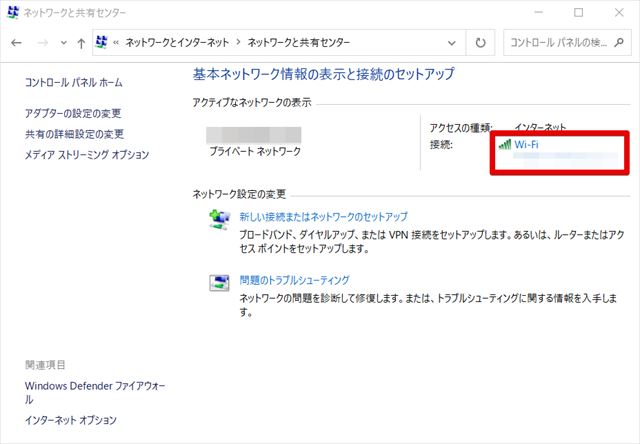
セキュリティタブを開く
表示された画面のセキュリティタブをクリックしてください。
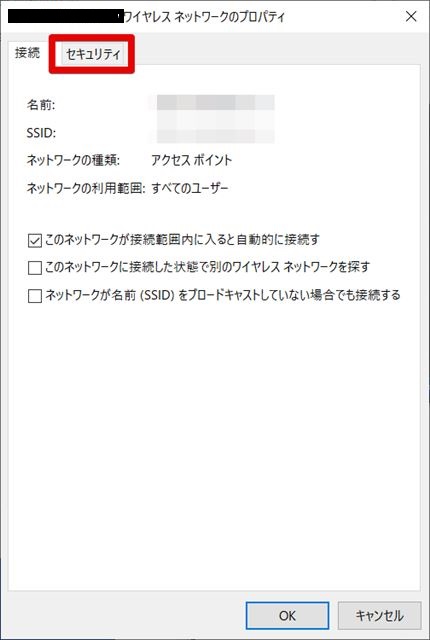
パスワードの文字を表示する
WiFiのセキュリティ情報が表示されるので、以下画像赤枠の「パスワードの文字を表示する」のチェックマークにチェックをつけてください。そうすると、ネットワークセキュリティキーの欄に、現在接続しているWiFiのパスワードが表示されます。
このパスワードを、他の端末などにも使用することで、WiFiに接続することができます。