Windows10では別途アプリを入れることなく、パソコンに搭載されているWebカメラを使って録画を行うことができます。本記事では、パソコンの内蔵・外付けWebカメラを使って録画する方法と、録画したビデオの保存場所について解説します。
【Windows10】パソコンのWebカメラで録画する方法

Windows10パソコンでは、はじめからインストールされているアプリを使うことでWebカメラを使った録画を行うことができます。
「カメラ」アプリを開く
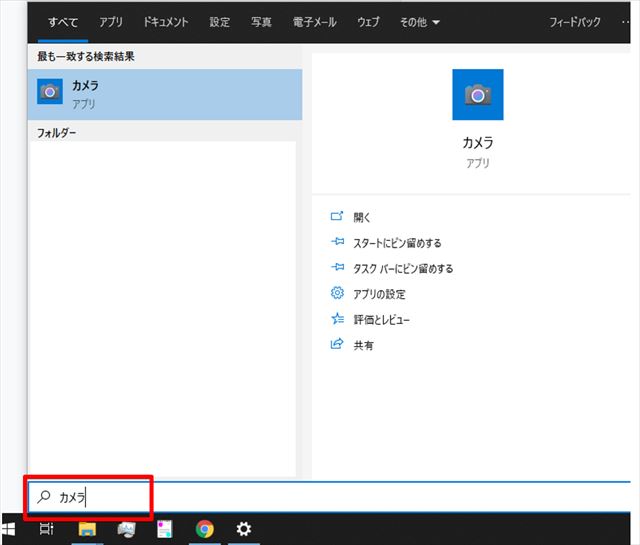
まずは、スタートメニューで「カメラ」と検索してください。
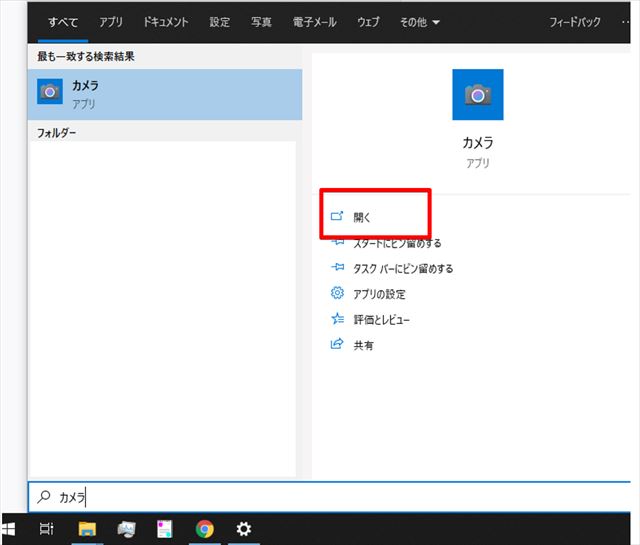
カメラアプリが表示されたらダブルクリックするか「開く」をクリックして起動します。
「ビデオ」モードに変更
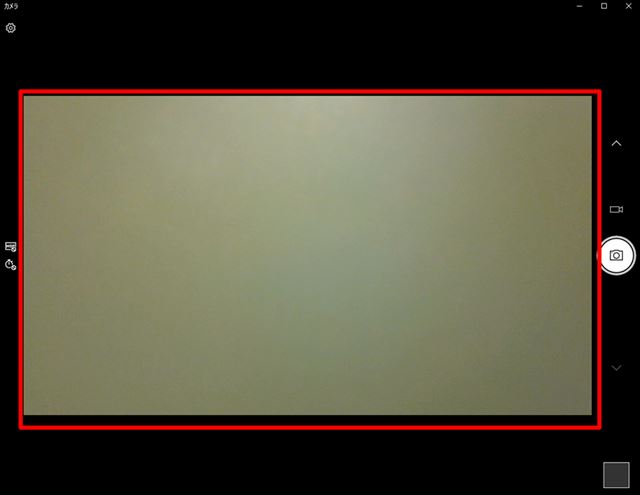
カメラアプリが起動したらWebカメラの映像が表示されます。

今回はビデオ録画を行いたいので、ビデオアイコンをクリックするかキーボードの「↑」ボタンを押下します。
録画
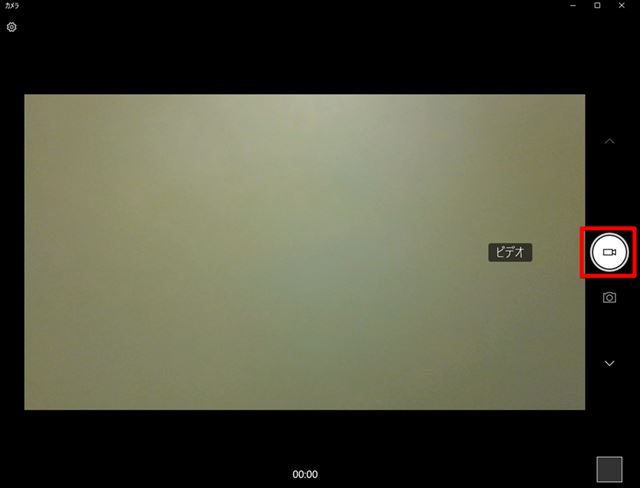
ビデオモードに変更することができたら、もう一度ビデオアイコンをクリックするかキーボードの「Enter」を押下します。これで録画が開始されます。
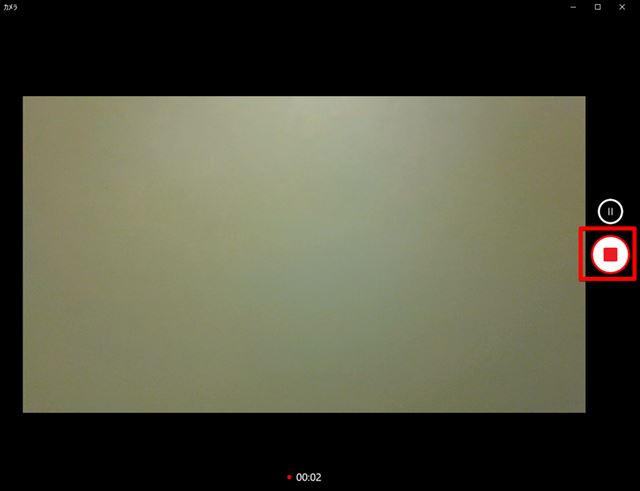
停止するときには、もう一度ビデオアイコンをクリックするか、キーボードの「Enter」を押下します。
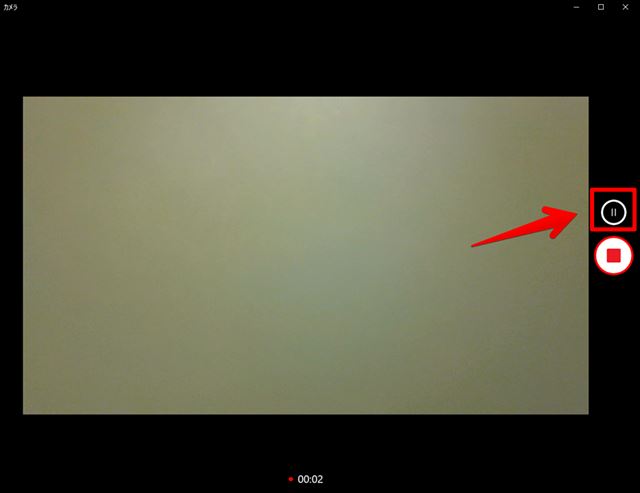
なお、録画中に「一時停止ボタン」をクリックすると録画を一旦ストップできます。

再開するときにはもう一度、「一時停止ボタン」をクリックします。
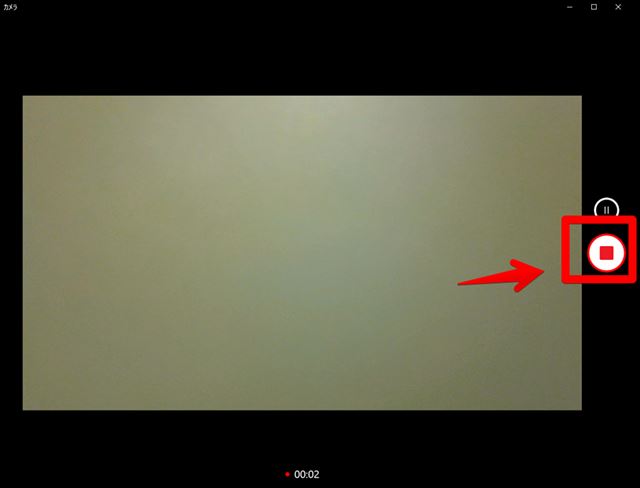
この時、「停止ボタン」をクリックしてしまうと、録画が終了します。
【Windows10】パソコンのWebカメラで録画したビデオの保存場所

Windows10のカメラアプリで録画したビデオは、パソコンの「カメラロール」フォルダに保存されています。保存フォルダの開き方を解説します。
スタートボタンから開く方法
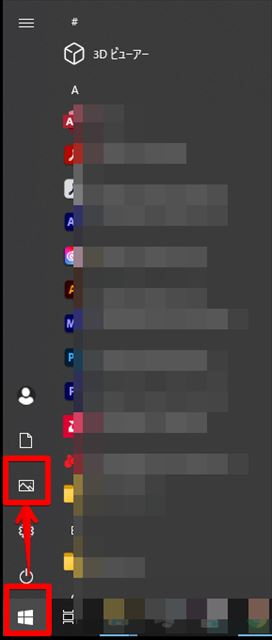
パソコンの「カメラロール」フォルダを開くには、スタートメニューから「ピクチャ」をクリックします。
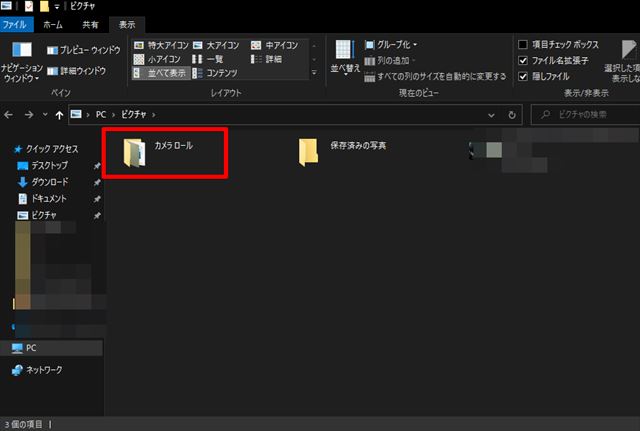
「ピクチャ」の中に「カメラロール」フォルダがあり、その中に録画したビデオが保存されています。
正確な場所
Windows10での「カメラロール」フォルダの正確な場所です。下記、パスを指定することでカメラロールフォルダにアクセスできます。
[ C:\Users\ユーザー名\Pictures\Camera Roll ]
【Windows10】パソコンのWebカメラで録画する方法 ~応用編~
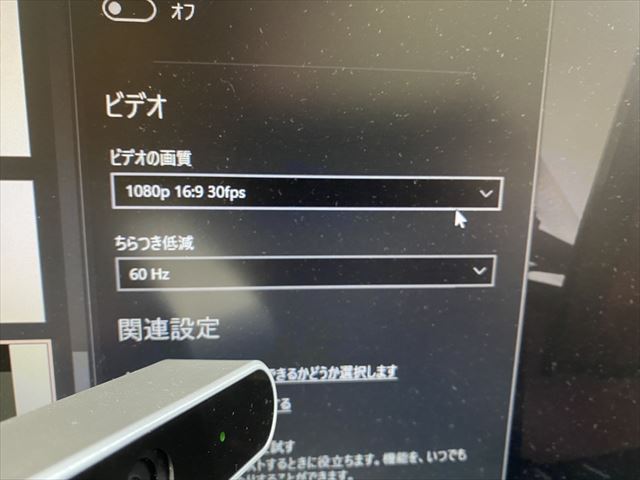
本項目では、Windows10のカメラアプリを使ったWebカメラによる録画を、より便利に行うことができる応用的な使い方について解説します。
「カメラ」アプリをワンクリックで起動
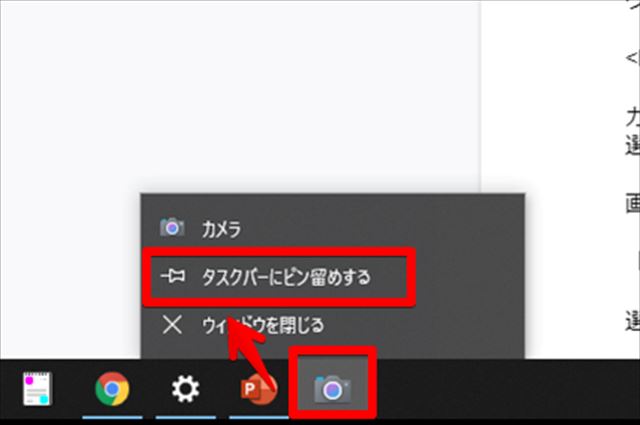
カメラアプリを録画のたびに開くのは面倒です。そこで、カメラアプリをタスクバーにピン留めしてワンクリックですぐに起動できるようにしましょう。まずは通常通りの方法でカメラアプリを起動します。
カメラアプリが起動したら、タスクバーのカメラアプリを右クリックして「タスクバーにピン留め」をクリックします。
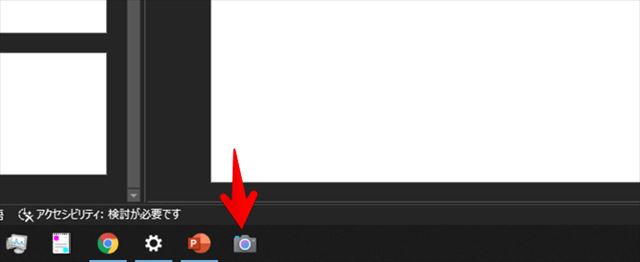
これでタスクバー上に常にカメラアプリのアイコンが表示され、必要なときにはワンクリックで起動できます。
画質変更
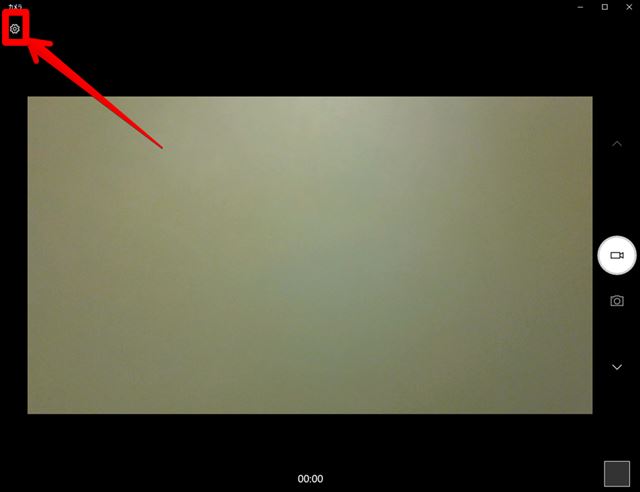
カメラアプリで録画を行う際に、録画するビデオの画質を選択することができます。なお、選択できる画質はWebカメラの性能によって異なります。
画質を変更するには、カメラアプリを開き「設定ボタン」をクリックします。
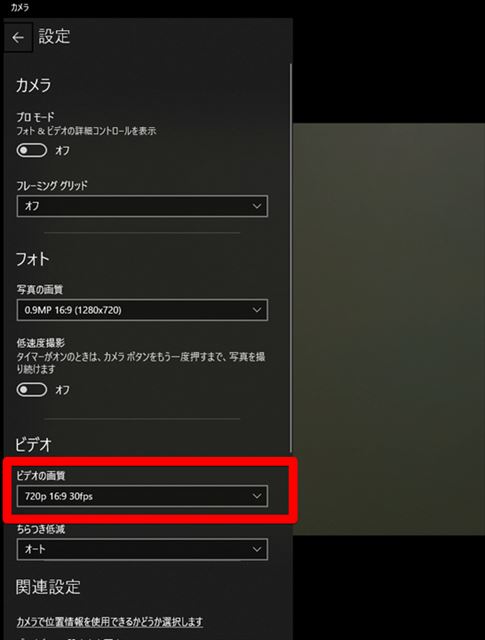
「ビデオの画質」という項目をクリックします。

選択できる画質が表示されるので目的の画質をクリックします。
ちらつき低減
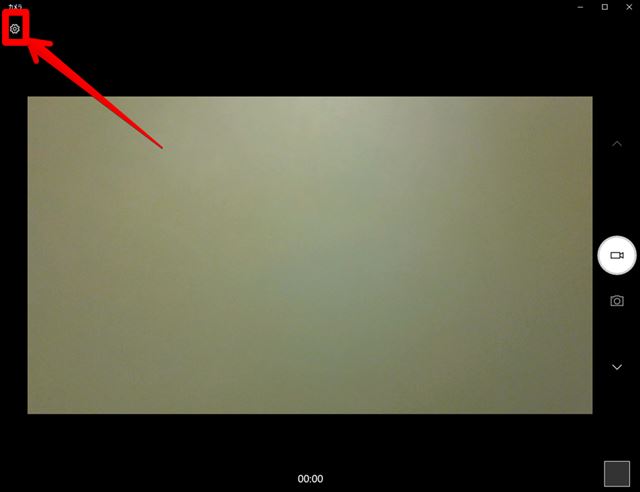
Webカメラでプロジェクターで投影されたプレゼンを録画したり、LED照明のオフィスで録画を行うと「ちらつき」が発生する場合があります。この「ちらつき」を低減することができます。まずは、カメラアプリで「設定ボタン」をクリックします。
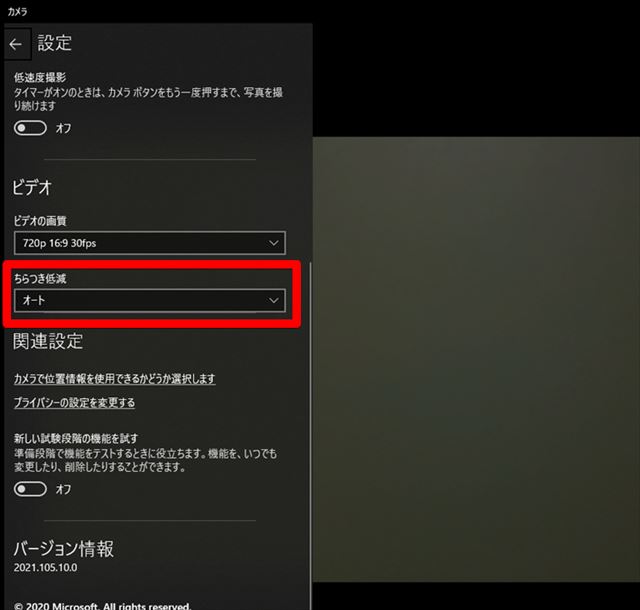
「ちらつき低減」という項目をクリックします。
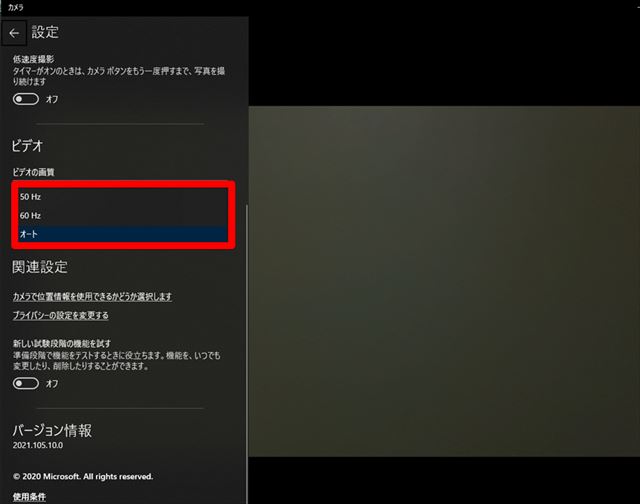
通常は「オート」になっていますが、ちらついてしまう場合には西日本地域の場合は「60Hz」、東日本地域の場合には「50Hz」を選択します。









