Windows11に標準機能として用意されている機能を使って、範囲を指定した画面録画を行う方法を解説します。この方法では、Windows11の「Snipping Tool」というアプリを使用します。なお、Windows11のバージョンが22H2以降に追加された機能なので、Windowsアップデートを行っていない方は一部機能が使用できない可能性があります。
Windows11で「範囲指定画面録画」を標準機能で行う方法

Windows11の標準機能を使って範囲指定した画面録画を行う方法を解説します。
標準機能「Snipping Tool」を使った範囲指定録画方法
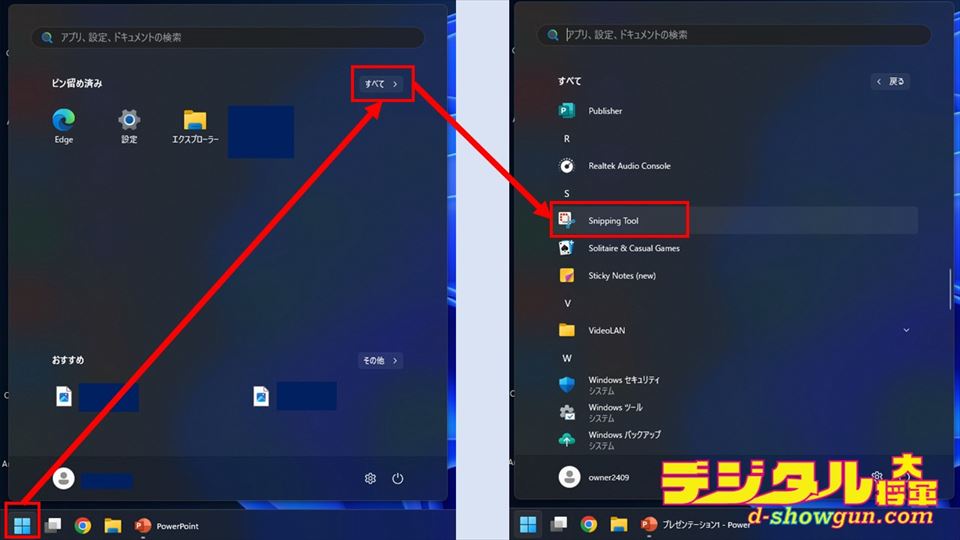
範囲指定録画にはWindows11の標準アプリ「Snipping Tool」を使用します。まずは、スタートボタンをクリックして、メニュー右上の「すべて」をクリックします。アプリ一覧が表示されるので「Snipping Tool」をクリックします。
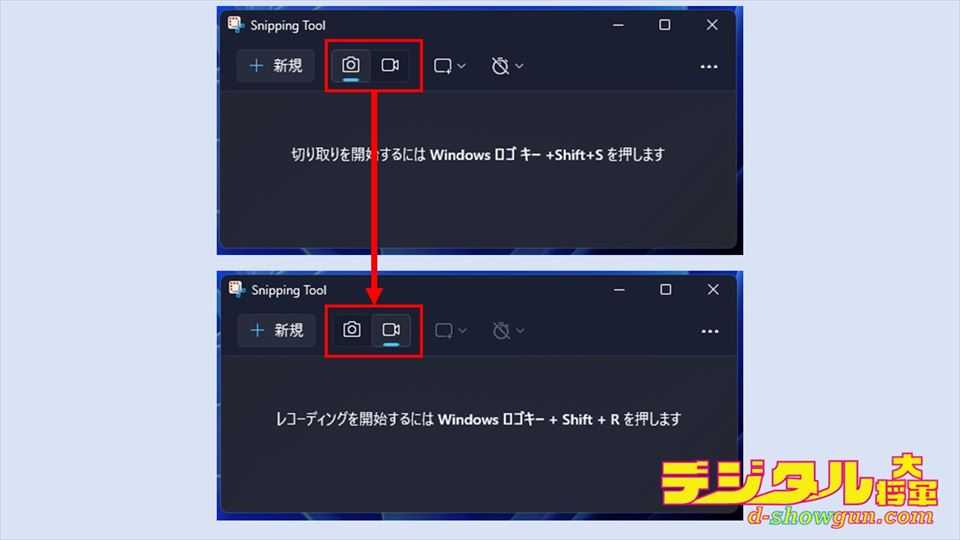
「Snipping Tool」が起動すると上記画像(上側)のウィンドウが表示されます。「新規」というボタンの横にカメラアイコンがあるので、一度クリックしてビデオカメラアイコンが選択された状態にします。
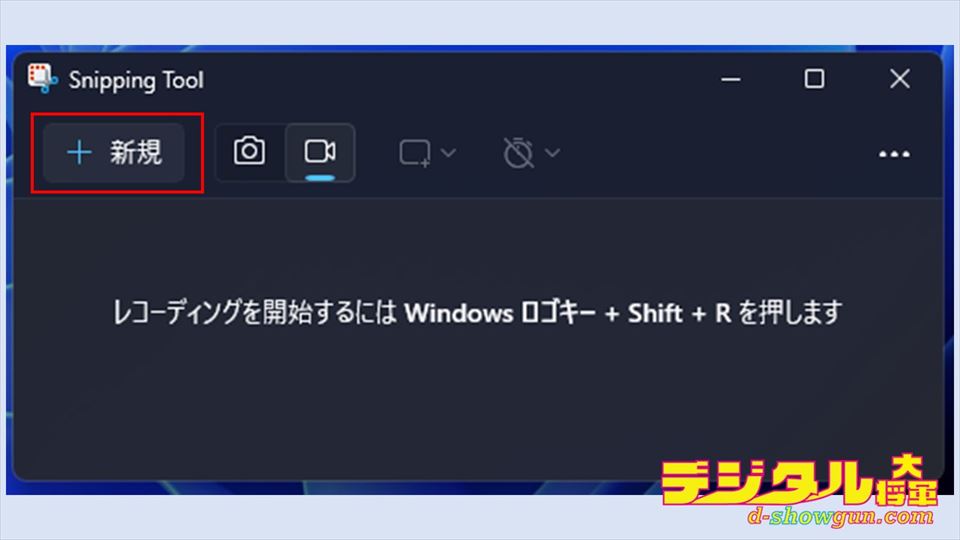
ビデオカメラアイコンが選択された状態で、「新規」をクリックします。
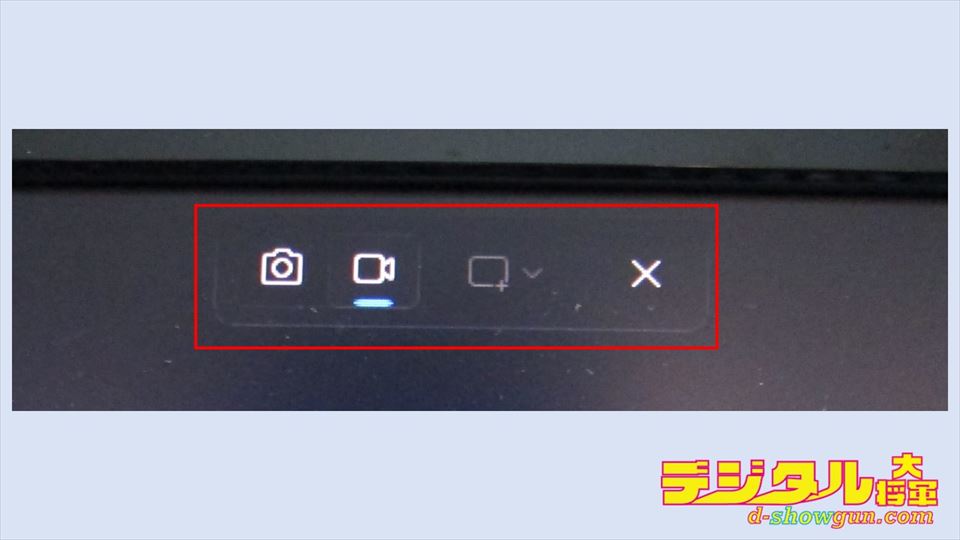
PCの画面全体が少し暗くなり、画面上部に上記画像のような操作バーが表示されます。
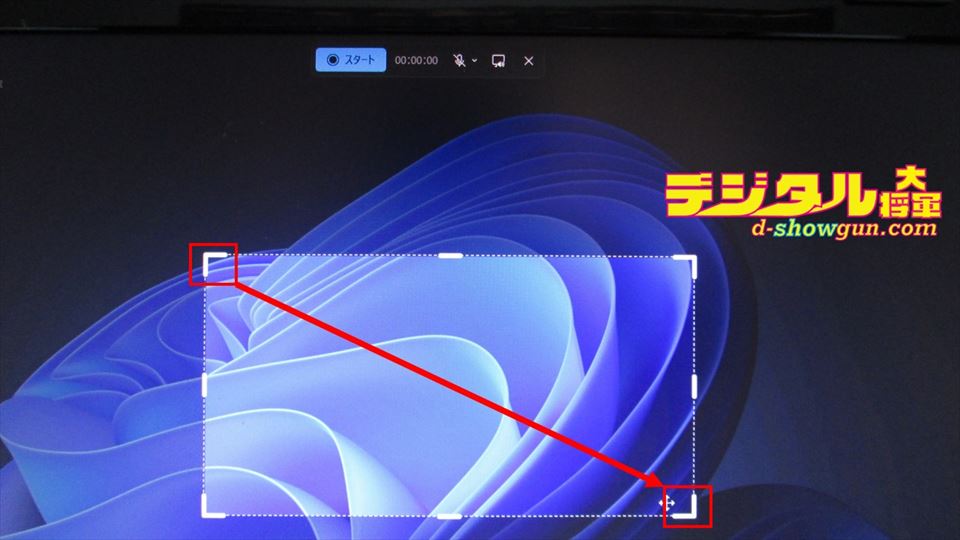
ここから画面録画の範囲を指定します。画面録画の範囲を指定するには、画面録画を行いたい部分の4隅のうちいずれかの角を「左クリック」して、クリックしたままの状態で対角の角までマウスをドラッグしてクリックを離します。上記の画像のように範囲が指定されます。ズレた場合は上記画像の指定した範囲四隅や四辺をマウスで動かして微調整します。

画面録画の範囲を指定できたら、操作バーの「スタート」をクリックします。
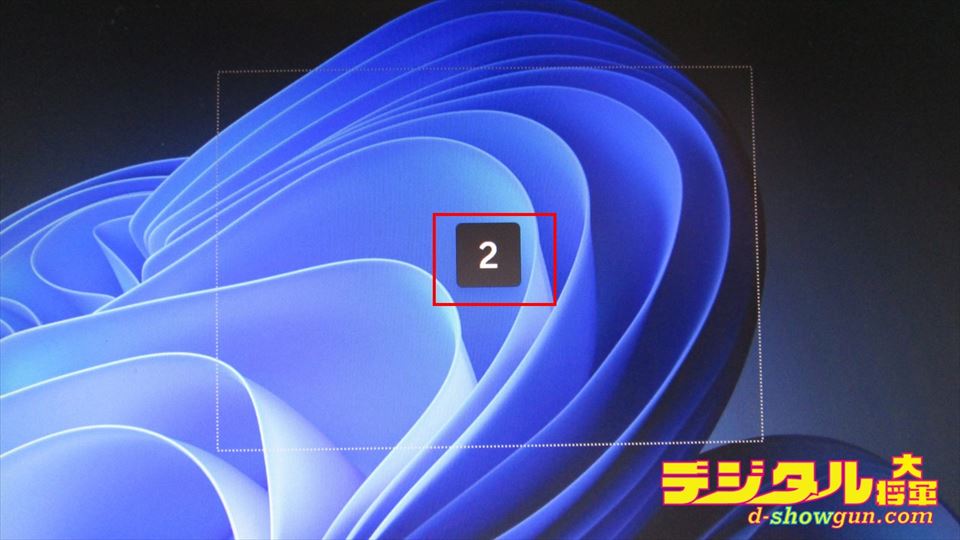
録画範囲指定した部分にカウントダウンが表示されます。カウントダウン後に録画が開始されます。

画面録画を終了するときには、操作バーの停止ボタンをクリックします。
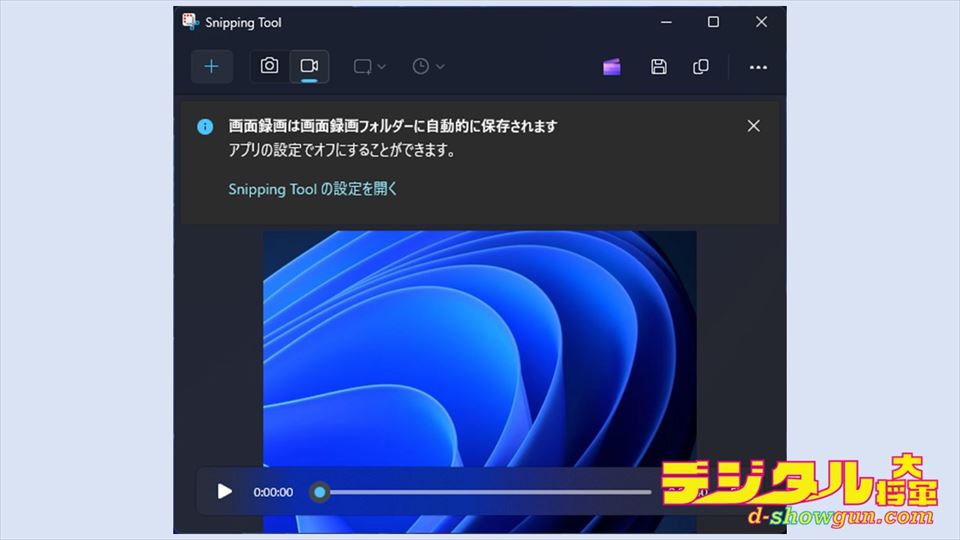
画面録画が停止すると、録画した内容を確認できます。Windows11の「Snipping Tool」は標準設定で自動的に録画した内容を保存する設定になっています。
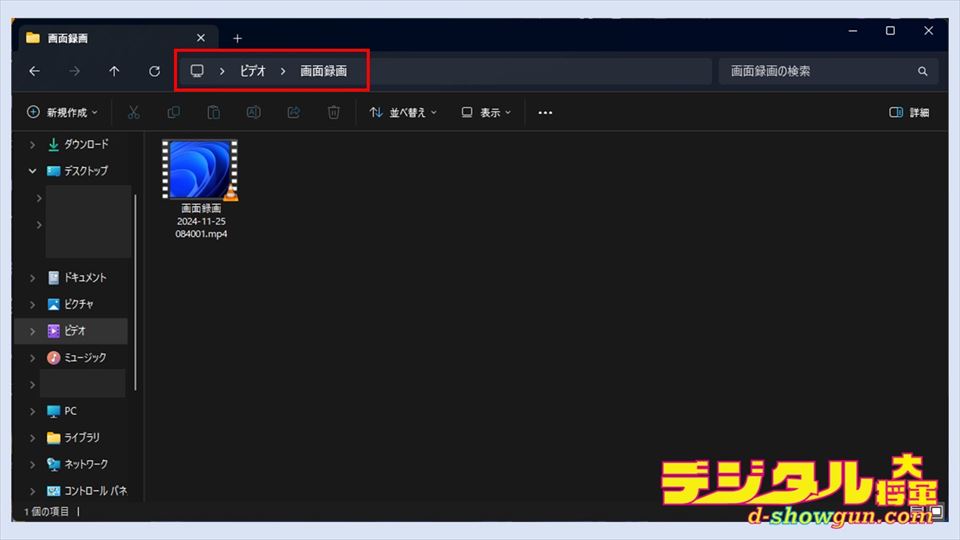
録画したファイルは、「ビデオ」の中にある「画面録画」フォルダに保存されています。
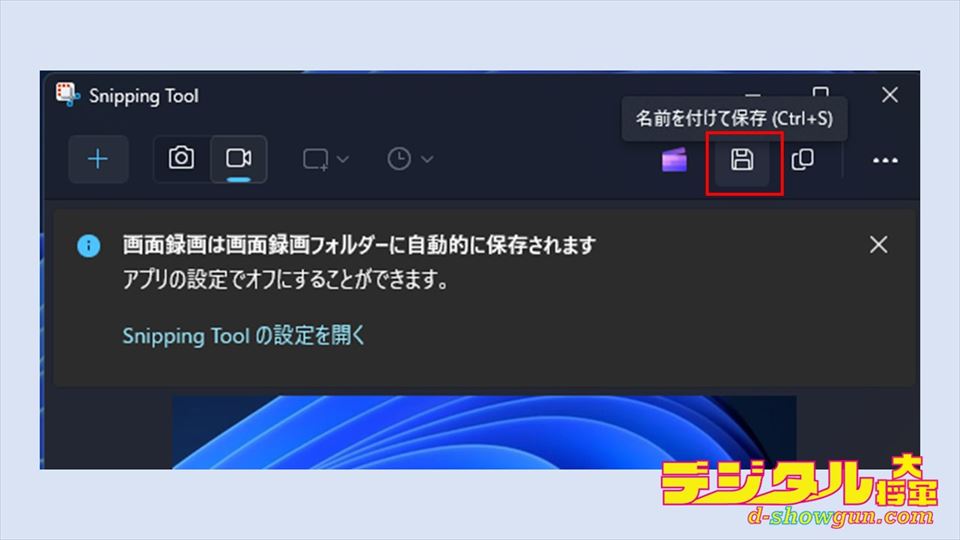
自分で保存先を指定する場合には「名前を付けて保存」ボタンをクリックして保存先を指定します。
画面録画の設定

画面録画の操作バーを使えば画面録画時の設定を行えます。各設定項目について解説します。
「一時停止」ボタン
このボタンは画面録画を一時停止することができるボタンです。例えば、画面録画中にパスワードやIDを入力しなければいけない場合等に画面録画を一時停止して、パスワードやIDが画面録画されないようにできます。
「マイク」ボタン
画面録画中にPCに接続されているマイク(Webカメラ内蔵を含む)を使って、ナレーションを行うことができます。マイクボタンをクリックすると、マイクが有効になるので画面録画にナレーションを行うことができます。
「システム音」ボタン
Windows11のシステムから再生されている音(警告音や再生中の動画の音など)を画面録画に含めるかを選択できるボタンです。「システム音」が有効の状態になっていると、画面録画の範囲指定した部分以外で再生中の動画の音声なども録音されてしまうので注意しましょう。オンライン会議などで相手の発言内容を録音したいときには必ず「オン」にします。








