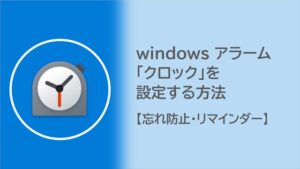IPv6の無効化は、アプリやシステムの正常動作やインターネット接続のトラブルシューティングに有益です。本記事では、IPv6無効化することで、ネットワークの問題発生時にネットワーク設定を最適化する手順を解説します。アプリケーションやシステムの正常動作を確保し、スムーズなインターネット接続を実現するために必要な手順について理解を深めましょう。
ネットワーク設定からIPv6を無効にする方法

それでは、ネットワーク設定からIPv6を無効化する手順について紹介します。
ただし、この方法では完全にIPv6を無効化することはできていないそうなので、完全に機能を停止したい場合は、レジストリで無効化する方法を実行してみてください。
ファイル名を指定して実行を開き、ncpa.cplを入力する
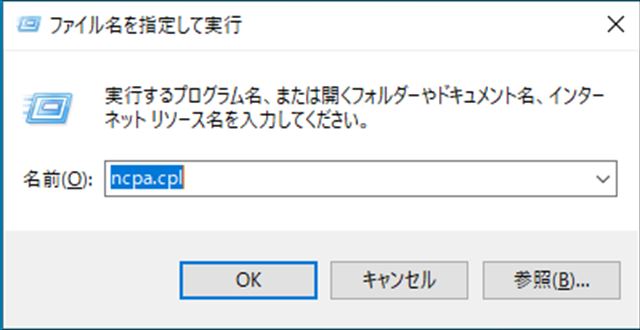
「Windowsキー」+「R」を同時に押下します。
上画像のような「ファイル名を指定して実行」という画面が表示されたら、
「ncpa.cpl」と入力し、OKを押下します。
ネットワーク接続のプロパティを開く
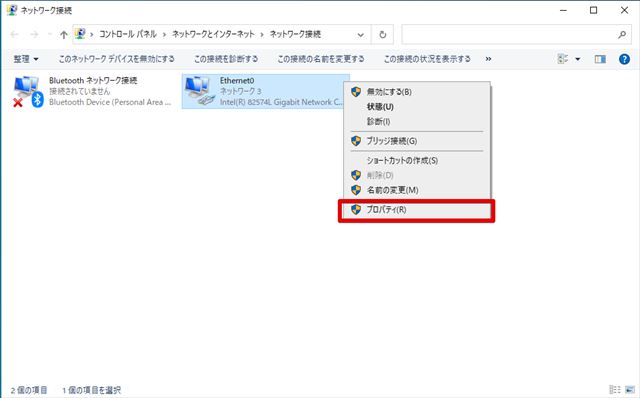
ネットワーク接続が表示されるので、IPv6を切りたい接続アイコンを右クリックし、プロパティを選択します。
IPv6を無効化する
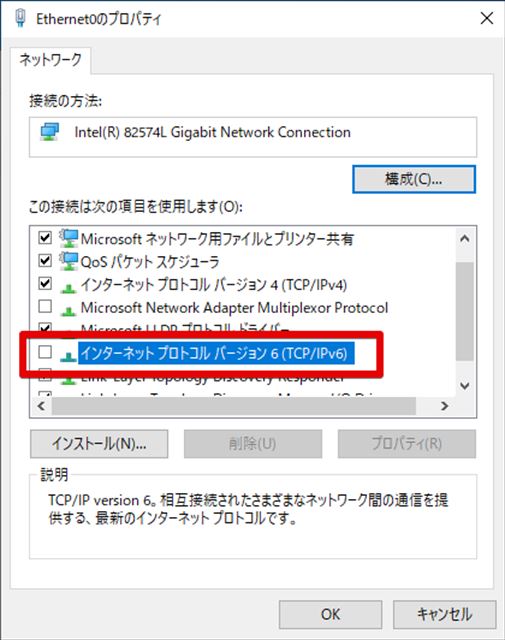
Ethernetのプロパティが表示されたら、上画面のように「インターネットプロトコルバージョン6」のチェックを外します。その後OKを押下することで、IPv6は無効化されます。
レジストリからIPv6を無効にする方法

続いて、レジストリからIPv6を無効化する手順について紹介していきます、
ファイル名を指定して実行を開き、regeditを入力する

「Windowsキー」+「R」を同時に押下します。
上画像のような「ファイル名を指定して実行」という画面が表示されたら、
「regedit」と入力し、OKを押下します。
レジストリエディターで「Tcpip6\Parameters」にアクセスする
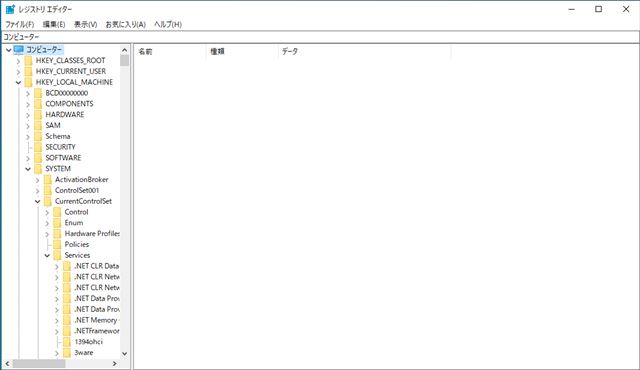
上画像のような画面が表示されたら、以下にアクセスしてください。
「HKEY_LOCAL_MACHINE\System\CurrentControlSet\Services\Tcpip6\Parameters」
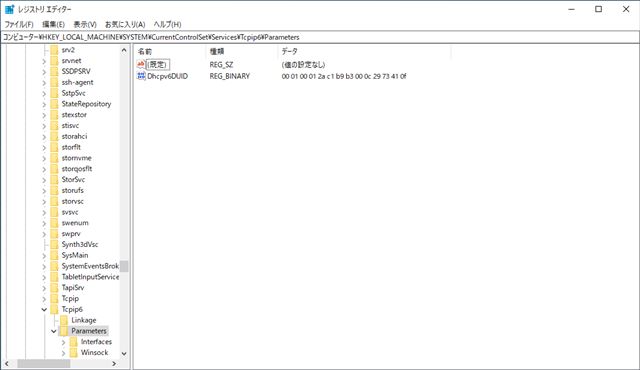
正常に表示されると上画像のような画面となります。
DWORD(32bit)値を追加する
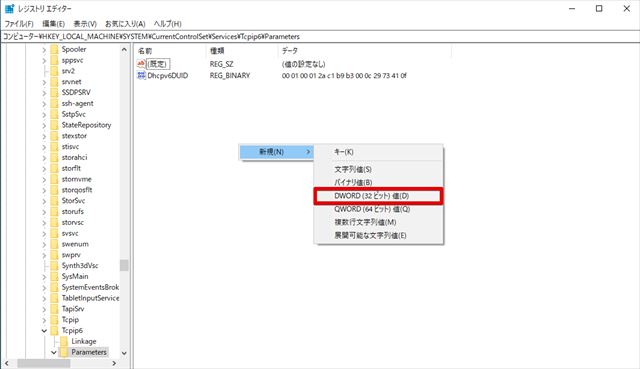
レジストリエディターの空白部分を右クリックし、「DWORD(32bit)値」を選択します。
追加したDWORD(32bit)値の名称を変更する
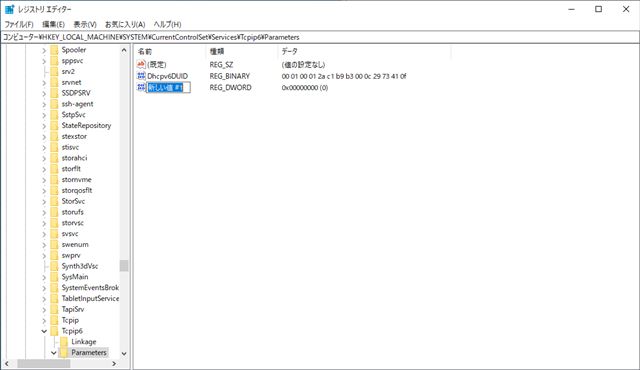
「DWORD(32bit)値」が正常追加されたら、名称を変更します。
名称は「DisabledComponents」に変更します。
DisabledComponents をダブルクリックして、値の編集画面を表示する
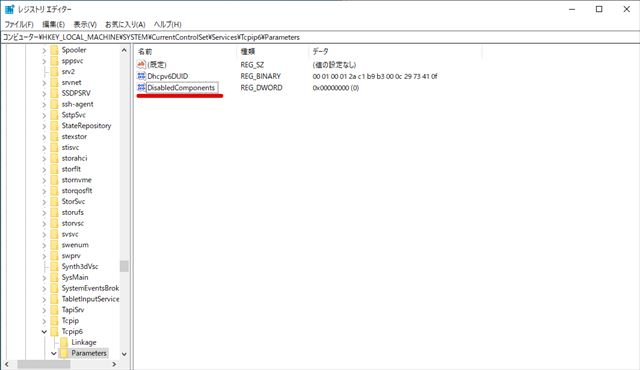
名称が「DisabledComponents」に変更し終わったら、ダブルクリックしてください。
ダブルクリックすると、値の編集画面が表示されます。
IPv6を無効化する
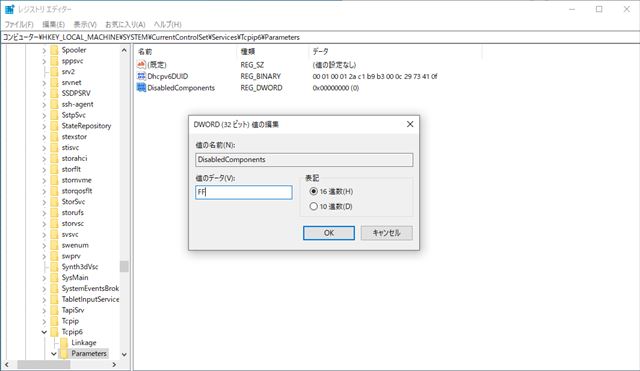
値の編集画面が表示されたら、値のデータ部分に「FF」を入力し、OKを押下します。
その後、レジストリエディターを閉じ、PCを再起動することで、IPv6が完全に無効化されます。
レジストリのバックアップ取得方法
レジストリの設定変更をする際、誤って違う変更をしたりすると、パソコンの動作に支障が出る可能性があります。いざという時に戻せるよう、バックアップを取得する方法についても紹介しておきます。
ファイル名を指定して実行を開き、regeditを入力する
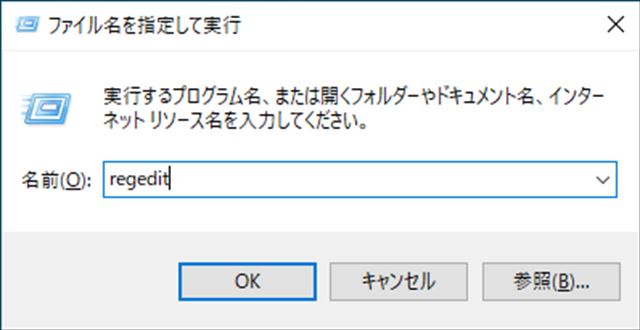
「Windowsキー」+「R」を同時に押下します。
上画像のような「ファイル名を指定して実行」という画面が表示されたら、
「regedit」と入力し、OKを押下します。
レジストリ設定をエクスポートする
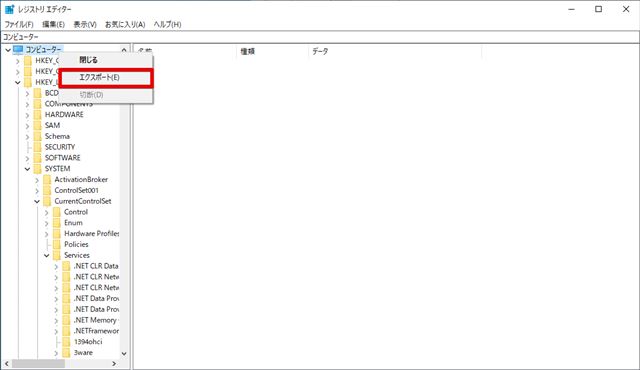
レジストリエディタ―を開いたら、左端にあるコンピュータを右クリックし、
エクスポートを押下します。
レジストリバックアップを任意の場所に保存する
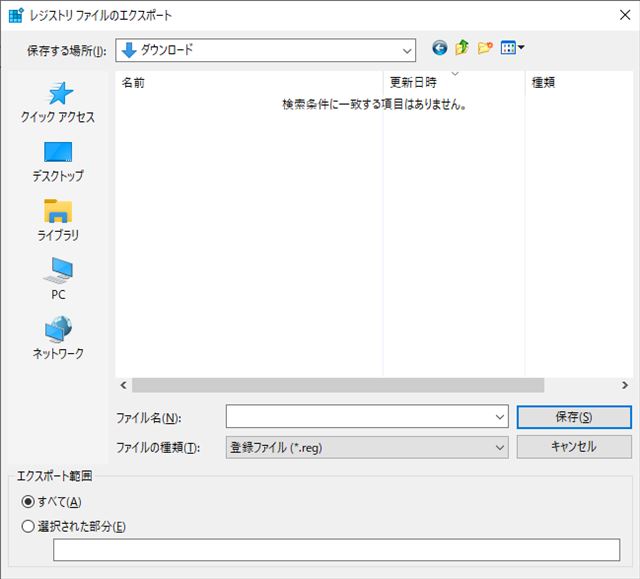
以下のような画面が表示されたら、好きな場所に保存してください。
レジストリ設定を戻す
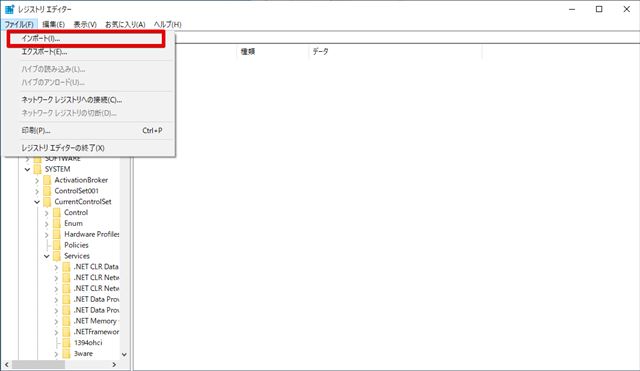
もし何らかのレジストリ変更後に不具合などが発生した場合には、取得したバックアップをインポートすることで、バックアップした段階の設定に戻すことが出来ます。
インポートは、レジストリエディターの ファイル>インポートを押下することで実施することが出来ます。