Appleの「AirPods」をWindows10パソコンと接続して使用する方法について解説します。Appleが発売する「AirPods」はWindowsでも使用可能です。今回は、Windows10を搭載したパソコンと接続して使用する方法について解説します。
「AirPods」をWindows10パソコンと接続する方法 ~ペアリング手順~

「AirPods」をWindows10パソコンで使用するには、パソコンと「AirPods」を「ペアリング」=「接続」する必要があります。
なお、「AirPods」とWindows10パソコンはBluetoothを使用して接続します。パソコンがBluetooth非搭載の場合は、後述する「Bluetooth非搭載の場合」を参考にしてください。
Windows10の設定を開く
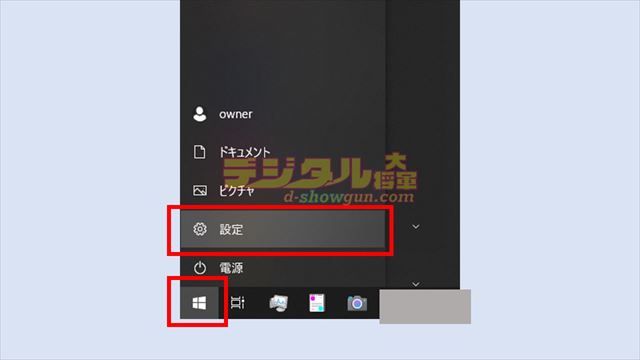
まずはスタートボタンから、Windows10の設定を開きます。
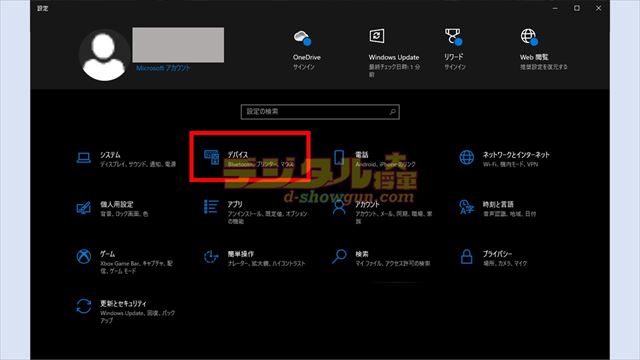
設定を開いたら、「デバイス」をクリックします。

「Bluetoothまたはその他のデバイスを追加する」をクリックします。
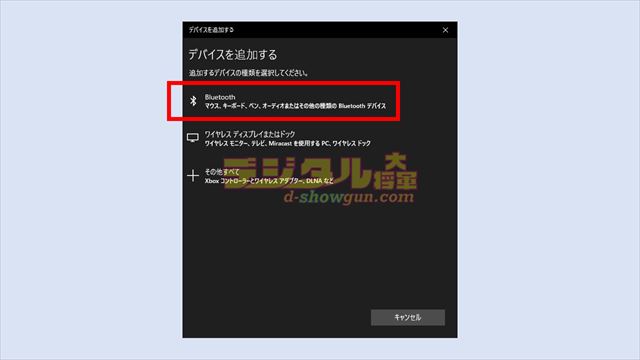
デバイス追加画面が表示されるので「Bluetooth」をクリックします。

上記表示になったら、次はAirPodsの操作を行います。
AirPodsをペアリングモードにする

AirPodsをペアリングモードにして、Windowsで認識できるようにします。AirPodsのイヤフォンをケースに収納して、ケースの蓋を開いた状態でケース背面のボタンを長押しします。
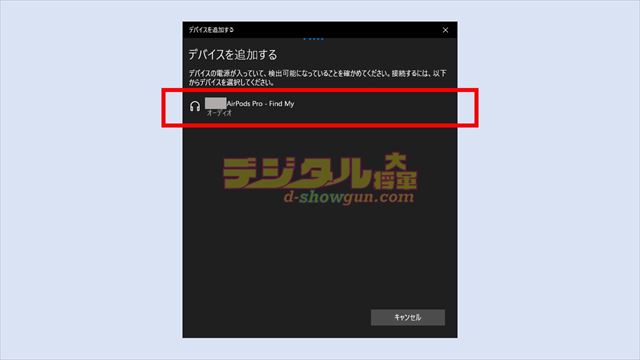
AirPodsがペアリングモードになると、Windows上にAirPodsが表示されます。
Windows10とペアリング
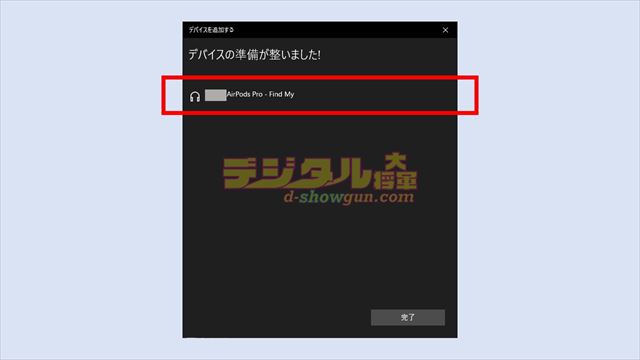
Windows上にAirPodsが表示されたら、表示されたAirPodsをクリックします。
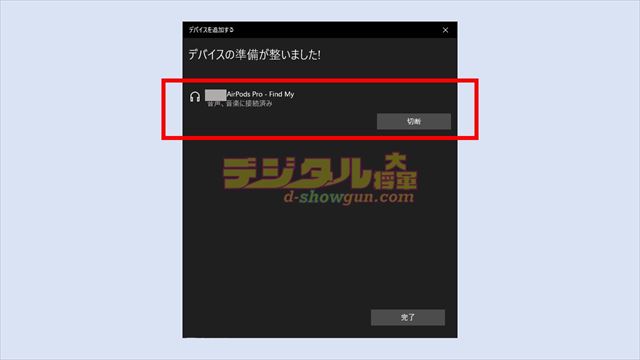
これでWindows10とAirPodsがペアリングできました。
あとはこのままAirPodsをWindows10パソコンで使用できます。なお、AirPodsのノイズキャンセリング等の操作は、AirPods上で行うことができます。Windows10からは操作できないので注意しましょう。

「AirPods」をWindows10パソコンと接続する方法 ~Bluetooth非搭載の場合~

AirPodsとWindows10パソコンの接続には、Bluetoothを使用しています。そのため、Bluetoothが非搭載のパソコンの場合は注意が必要です。
USBアダプタを使用
Bluetooth非搭載パソコンでAirPodsを使用したい場合には、パソコンにUSBで接続できるBluetoothアダプタを接続するのがおすすめです。
Bluetooth非搭載の場合が多い、デスクトップパソコンの場合、上記のような小型タイプのアダプタをパソコンの背面に接続しておけば、見た目的にも気にならずAirPodsなどのBluetooth機器を使用できるようになります。
バージョンについて
Bluetoothにはバージョンがあり、様々なバージョンのBluetoothアダプタが発売されていますが、AirPodsでサウンドの再生を行ったりマイクを使用したりする分にはあまり気にする必要はありません。
ただし、パソコンでAirPods以外の機器とBluetooth接続を行ってファイルのやり取りなどを行うことを考えると、バージョン5.0以上のアダプタを使用することをおすすめします。(本記事では、Bluetoothのバージョン間の互換性について詳細を解説することは避けます。)

「AirPods」をWindows10パソコンと接続する方法 ~困ったときは?~

AirPodsをWindows10パソコン上で使用するうえでよくあるトラブルについて対処法を解説します。
音が出ない
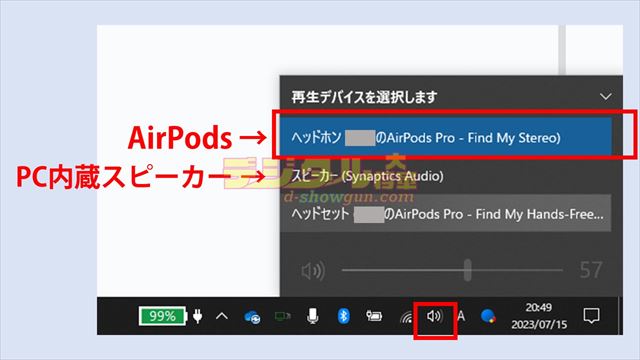
AirPodsからパソコンのサウンドが出ない場合、Windows10でAirPods以外のデバイスがスピーカーとして選択されている可能性があります。タスクバーにあるスピーカーマークをクリックして、「スピーカー」でAirPodsを選択しましょう。
マイクが使えない
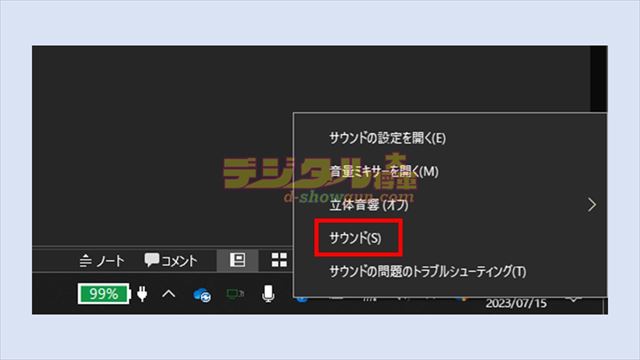
AirPodsのマイクが使えない場合、Windows10でAirPods以外のWebカメラ等のマイクが規定のマイクとして設定されている可能性があります。タスクバーのスピーカーアイコンを右クリックして、「サウンド」をクリックします。
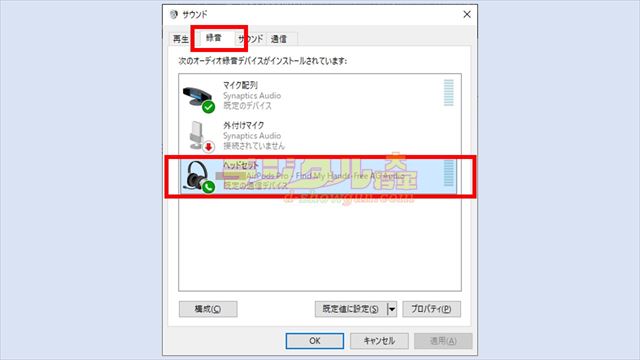
「録音」タブを開きヘッドセットで「AirPods」を選択して、「既定値に設定」します。
接続できない(AirPodsが出てこない)
デバイス追加時の画面にAirPodsが出てこない場合、AirPodsが正しくペアリングモードになっていない可能性があります。AirPodsの本体とケースに充電があることを確認した上でケースの蓋を開けた状態で再度、ケース背面のボタンを長押ししてみましょう。











