iPhoneでビデオ撮影を行う際のおすすめの設定について解説します。iPhone標準のカメラアプリのみで行える基本的なビデオ撮影設定方法から、シーン別やその他の便利機能についても広く紹介するので、ぜひ活用してください。
【iPhone】ビデオ撮影時のおすすめ設定を解説 ~基本的な設定方法~

はじめにiPhone標準カメラアプリのビデオ撮影で行える、基本的な設定方法を解説します。
「設定」アプリから設定
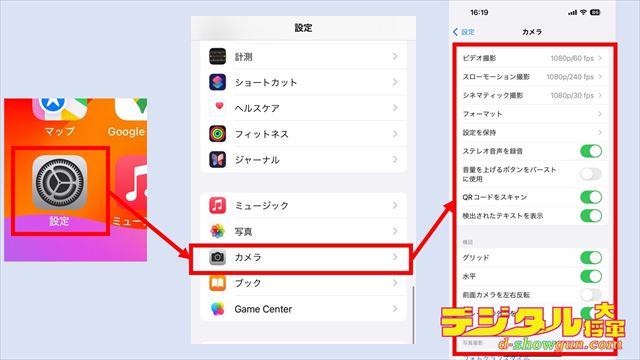
iPhoneのカメラアプリは、一部の「明るさ等」の撮影時に行う設定を除いて細かい設定は「設定」アプリから行えるようになっています。iPhoneの「設定」を開き、スクロールすると「カメラ」という項目があります。iPhoneのビデオ撮影に関するカメラの詳細設定はここから行います。
明るさ等は「カメラ」で設定

カメラアプリのビデオモード画面上では、実際に撮影時に使用する設定を行うことができます。まずは、カメラアプリを開いて、ビデオモードにすると画面上に詳細設定表示ボタンと、フラッシュ設定ボタン、iPhone14以降の場合はボタンが表示されます。

詳細設定ボタンを押すと「露出(明るさ)」設定ボタンも表示されます。
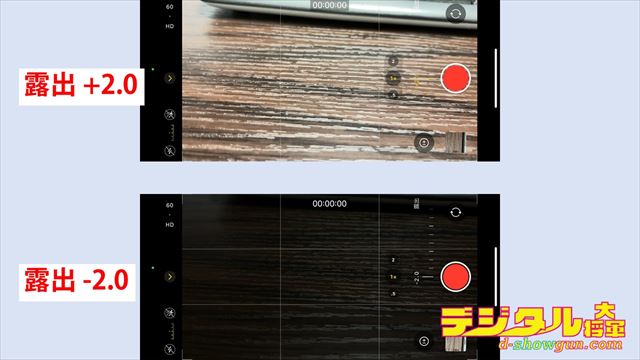
露出だけ操作しても、明るさをかなり自由に調整可能です。

iPhoneでビデオ撮影中は、露出やピントは自動的に調整されていきますが、被写体の一部を長押しすることで「AE/AFロック」が表示されてその部分に露出・ピントをロックすることも可能です。更に、ロック状態で画面を上下にスライドすることで露出も調整できます。
【iPhone】ビデオ撮影時のおすすめ設定を解説 ~シーン別設定~

前述した基本設定と合わせて行いたい、ビデオ撮影におすすめの設定をシーン別に解説します。
普段使いのおすすめ設定
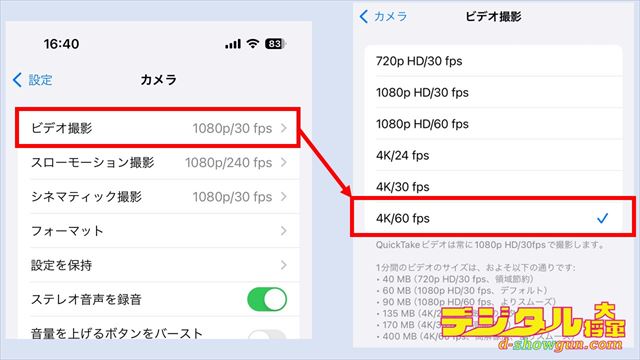
iPhoneの普段使いにおすすめのビデオ撮影設定は、「4K/60 fps」「HDRビデオ:オフ」での使用です。特に、iPhoneは標準設定で「1080p/30 fps」に設定されているため、「4K/60 fps」へ手動で設定しましょう。
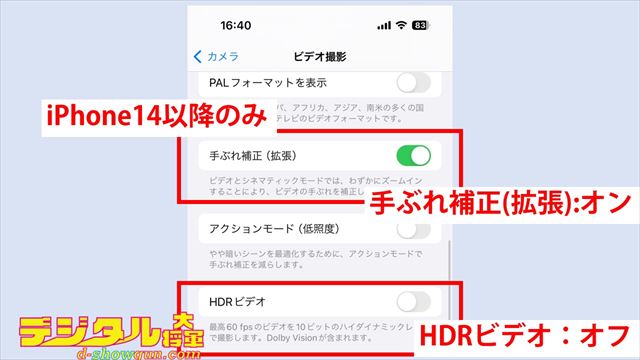
iPhone14以降の場合は、手ぶれ補正(拡張)もオンにしておくと、多少ズームされますが手ぶれ補正が強力になるのでおすすめです。
「HDRビデオ」は、対応機器での再生や高精細なプロレベルでのビデオ編集時に役立つビデオ撮影設定ですが、非対応のアプリで再生するときや動画編集時などに不自然にビデオが明るくなる(具体的には下記記事の現象)などの不具合の原因となります。一般的な使い方の場合、HDRビデオはオフで構いません。

「4K/60 fps」に設定すると
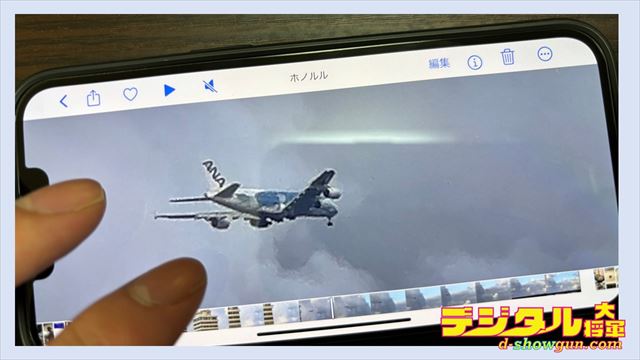
ビデオ撮影を「4K/60 fps」に設定すると、記録に必要な容量は増えますが、その分4Kの高画質ビデオを滑らかに撮影できるようになります。iPhoneでは、撮影したビデオを写真と同じように拡大しながら再生することができます。
「4K/60 fps」で撮影しておけば、標準設定の「1080p/30 fps」よりもキレイに大きく拡大することができます。そのため、普段使いでの設定で「4K/60 fps」をおすすめします。
また、「60 fps」というのは、動画の滑らかさであり、標準設定の「30 fps」よりも滑らかにビデオを撮影できます。特に、ダンスやスポーツなどの動くものの撮影に向いています。
容量節約・長時間撮影時のおすすめ設定
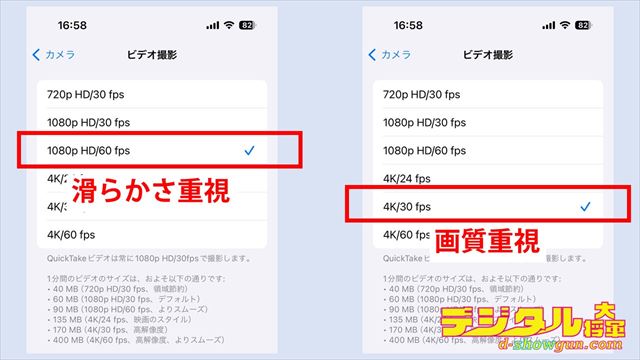
容量を節約したいときや発表会などで長時間撮影を行いたいときにおすすめなのは、「1080p HD/60 fps」もしくは「4K/30 fps」です。
「1080p HD/60 fps」
画質は4Kと比較すると落ちますが、60fpsなので滑らかに撮影できます。激しい動きが多い場面での撮影に適しています。
「4K/30 fps」
4K画質で撮影できますが、60fps設定と比較して滑らかさは劣ります。激しい動きが少ない場面での撮影に適しています。特に、長時間撮影になりがちな発表会や定点撮影におすすめです。そこそこの容量に抑えながら、4Kなのでキレイに拡大して再生できます。
明るく撮影したいとき(暗い場面)のおすすめ設定
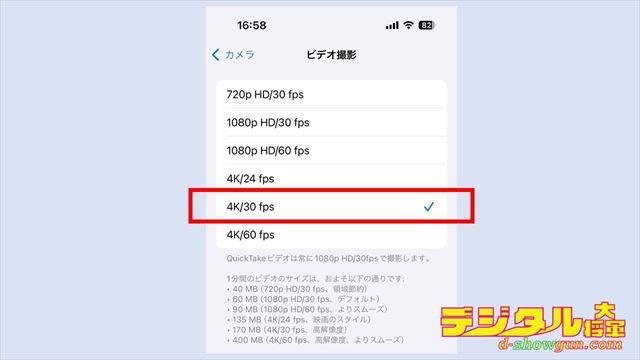
暗い場面をなるべく明るく撮影したいときには、「4K/30 fps」での撮影がおすすめです。「4K/24 fps」も明るく撮影できますが、映画のような質感になり少しカクカク感が気になるビデオになる可能性があります。

また、「FPS自動調整」の中にある「30 fpsと60 fpsを自動調整」にチェックを入れておけば、暗い場面でiPhoneが自動的にビデオ撮影中にフレームレート(fps)を落としてビデオを明るくしてくれます。ただし、意図せずカクカク感のあるビデオになってしまう可能性があります。
手ぶれを軽減したいときの設定(iPhone14以降)
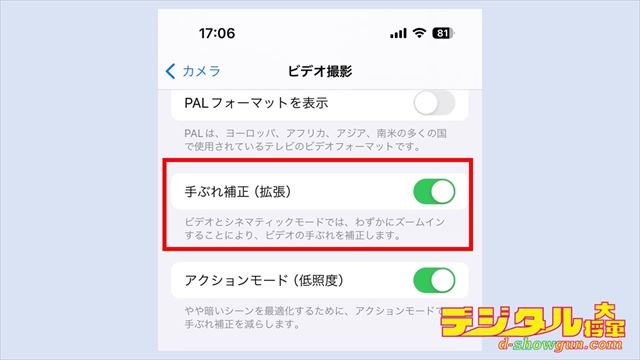
iPhone14以降では、ビデオ撮影時の手ぶれ補正をより強く設定することができます。「手ぶれ補正(拡張)」をオンにすると、ビデオ撮影時に若干ズーム(拡大)された画角になりますが、より強い手ぶれ補正がかかります。
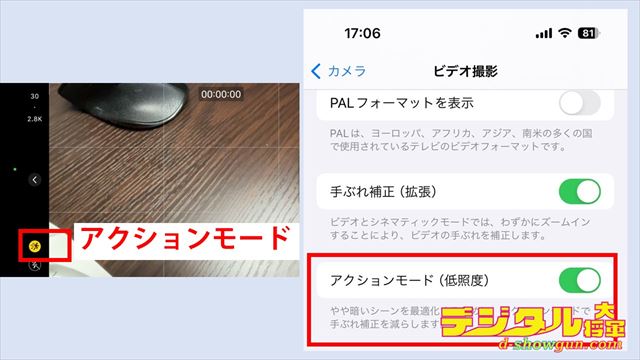
また、iPhone14以降に搭載されている「アクションモード」を使えば更に強い手ぶれ補正の効いたビデオ撮影を行えます。
アクションモードは薄暗い場面での手ぶれ補正に違和感が出る場合があります。設定の「アクションモード(低照度)」をオンにしておくと、そのような場面で若干手ぶれ補正を弱くして調整してくれます。
【iPhone】ビデオ撮影時のおすすめ設定を解説 ~便利設定~

ここからはよりiPhoneのビデオ撮影を便利にできる設定を紹介します。
画面上にグリッド・水平器を表示
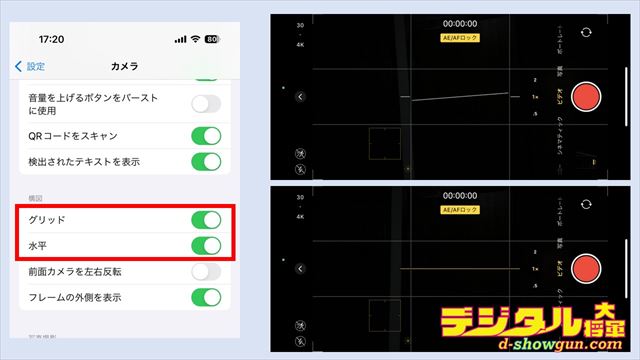
設定内の構図項目にある「グリッド」「水平」をオンにすると、iPhoneでビデオ撮影を行う際に、構図を確認したり傾きを確認したりできるグリッド・水平器を表示することができます。
ファイル形式を変更
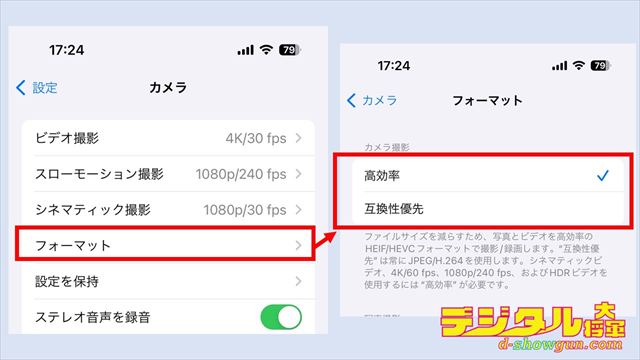
ビデオの保存形式は「フォーマット」から選択することができます。標準状態では、iPhoneのビデオファイルは高効率と呼ばれるHEVC(H.265)というファイル形式で保存されます。サイズが小さく、高画質で保存できる利点がありますが、互換性に劣ります。
「互換性優先」を選択すると、互換性の高い「H.264」で記録することができます。ただし、「互換性優先」の場合は、「4K/60 fps」での撮影が行えないなどの制限があります。
カメラ起動時に前回のモードで起動
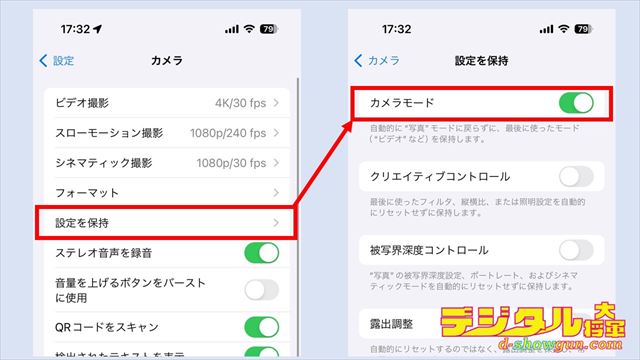
標準状態では、iPhoneのカメラアプリはビデオモード等どのモードで終了しても、次回は写真から起動します。「設定を保持」から「カメラモード」をオンにするとiPhoneのカメラアプリをビデオモードで終了して、次回起動時に再びビデオモードから起動できるように設定できます。









