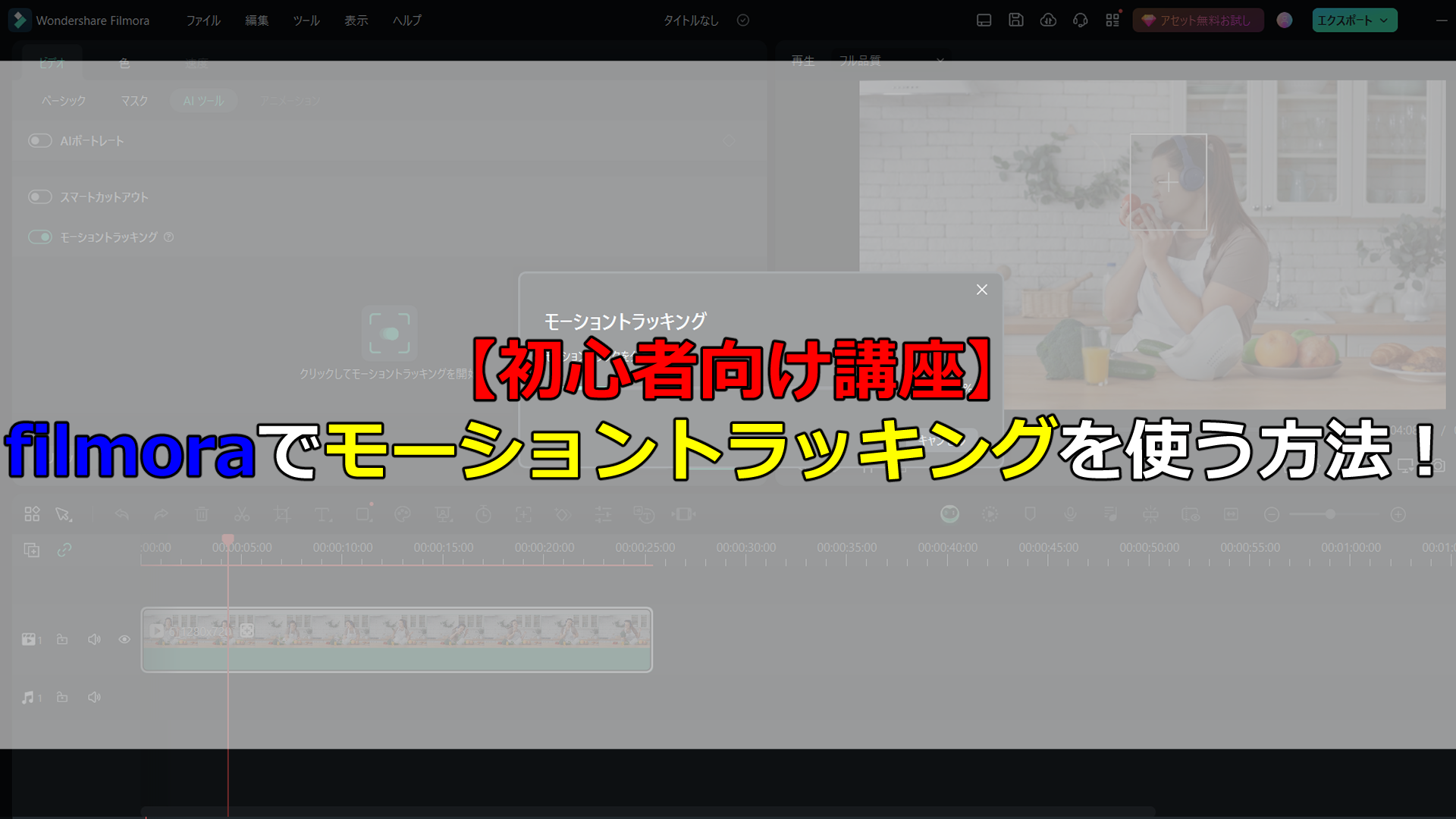Filmoraは初心者でも使いやすいビデオ編集ソフトです。モーショントラッキング機能搭載されていますが、一見難しそうに思えます。この記事では、Filmoraでモーショントラッキングを使う方法をわかりやすく解説します。モーショントラッキングを活用し、豊かな動画作成ライフを送りましょう!
Filmoraでモーショントラッキングを活用しよう!
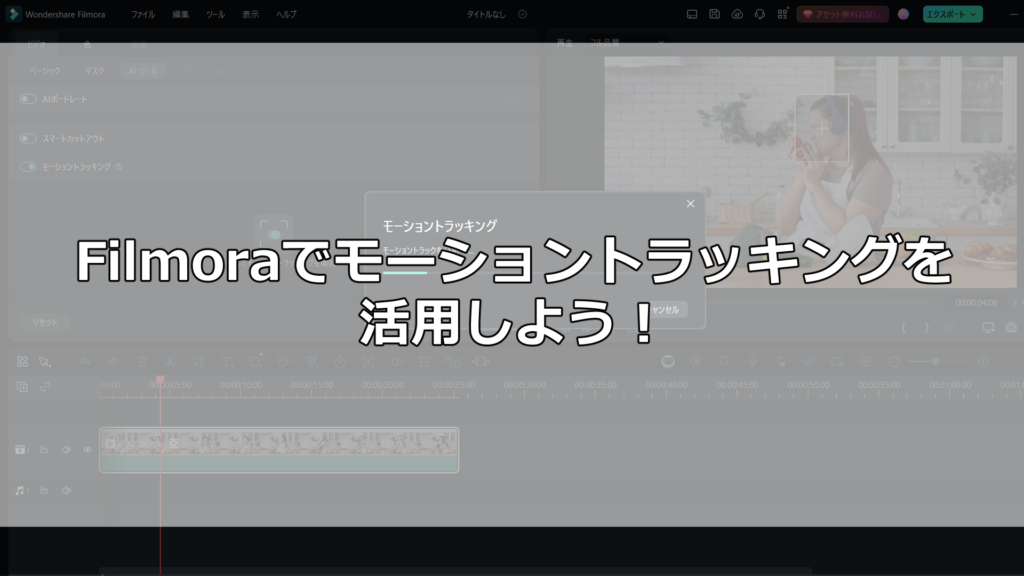
Filmoraのモーショントラッキング機能を利用して、ビデオ編集のクオリティをグレードアップしましょう!この記事では、初心者向けにモーショントラッキングの基本から応用までを丁寧に解説します。手軽に使えるFilmoraで、プロのような編集技術を手に入れる方法を紹介します。
そもそもモーショントラッキングとは?
モーショントラッキングとは、動画中の特定のオブジェクトや部分の動きを自動的に追跡し、その動きに合わせてエフェクトやテキストを適用することを指します。例えば、追跡したオブジェクトにテキストを重ねたり、動きに合わせてエフェクトを適用したりすることができます。
モーショントラッキングはどういう動画に使う?
モーショントラッキングを使うシチュエーションとしてわかりやすいのは、通行人の顔をかくす(所謂モザイク処理)が一般的です。そのほかにも、遠くにいる人に追従させてどれが誰なのかわかりやすくタグ付けするためにも利用されます。
Filmoraでのモーショントラッキングのやり方
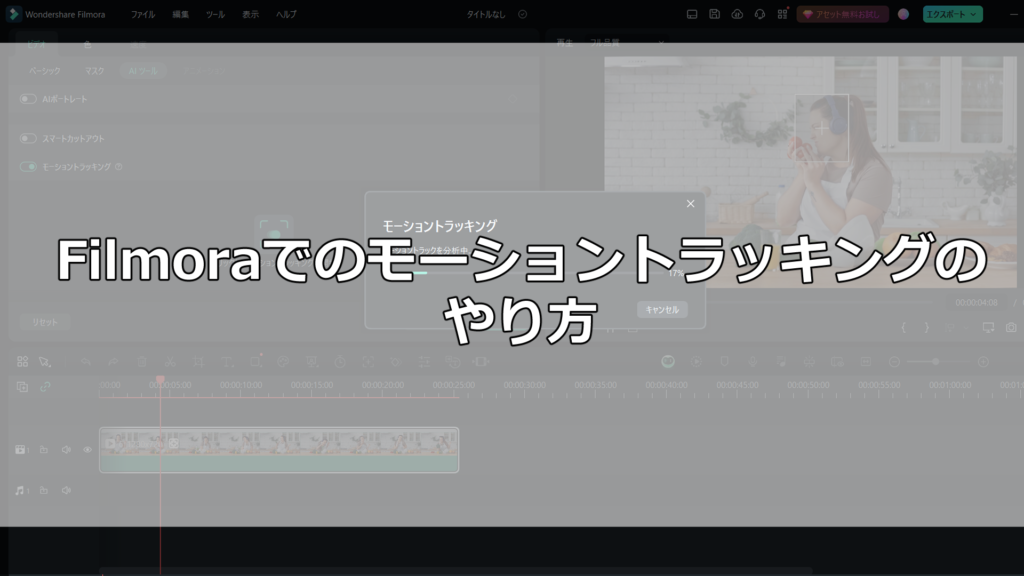
Filmoraでのモーショントラッキングのやり方についてご紹介いたします。Filmoraでは対象を設定してしまえば、自動的に対象の追尾を設定してくれます。非常に簡単に設定できるため、ぜひ試してみてください。
モーショントラッキングのやり方
それでは、本項でモーショントラッキングのやり方について解説いたします。
①対象の動画をFilmoraにインポートする。
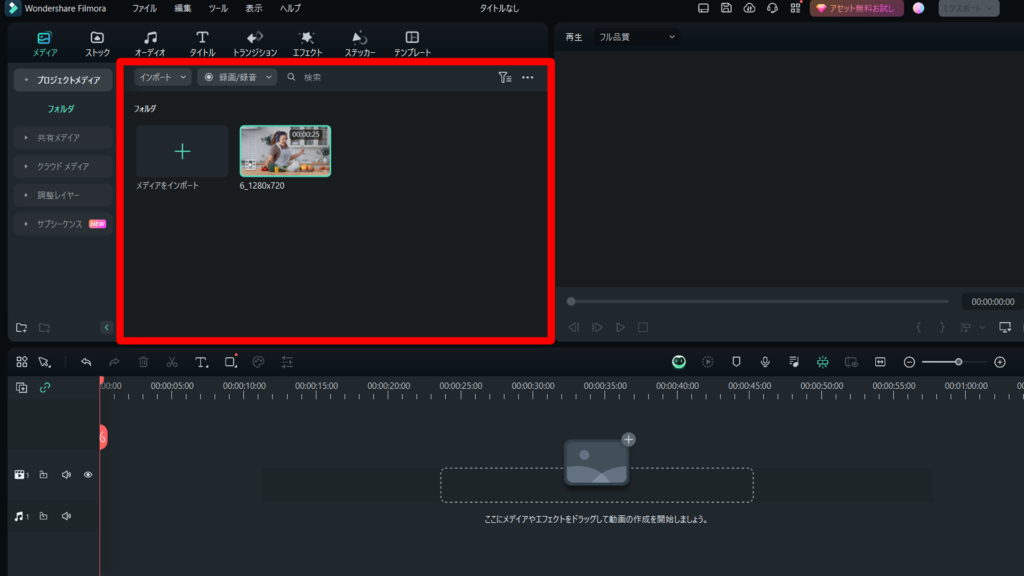
②タイムラインに動画をドロップする。
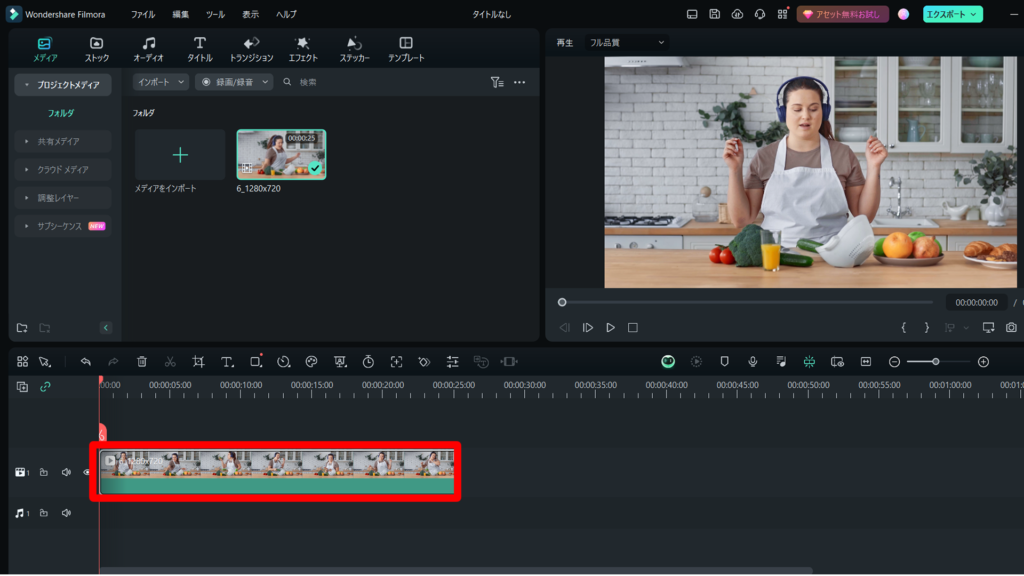
③タイムライン上の動画を選択した状態で、編集バーからモーショントラッキングを選択する。
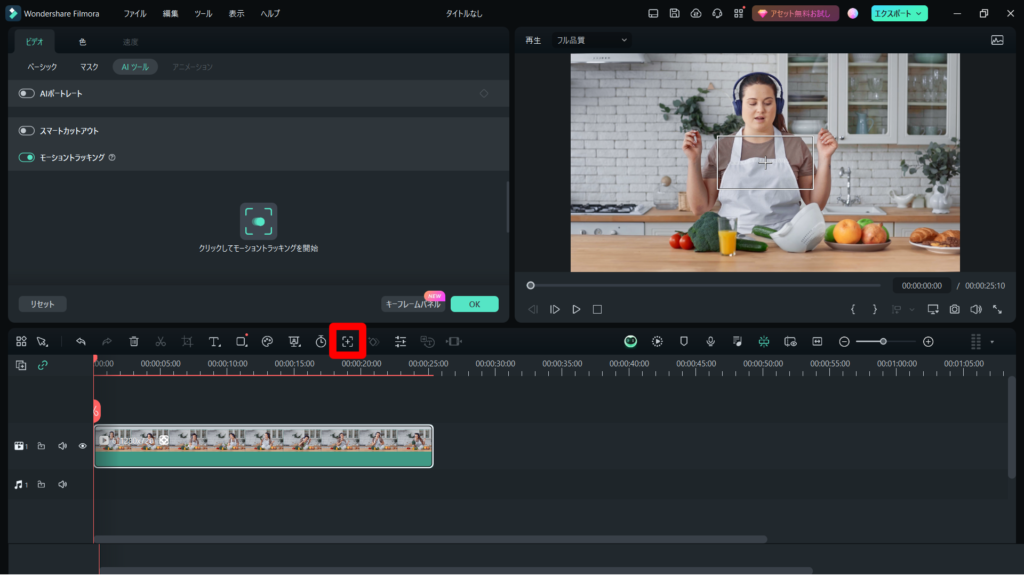
④右上のプレビュー画面に四角のトラッキングマーカーが表示されるため、トラッキングしたい対象に合わせてマーカーを設定する。
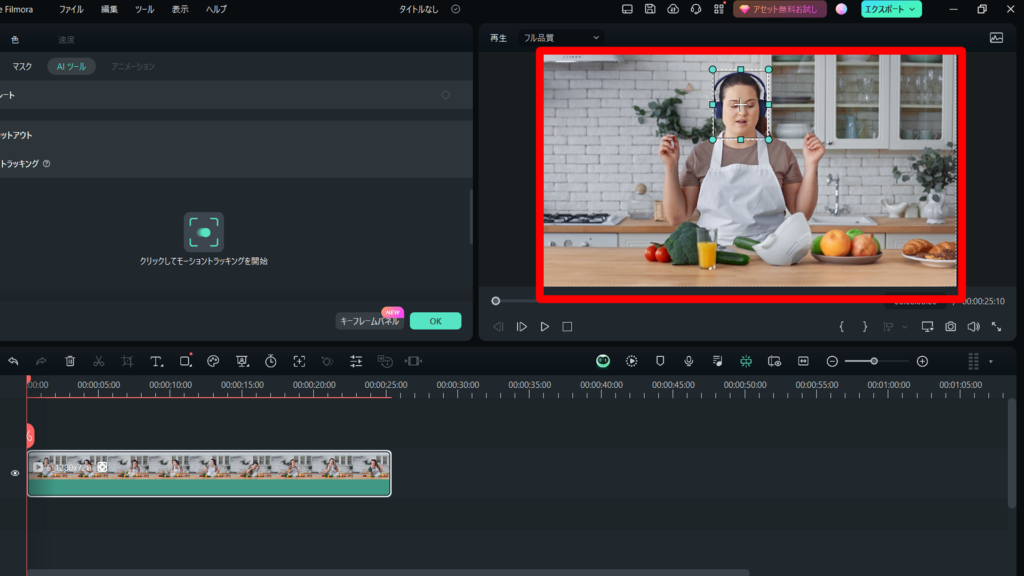
⑤画面左上のモーショントラッキング欄にクリックしてモーショントラッキングを開始という項目があるので、押下する。するとFirmora側で動画内で指定した対象を追従してトラッキングを実施する。
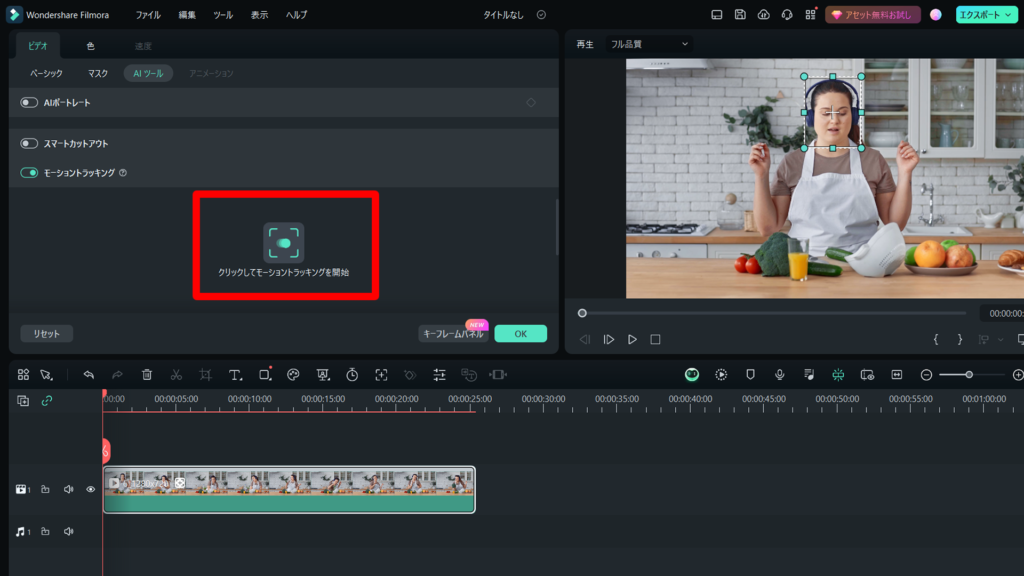
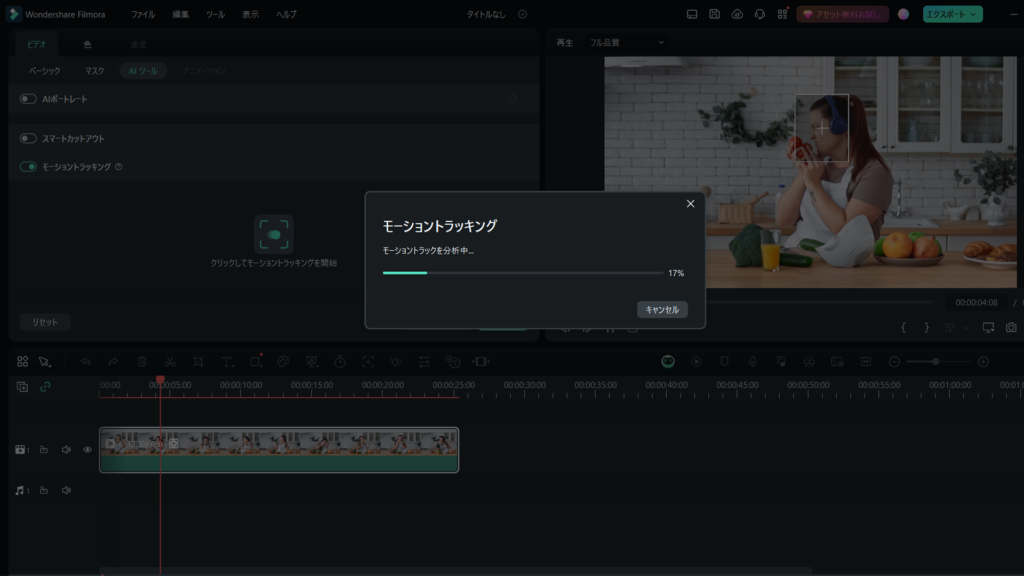
⑥トラッキングデータ作成後に左上にリンク要素という項目が表示されるため、〇〇からインポート(画像データ添付)またはモザイクを選択するとトラッキングデータを元にモーショントラッキングされた項目が作成される。
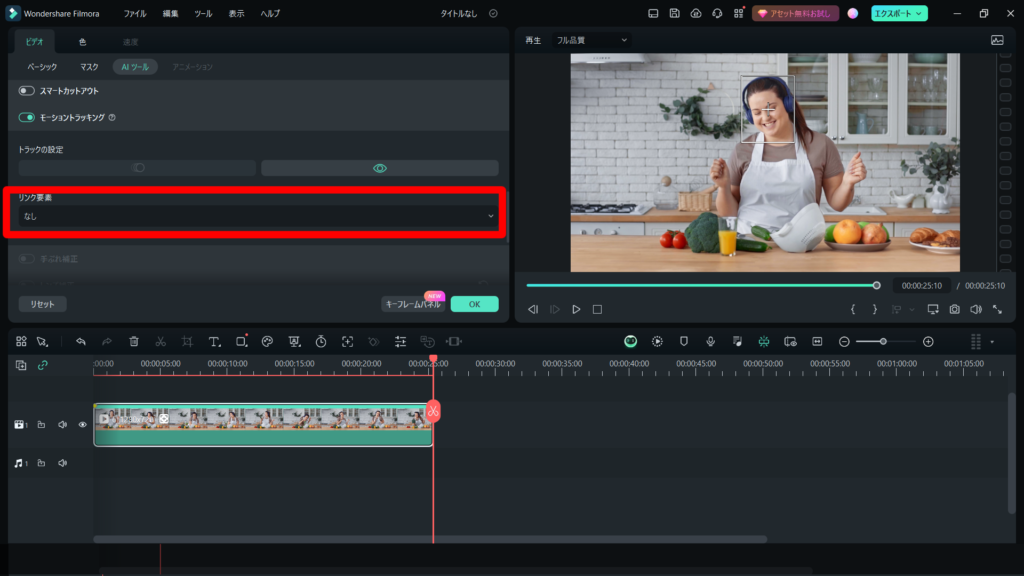
上記の手順をもとに作成することで、以下のような動画が作成できる。
モーショントラッキングの注意点
モーショントラッキングは一つの動画に対して1つしか設定できないため、注意してください。複数人に対してのモーショントラッキングを設定した動画も作成可能ですが、PCへの負荷が大きくなってしまうため大人数への設定を指定したい場合は別途画像を活用して大枠を設定することをオススメいたします。
モーショントラッキングの活用
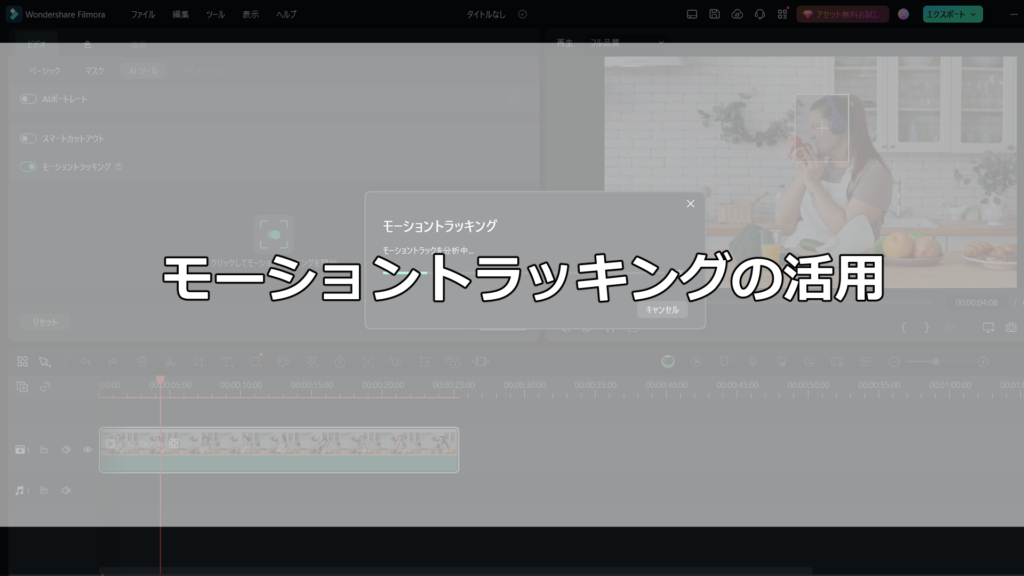
モーショントラッキングの活用方法についてご紹介いたします。テキストや動画素材の追尾や複数人へのトラッキングが可能です。応用編となりますので、活用方法の参考としてください。
複数人へのモーショントラッキング
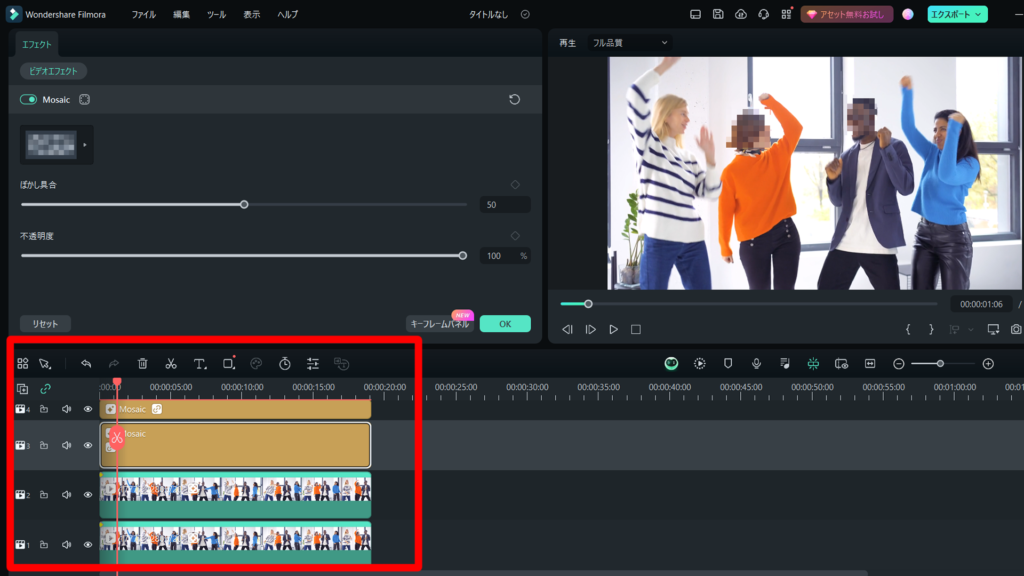
モーショントラッキングを複数設定する場合は、トラッキングしたい動画を複数個用意することで作成できます。動画を複数用意した上でそれぞれに設定し、レイヤー位置を調整することで作成できます。
作成したトラッキングの対象をレイヤー上部に配置することで、動画上にトラッキング対象がそれぞれ表示されます。下のレイヤーにある動画を編集したい場合は上の動画の表示を非表示にしないと編集できないため注意してください。
Firmora素材の追尾
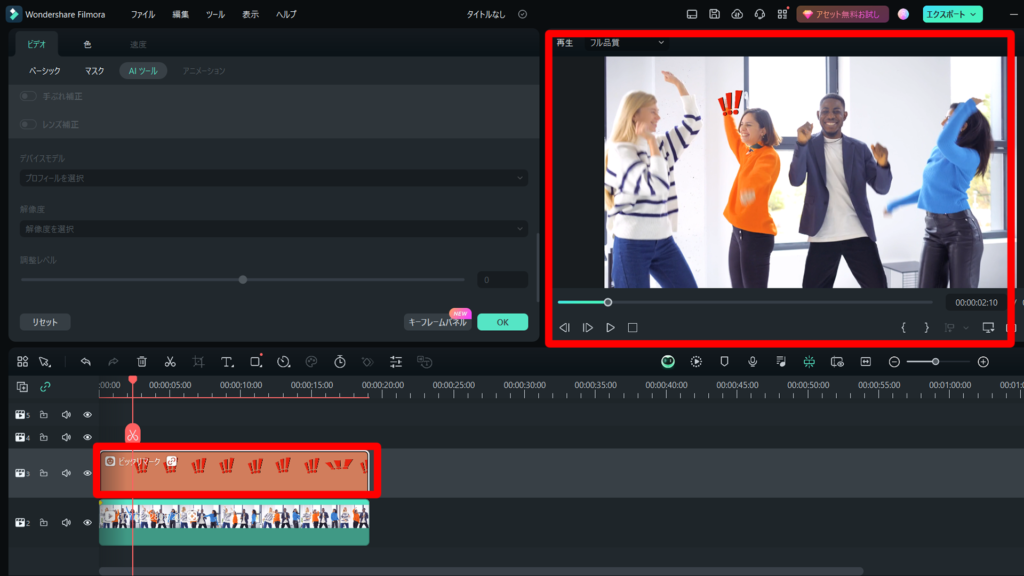
リンク要素から、モザイクや〇〇からインポート以外にFilmora内の素材をトラッキングさせることができます。吹き出しを使って話をさせたり、個人名を紹介などを個人に追尾させることでコミカルな動画を作成することができます。
リンクしたいものは事前にタイムライン上に置いておかないと設定できないため、大枠のサイズなどを決めた上でタイムライン上に設定しておきましょう。