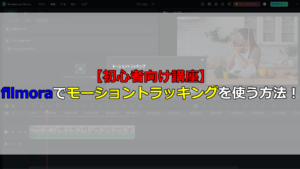向上させる方法を紹介します。VOICEVOXはテキスト読み上げソフトウェアで、無料でダウンロードすることができます。このソフトを使って、いろんな人にみてもらえる動画を作っていきましょう。
最近話題のVOICEVOX!声出ししないなら使わなきゃ損!

VOICEVOXというソフトをご存知でしょうか。昨今動画投稿サイトの中で、急激に広まってきた音声合成ソフトです。「ずんだもん」や「春日部つむぎ」などのキャラクター達の音声ライブラリを使用して動画作成を作成してみませんか?
VOICEBOXを使う利点とは?

VOICEVOXは声出しをしない人にとっては非常に便利なツールです。いかに、VOICEVOXを利用する利点についてご紹介いたします。
リアルな声の生成
VOICEVOXは驚くほどリアルな声を合成でき、プロの声優のような声を手に入れることができます。
簡単な操作
直感的なインターフェースと使いやすいコントロールで、声の調整やカスタマイズが簡単に行えます。
多様な用途
動画制作、オーディオブック、ゲーム開発など、さまざまなコンテンツ制作に活用でき、クリエイティブなプロジェクトに利用することができます。
すでに先駆者が多くいる、そんな中で目立つには・・・?
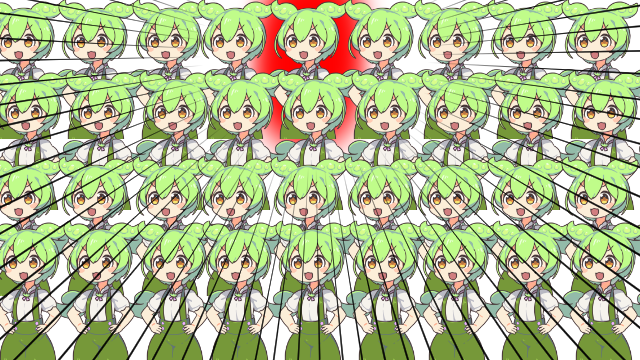
VOICEVOXを使う動画はどんどん増えてきております。そんな中でも目立つためにはキャラクター達の声を上手く使うことがカギとなるかもしれません。早口だったり、独特なイントネーションをつかうことで、キャラクター達や動画に個性を持たせてみませんか?
VOICEVOXの使い方を紹介!

本項からVOICEVOXの実際の使い方についてご紹介いたします。基礎的な操作から、応用できる操作までご紹介いたします。事前にVOICEVOXをダウンロードしておき、実際に操作しながらやってみましょう。
キャラクターの変更について
まずは使いたいキャラクターの声を選択しましょう。まずは、VOICEVOXを開き、画面の中にあるキャラクターのアイコンをクリックします。
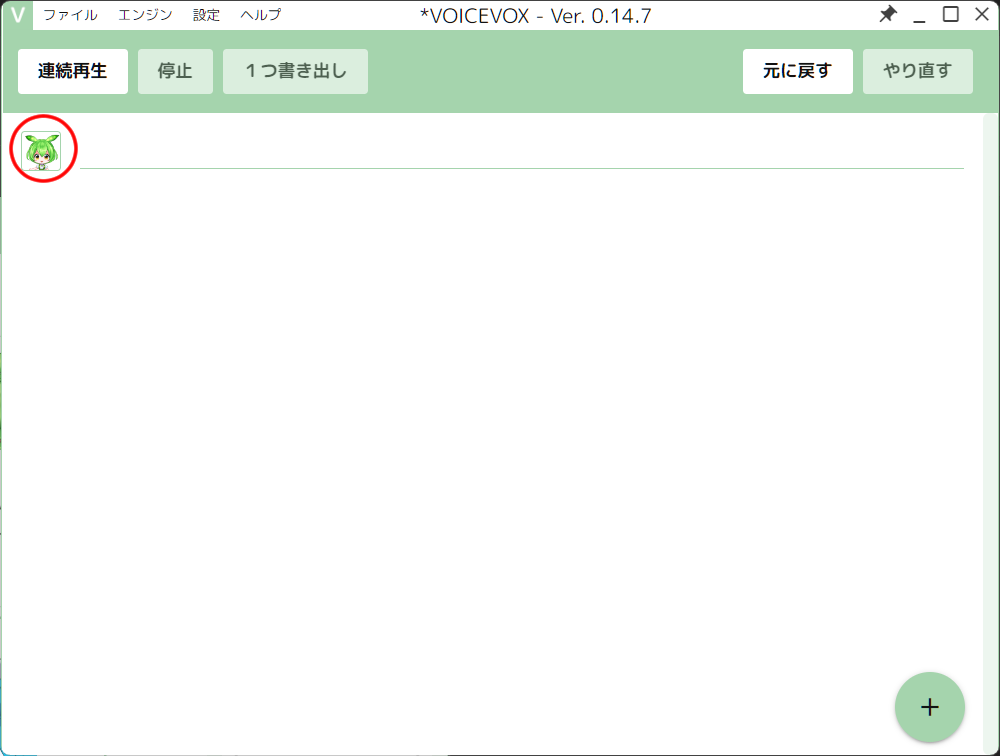
すると、キャラクターの選択肢が表示されるため、好きなキャラクターの項目をクリックするとキャラクターのボイスが変更されます。
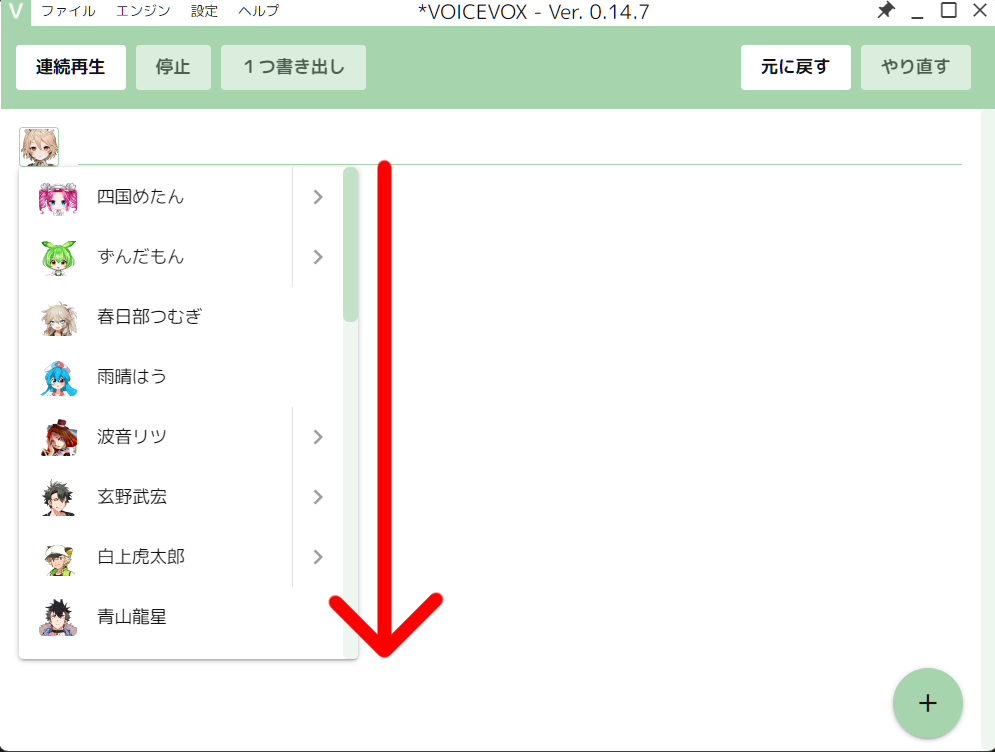
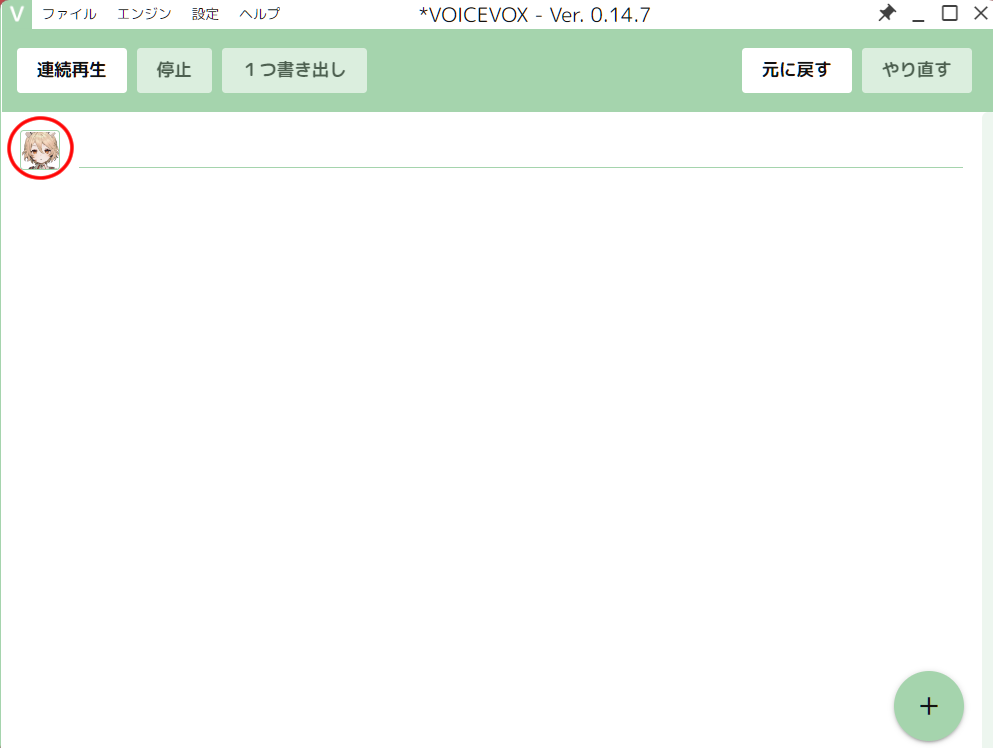
キャラクターごとの声を確認したい場合は
キャラクターごとのボイスを事前に確認したい場合は、「設定」から「キャラクター並び替え・試聴」を選択します。
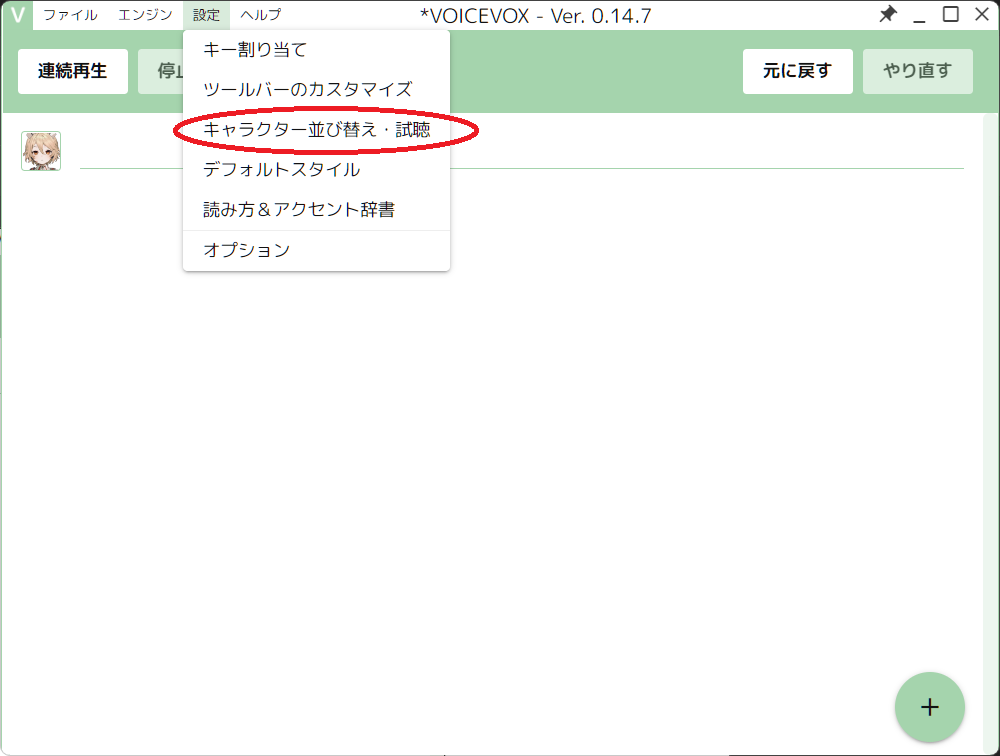
「キャラクター並び替え・試聴」画面が表示されると、サンプルボイス一覧が表示されます。ここで、各キャラクターのサンプルボイスを確認できるため、使いたい声をここで事前に確認してみましょう。
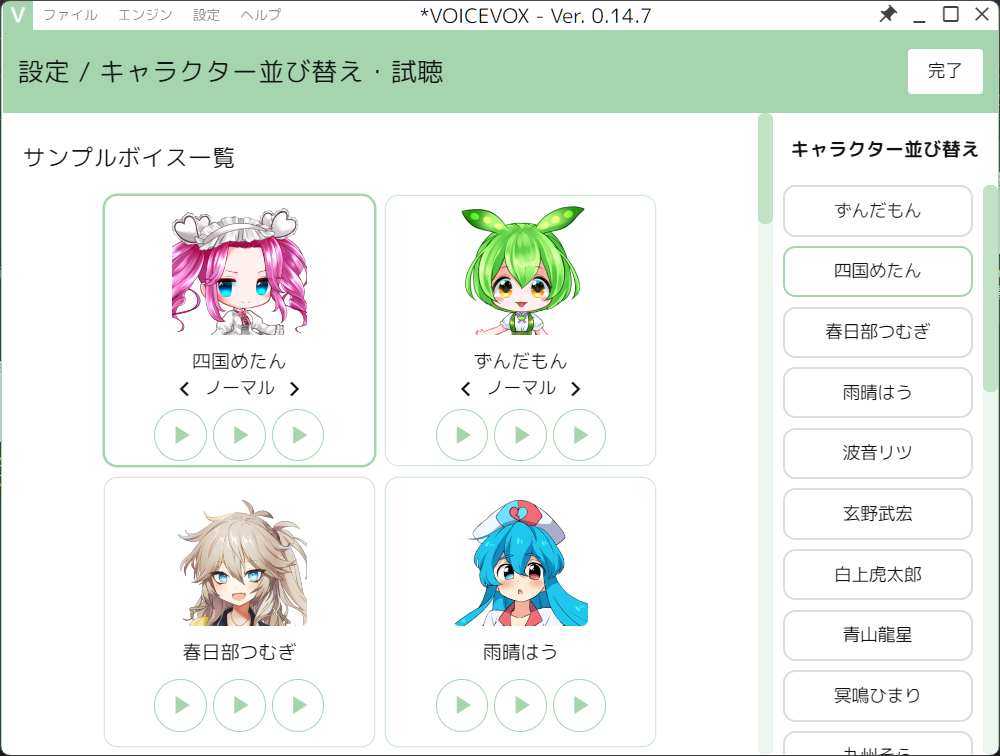
音声の出力方法について
アイコン右横の空間をクリックすると、音声の編集画面になります。アイコン右枠のテキストボックスに出力したい文字列をまず入力します。
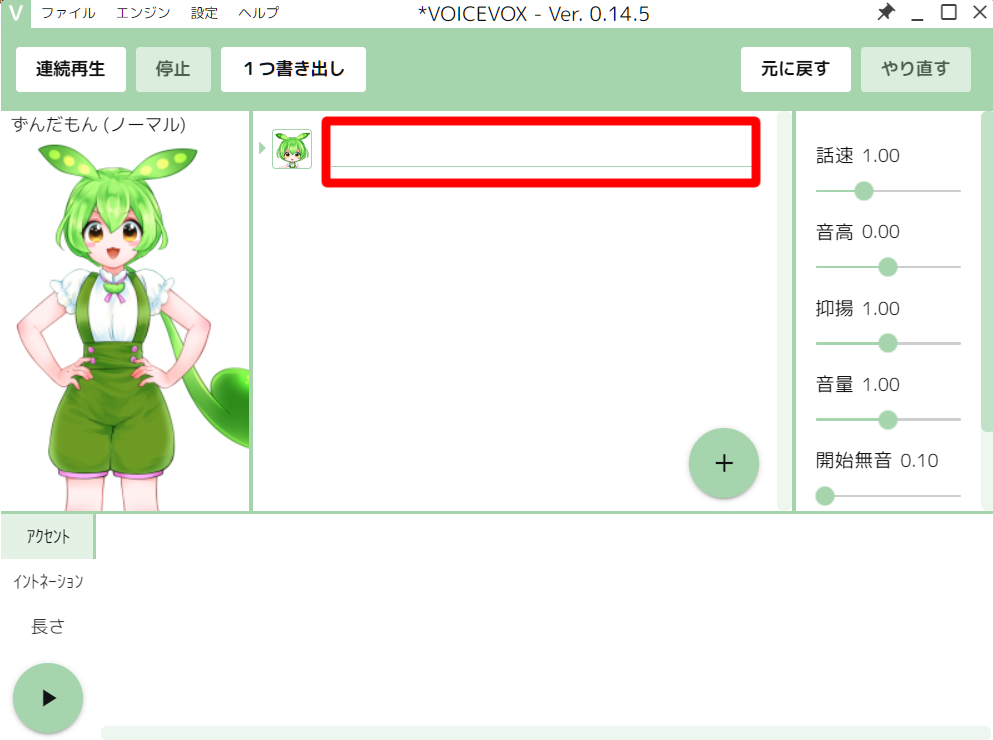
すると、以下のそれぞれの操作が可能となるため、必要に応じてそれぞれの操作を実施しましょう。個々の調整で場面に合わせた声や、個性的なイントネーションなどを付与できます。
①再生ボタン:入力した文字列の再生を行います。
②音声編集欄:左側の項目ごとに声のアクセントやイントネーションなどを変更できます。
➂音声再生編集欄:音量や再生速度などを編集することができます。
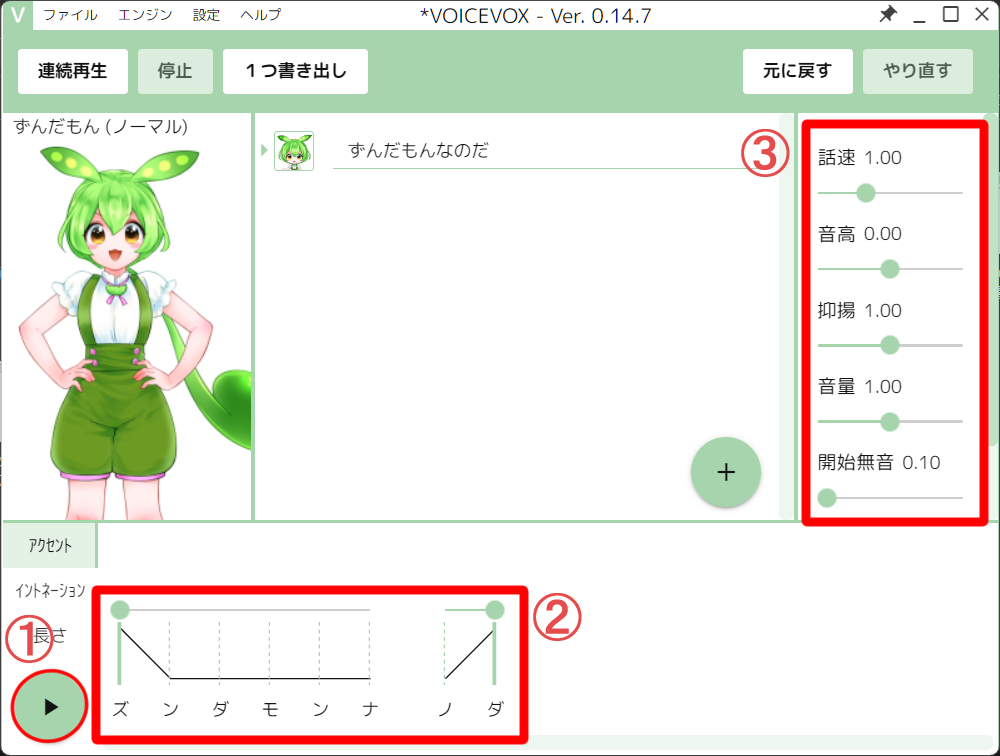
そして最後に書き出しボタンを押すことで、音声の出力をすることができます。(WAVEファイルで出力される。)
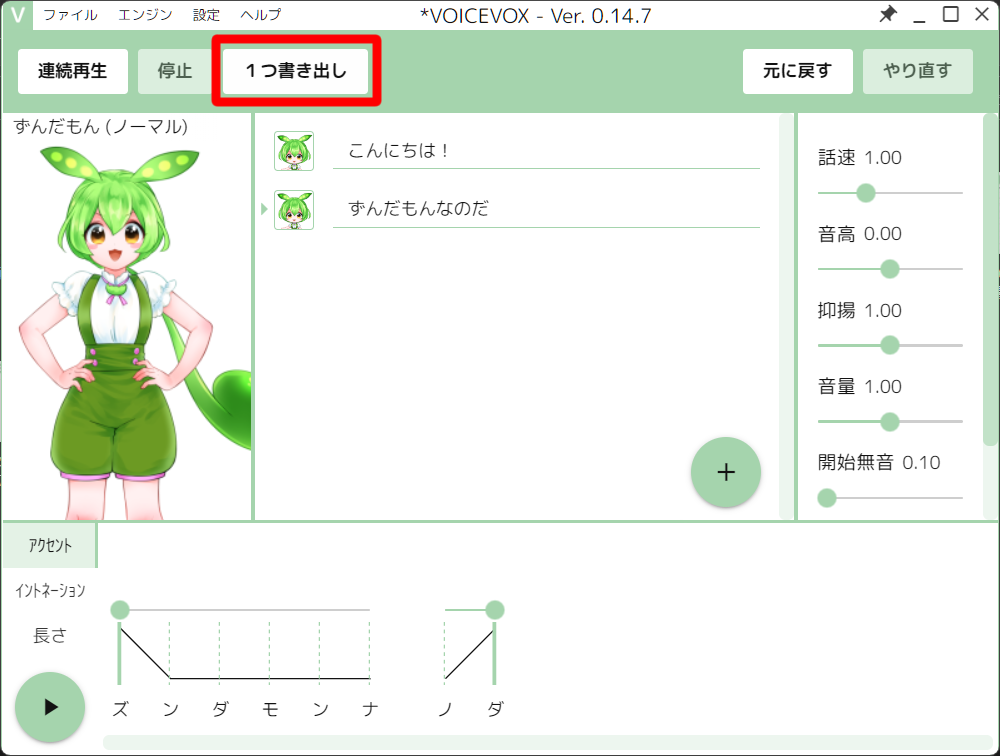
動画への使用例、作成に必要なことについて

基本的には、書き出しした音声ファイルを自身の動画編集ソフトへ取り込むことで使用することができます。今回は今回ご紹介した内容を、動画として作成いたしました。実際に作成した動画と、作成にあたって必要と感じた部分についてご紹介いたします。
今回作成した動画
今回作成した動画は上記のVOICEVOXの操作方法を簡単に動画でまとめた動画となります。短く、簡単には見えますが、動画の用意から編集については1時間程度かかりました。まずはどういったものかご確認ください。
実際に動画を作ってみての感想
実際に作ってみた感想として、以下の事前準備がしてあると非常にわかりやすいと思います。数をこなしていけば、どんどん動画を作るのが早くなってくるので、まずは作り続けることが重要となります。
事前にテキスト用意しておくと吉
事前にテキストを用意しておくと、VOICEVOXへの入力や動画の流れに合わせた音声出力が容易となります。(下記画像参照)また、動画の構成を事前に決めているため、編集の内容で悩むことが少なります。

「○○みたいな動画を作りたい」を練習しておく
「パクリはよくない」と思うひともいると思いますが、自身の動画のイメージ把握をきちんとすることは非常に重要です。「この人みたいな動画を作りたい」をイメージしておくと、円滑に動画の編集を進めることができます。
特に好きな動画などがない場合は、以下のような本からの情報収集をおすすめします。