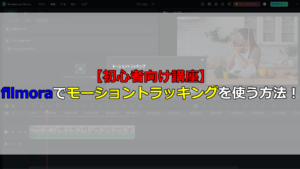TeamViewerは、インターネットを介して遠隔地のコンピューターを操作できるソフトウェアです。以前までは遠方の家族や仕事のクライアントのパソコンで何か発生するたびに、現地に訪問する必要がありましたが、このソフトウェアを使用することで、自分のパソコンから相手のパソコンにつないで遠隔操作してトラブルを解決できるようになります。本記事では、この非常に便利なソフトウェアのインストール手順と使用方法について詳しく説明します。
1.インストール方法

それではさっそく、TeamViewerをインストールする方法について解説します。
TeamViewerを使用する場合、遠隔操作する方のパソコンと、遠隔操作される方のパソコンどちらともにソフトをインストールしておく必要があります。
インストール作業自体は簡単なので、今から紹介する手順に沿って、インストールしてみてください!
インストーラをダウンロードする
まずはインストーラをダウンロードします。
以下の「TeamViewerダウンロード」をクリックして、ダウンロードサイトにアクセスしてください
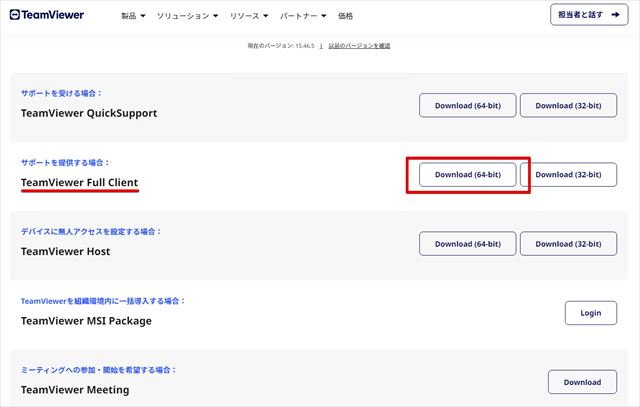
アクセスが完了したら、上画像の「TeamViewer Full Client」のDownloadをクリックしてください。
(「64bit」と「32bit」版がありますが、迷うようであれば、64bitの方を選べば問題ないと思います。)
インストーラは、どの場所でも良いので、任意のところにダウンロードしてください。
今回解説では、ダウンロードフォルダに格納しました。
インストーラを起動する
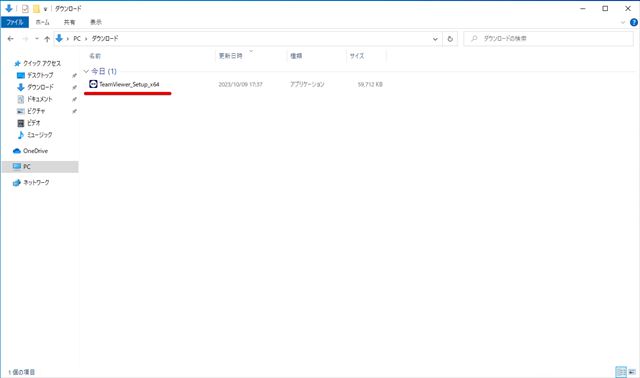
インストーラを入手出来たら、アイコンをダブルクリックして起動して下さい。
デフォルト設定で「同意」を選択
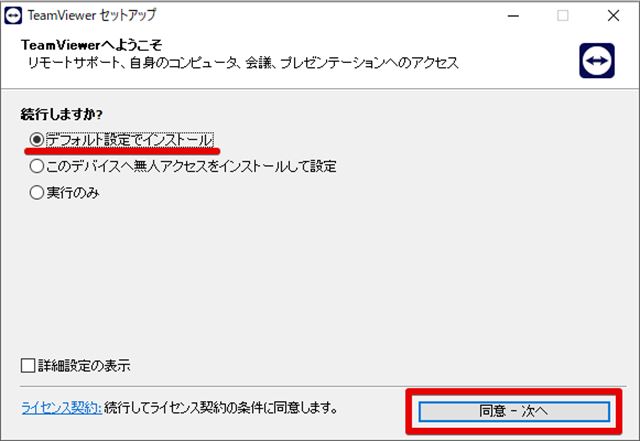
インストーラが起動したら、上画像のような画面が表示されます。赤線の「デフォルト設定でインストール」を選択し、赤枠の「同意ー次へ」を押下してください。
はいを選択します
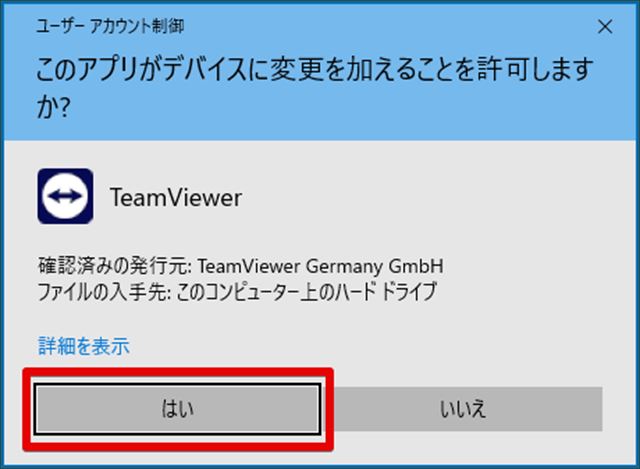
続いて、上画像のような画面が表示されることがあるので、その場合は「はい」を押下してください。
インストール完了まで待機

インストール処理が開始されると、上画像のような画面が表示されます。処理完了まで暫く待機してください。
EULAとDPAに同意をチェックし、続行を押下

上画像のような画面が表示されたら、赤線の「EULAとDPAに同意します」をチェックして、赤枠の「続行」を押下してください。
インストールの完了
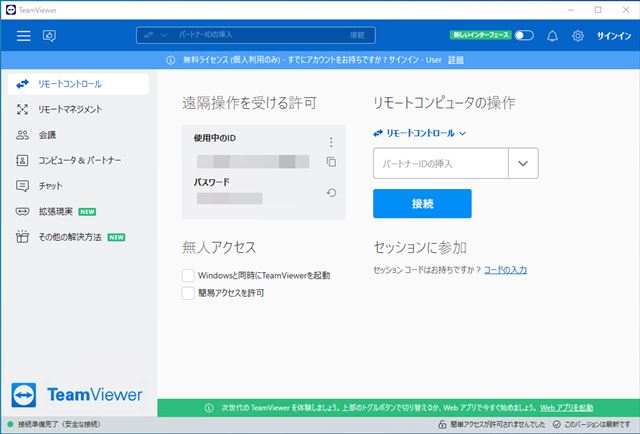
インストールが正常完了すると、上画像のような画面が表示されます。これでインストール作業は終了です。
2.画面操作してもらう方法
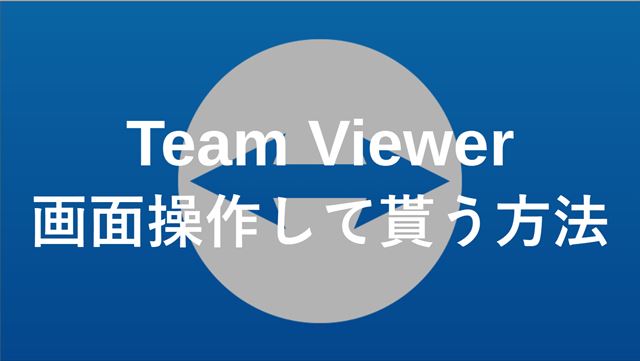
インストールが完了したら、実際にTeamViewerを使用してみましょう!
まずは、自分のパソコンを操作してもらう手順について解説します。
TeamViewerを起動する
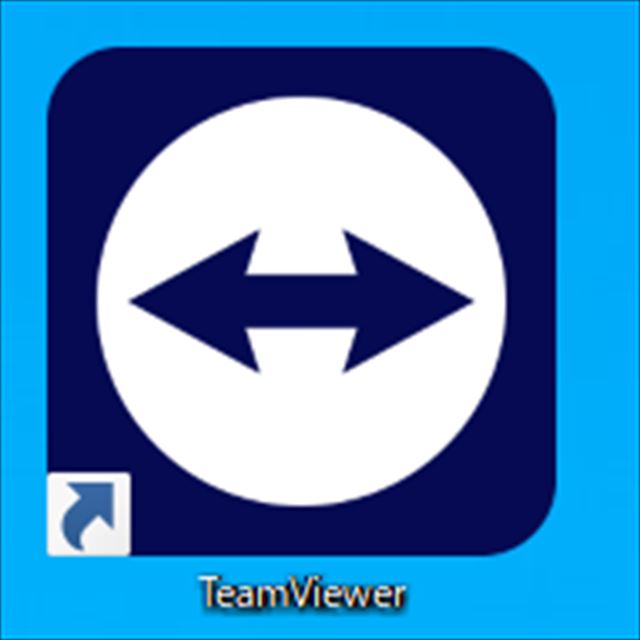
画面操作してもらうためには、TeamViewerを起動しておく必要があります。
もし起動していなければ、デスクトップに上画像のような画面があると思うので、ダブルクリックして起動してください。
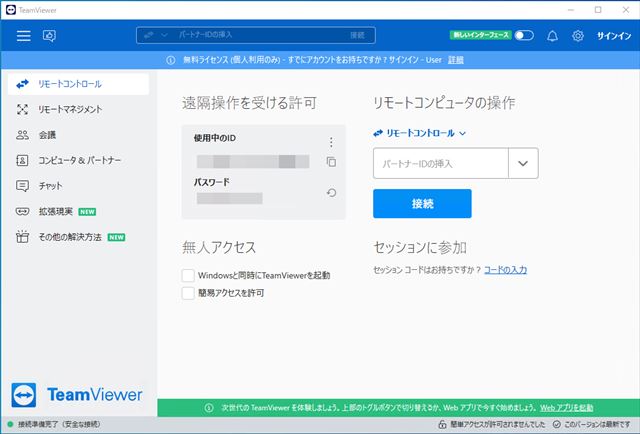
正常に起動出来れば、上画像のような画面が表示されると思います。
(バージョンによっては、異なった画面が表示される可能性があります。)
ID・パスワードを伝える
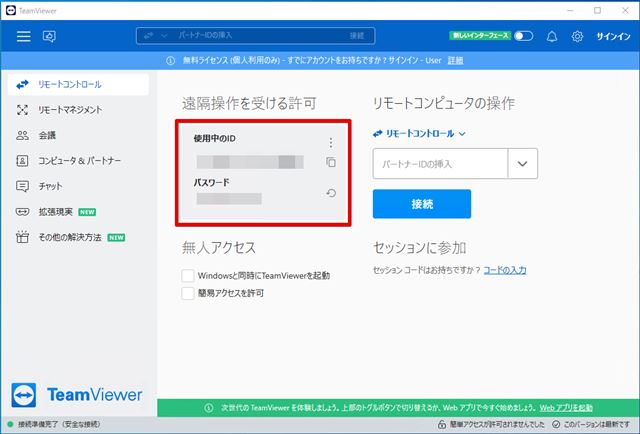
続いて、起動した画面の画像赤枠内に表示されているIDとパスワードを確認し、それを操作する人に伝えてください。操作する人がそのID・パスワードをどこに入力するかなどは、次章で解説します。
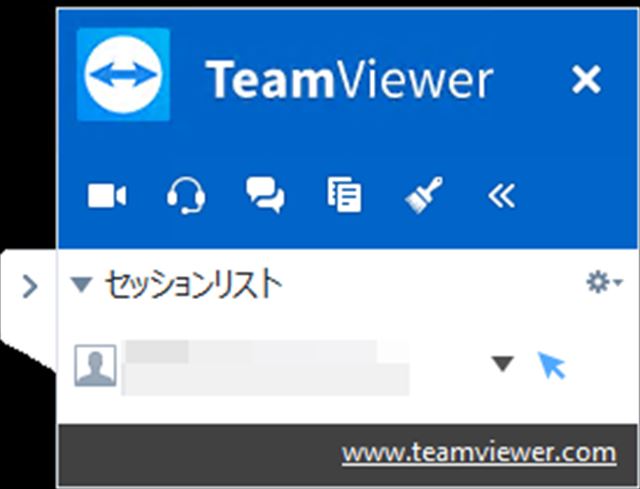
正常に相手のパソコンからの接続が完了したら、自分のパソコン上に上画像のようなちいさな画面が表示されます。
これが確認できれば、操作してもらう準備は完了となります。
画面操作する方法

続いて、他のパソコンを操作する手順について解説します。
TeamViewerを起動する
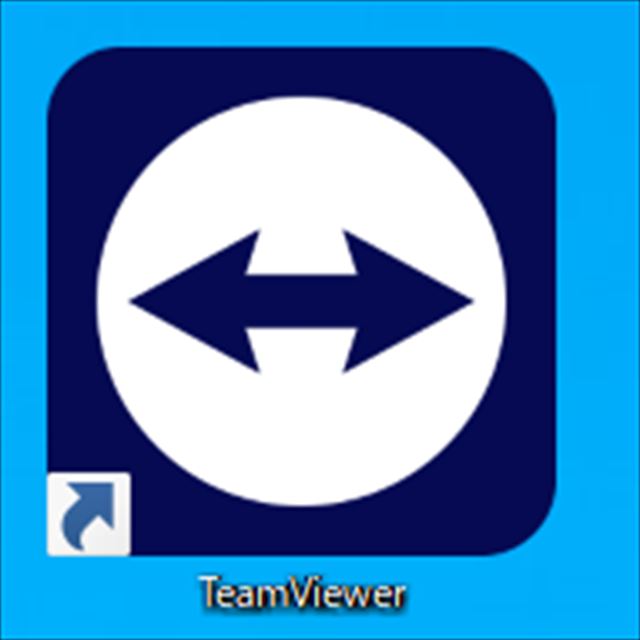
こちらも同じように、まずはTeamViewerを起動してください。
デスクトップに上画像のような画面があると思うので、ダブルクリックして起動してください。
また、遠隔操作する自分のパソコンだけでなく、遠隔操作される相手のパソコンも同じようにTeamViewerを起動しておいてください。
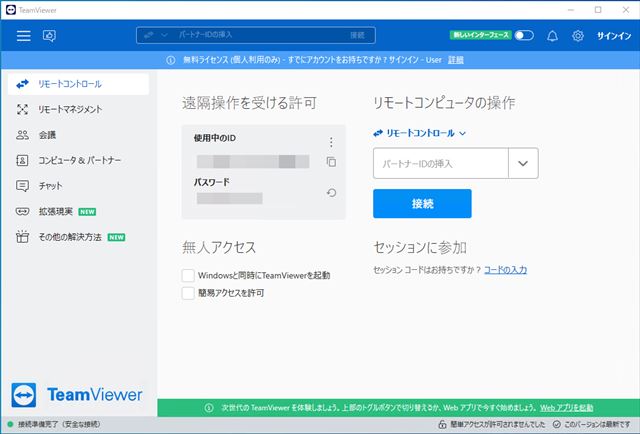
正常に起動出来れば、上画像のような画面が表示されると思います。
(バージョンによっては、異なった画面が表示される可能性があります。)
遠隔操作される相手のTeamViewerのIDを入力する。
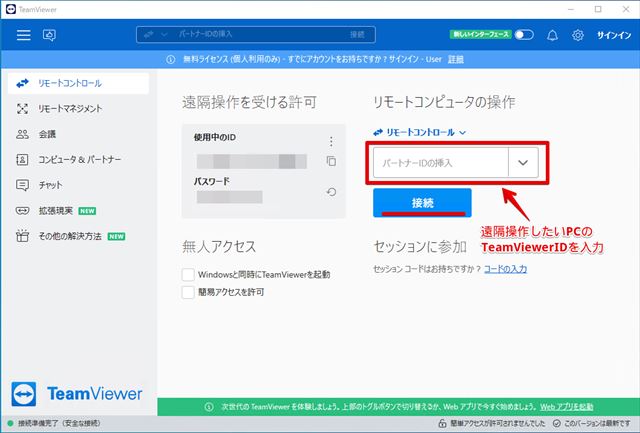
続いて、遠隔操作される相手のパソコンのTeamViewer上に表示されているID・パスワードを教えてもらい、
上画像赤枠の入力欄にIDを入力し、接続を押下します。
遠隔操作される相手のTeamViewerのパスワードを入力する。
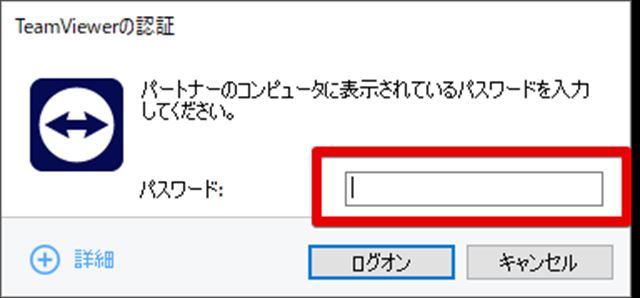
ID入力後、上画像のような画面が表示されたら、パスワードを入力してください。
接続確認
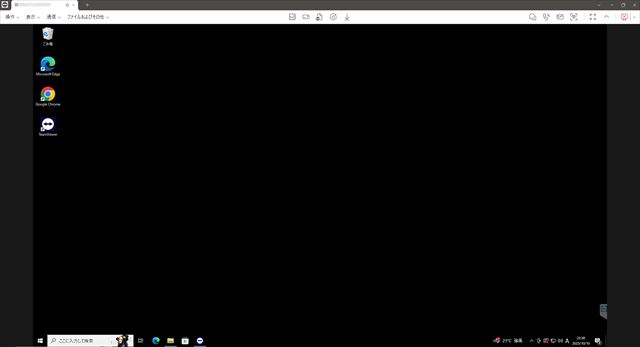
正常に接続出来たら、上画像のように、相手のパソコン画面を操作できるウィンドウが表示されます。
問題なく操作することが出来れば、接続完了となります。