iPadで外付けSSDを使う方法と外付けSSDがiPad上で認識されない場合の対処法について解説します。本記事では、執筆にあたりiPad Pro 11インチ(第3世代)とTypeC接続可能なバッファロー製の外付けSSD「SSD-PHP1.0U3BA」を使用します。
【iPad】外付けSSDを使う方法 ~ファイルシステム確認~

外付けSSDにはファイルシステムというものがあります。ファイルシステムが適正なものでなければ、iPad上で自由にファイルを使用できなくなります。iPadで外付けSSDを使用する際には、はじめにファイルシステムを確認します。
ファイルシステムについて
ファイルシステムとは、外付けSSDを使用する際にコンピュータ(今回はiPad)がどのようにデータを管理するか定めたものです。詳しい説明は省きますが、iPadで使用する場合には「exFAT」と呼ばれるファイルシステムにする必要があります。
ちょっと詳しい説明
外付けSSDによっては、購入初期状態では「NTFS」というファイルシステムになっている場合があります。「NTFS」とは、主にWindowsで使用されるファイルシステムであり、iPad上では認識はできてファイルを読み込むことはできるものの、書き込みはできません。
「exFAT」の場合は、iPad上でファイルの読み込み・書き込みどちらも問題なく行うことができます。また、Windows・MACどちらのOSのパソコンでも問題なく使用できます。
iPadで確認する方法

ファイルシステムをiPad上で確認する場合、まずはiPadに外付けSSDを接続して「ファイル」アプリを開きます。
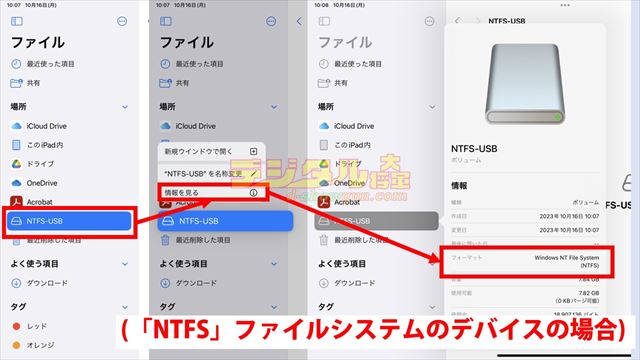
ファイルアプリの左側タブに、接続した外付けSSDが表示されるので表示されるSSDを長押しして、「情報を見る」をタップします。接続した外付けSSDの情報が表示されるので「フォーマット」の項目を確認します。NTFSの場合、上記の画像のように「Windows NT File System(NTFS)」と表示されます。この場合、フォーマットが必要です。
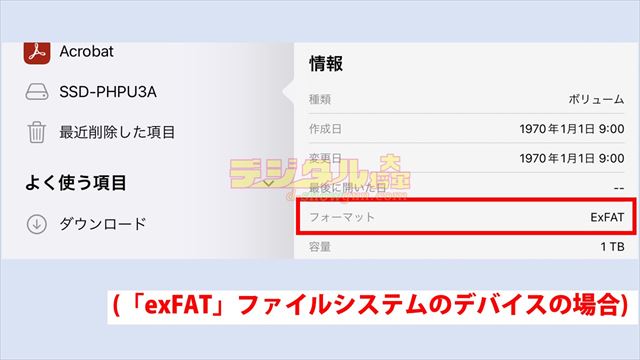
上記のように「ExFAT」と表示された場合、接続した外付けSSDはすでに「exFAT」のためフォーマット等の操作は不要です。そのままiPadで使用できます。
PCで確認する方法
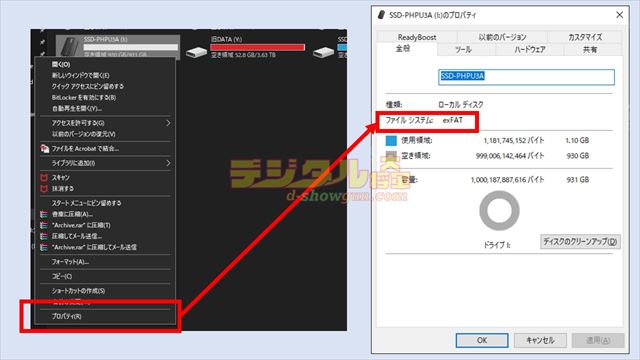
PCでファイルシステムを確認する場合には、PCに外付けSSDを接続して「PC」に表示された外付けSSDを右クリックして、「プロパティ」を選択します。接続した外付けSSDの情報が表示されるので、ファイルシステムの項目を確認します。
PCでファイルシステムを変更(フォーマット)する方法
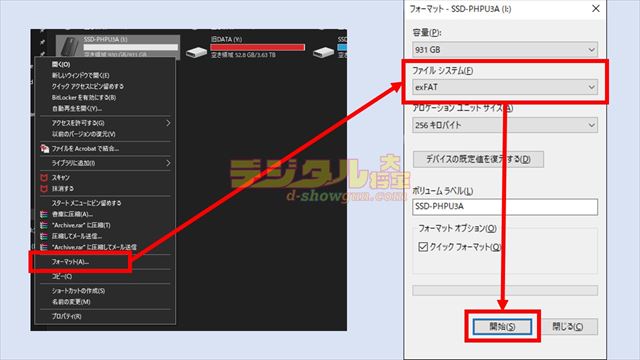
ファイルシステムの変更はiPad上から行うことはできませんが、PCからは簡単に行うことができます。ただし、ファイルシステムの変更を行う際には外付けSSDをフォーマットする必要があるので、外付けSSD内のデータはすべて消去されます。
外付けSSDをフォーマットして、ファイルシステムを変更するには、PCに接続した外付けSSDを右クリックして「フォーマット」を選択して、フォーマットダイアログでファイルシステムを「exFAT」に変更してから「開始」をクリックします。
フォーマットが完了すると、外付けSSDのファイルシステムは「exFAT」になるのでiPadで使用できるようになります。
本記事で使用した外付けSSDについて
使用する外付けSSDによって、出荷時のファイルシステムは異なります。多くは「exFAT」ですが、中には「NTFS」で出荷される外付けSSDも存在します。今回使用した、外付けSSDはバッファローの「SSD-PHP1.0U3BA/N」というTypeC接続対応の1TB外付けSSDです。
この外付けSSDについては、購入時よりファイルシステムが「exFAT」だったため、フォーマット作業を行うことなくiPadで使用できました。

【iPad】外付けSSDを使う方法 ~使い方~

実際にiPadで外付けSSDを使う方法について解説します。
ファイルアプリから使用
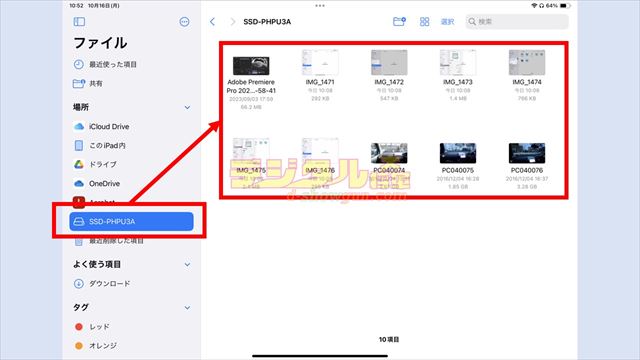
外付けSSD内に保存されているファイルを表示したり、「外付けSSDからiPad」「iPadから外付けSSD」にファイルをコピーしたい場合には、ファイルアプリを使用します。外付けSSDを接続して、ファイルアプリを開き「場所」から外付けSSDを選択すると外付けSSD内のファイルが表示されます。
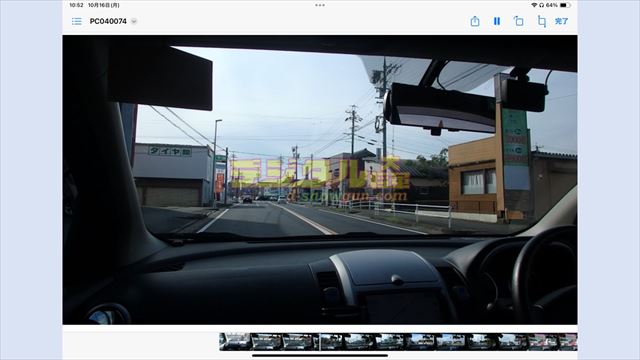
一般的な形式の動画や写真ファイルについては、そのままファイルアプリで表示できます。
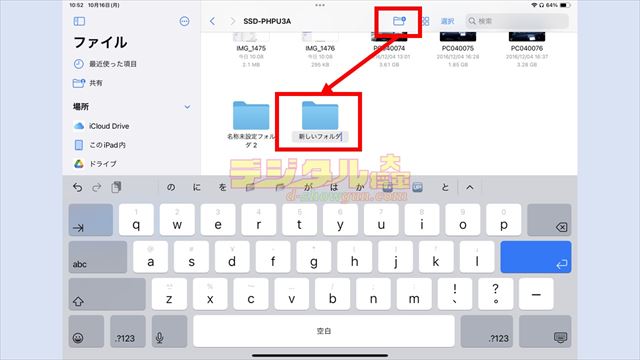
新しいフォルダを作成して外付けSSD内を整理することもできます。右上のフォルダ作成アイコンをタップして、フォルダ名を入力します。
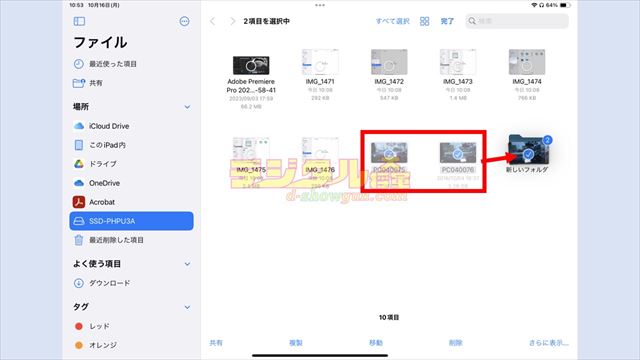
保存したいファイルを、作成したフォルダへドラッグします。
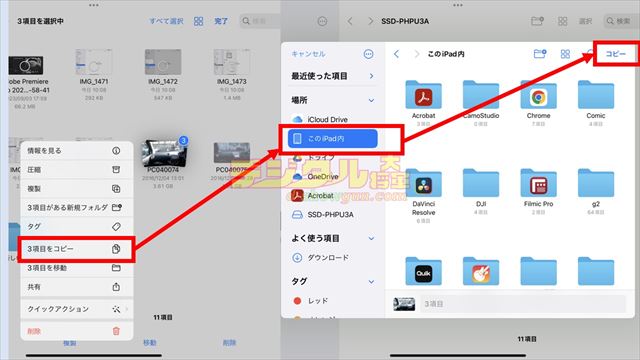
外付けSSDからiPad内(もしくは、iPad内から外付けSSD)へファイルをコピーするときには、コピーしたいファイルを選択して長押ししてから「◯項目をコピー」をタップして、表示されるダイアログからコピー先を選択して、「コピー」をタップします。
「写真」ライブラリから写真・動画を保存
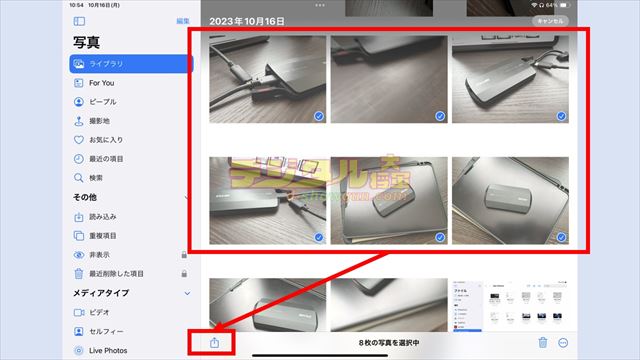
写真ライブラリの写真・動画を外付けSSDに保存したいときには、写真ライブラリで保存したい写真・動画を選択して共有ボタンをタップします。
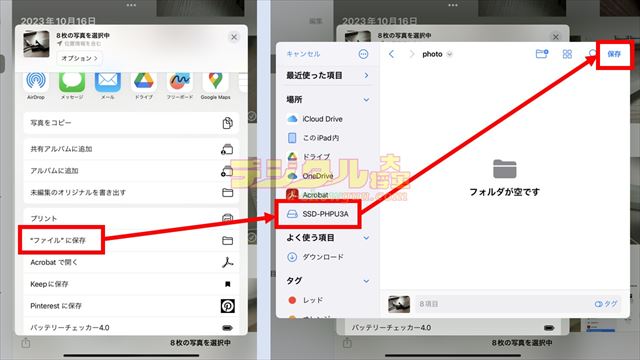
共有先で「”ファイル”に保存」をタップします。保存先を選択できるので、外付けSSDを選択して外付けSSD内の保存先フォルダを開いて「保存」をタップします。
各種アプリから直接読み込み

iPadではファイルアプリ以外からでも、対応アプリであれば外付けSSDを使用できます。動画編集アプリ「Davinci Resolve for iPad」では、外付けSSD内の素材をそのまま読み込んで編集できます。まずは、外付けSSD内の動画を読み込んでみます。

問題なくタイムラインに並べて編集できました。
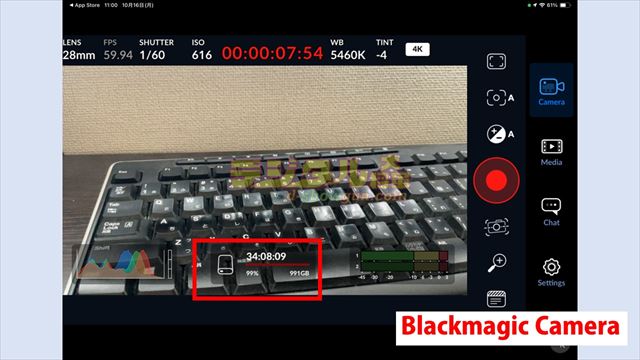
動画撮影カメラアプリ「Blackmagic Camera」では、外付けSSDに直接撮影した映像を記録することができます。映像の保存先を外付けSSDに設定しました。1TBの大容量外付けSSDへ長時間録画が可能です。

【iPad】外付けSSDを使う方法 ~認識しない時の対処法~

iPadで外付けSSDが認識しない時の対処法について解説します。
接続を確認

まずは、iPadへ外付けSSDが正しく接続されているか確認します。特に、iPadでケースを使用している場合。ケーブルの端子部分がケースと干渉して、外付けSSDのケーブルが奥までしっかりと接続できていない場合があります。
iPad OSのアップデートを確認
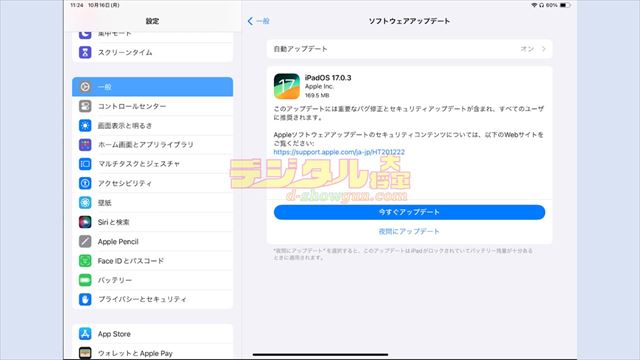
突然、外付けSSDが認識されなくなった場合、iPad OSの不具合の可能性があります。iPadのアップデートを確認して、最新版が公開されている場合にはiPad OSを最新版へアップデートしてみましょう。
外付けSSDのファームウェアアップデートを確認
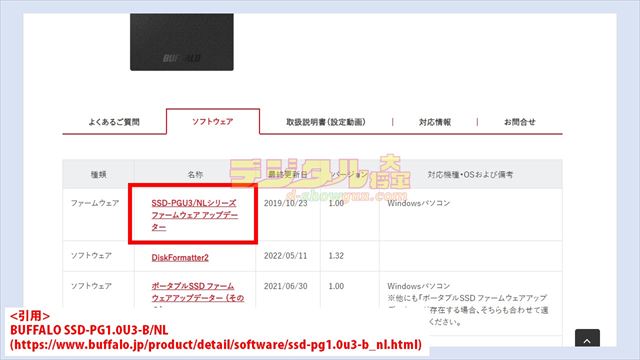
使用している外付けSSDによっては、外付けSSDのファームウェアアップデートがある場合があります。外付けSSDのファームウェアを最新版へアップデートすることにより、iPadとの接続が正常に行える場合があります。
本記事で使用した、外付けSSDのメーカーであるバッファローの場合は、ファームウェアアップデートがある場合、各種製品ページのソフトウェア一覧からアップデートをダウンロードできます。(画像は別の外付けSSDの製品ページです。)










