iPadOS17より、iPadを外部ディスプレイ化してHDMI入力した映像を映し出すことができるようになりました。本記事では、実際にiPad Pro 11インチ(第3世代)を使用して、iPadの外部ディスプレイ化を行う方法について解説します。
iPadを外部ディスプレイ化してHDMI入力する方法 ~準備~

iPadを外部ディスプレイ化する際に必要となる準備について解説します。
必要なもの
iPadを外部ディスプレイ化する際には、iPad本体とアプリ以外に「HDMIキャプチャボード」と「HDMIケーブル」が必要となります。
HDMIキャプチャボード
今回使用したHDMIキャプチャボードは、「Nuwluck」という謎メーカーの非常に安価な製品です。継続して使うかわからないけどとりあえず、iPadの外部ディスプレイ化を試してみたいという方におすすめです。
HDMIケーブル
HDMIキャプチャボードと映像出力機器(PCやゲーム機等)をつなぐためのHDMIケーブルも必要です。持ち運びを考えている方は、短めのケーブルを用意しておくとかさばらずに使うことができます。
アプリ
iPadOS17でiPadへのHDMI入力がサポートされました(「UVC」といいます。)が、標準アプリでこの機能を使うことはできません。そこで、HDMI入力された映像を映し出すためのUVC対応アプリが必要です。
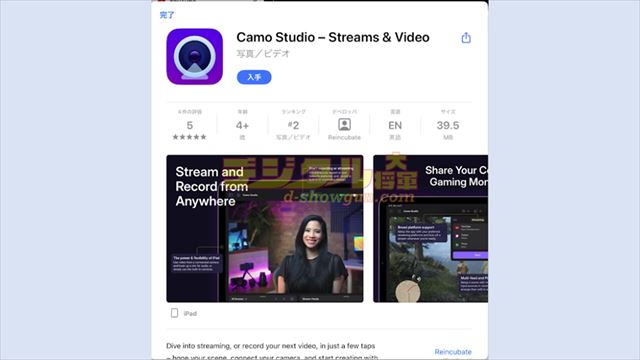
記事執筆現在、iPadOS17がリリースされてから間もないこともあり対応アプリの数は少なめですが、筆者が試した限り「Camo Studio」というアプリが最も安定していました。そのため、今回は「Camo Studio」を使用します。
iPadを外部ディスプレイ化してHDMI入力する方法 ~使い方~

準備したアイテムを使って、実際にiPad Pro 11インチ(第3世代)を外部ディスプレイ化して使用する方法を解説します。
セッティング

はじめに、HDMIキャプチャボードを使ってiPadと映像出力機器をHDMI接続します。今回は、ノートパソコンを接続しました。
Camo Studio設定
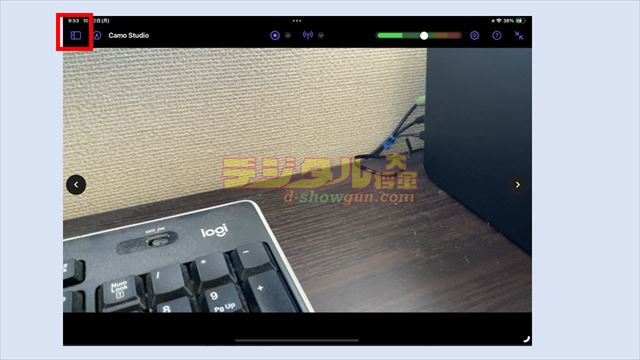
Camo Studioを起動して設定を行います。Camo Studio初期状態ではiPadのカメラの映像が表示されています。まずは左上にあるメニューボタンをタップします。
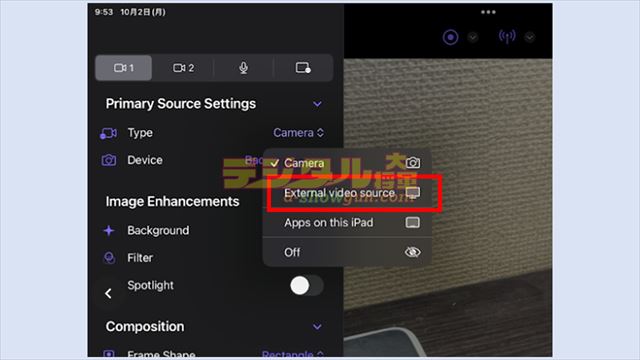
メニューが表示されたら、カメラアイコン1の「Type」を「External video source」に切り替えます。
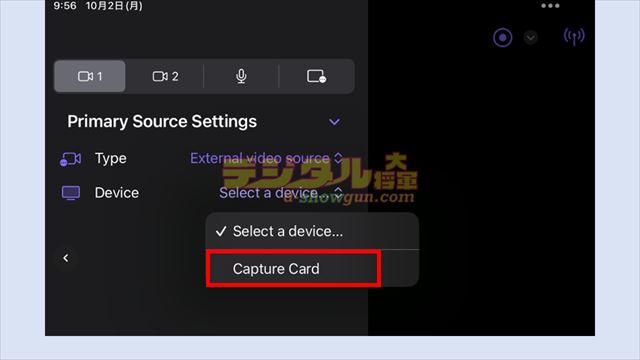
「External video source」に切り替えたら、Deviceで「Capture Card」を選択します。これで映像が表示されます。
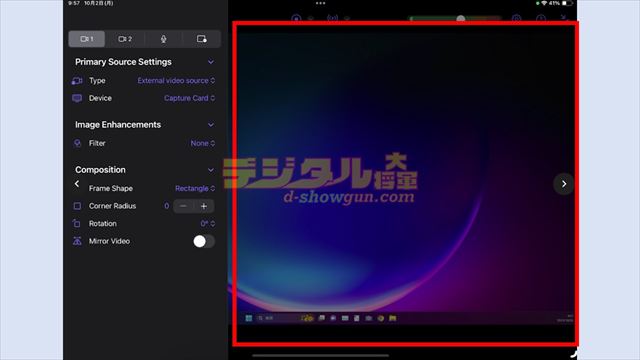
メニュー以外の場所をタップします。
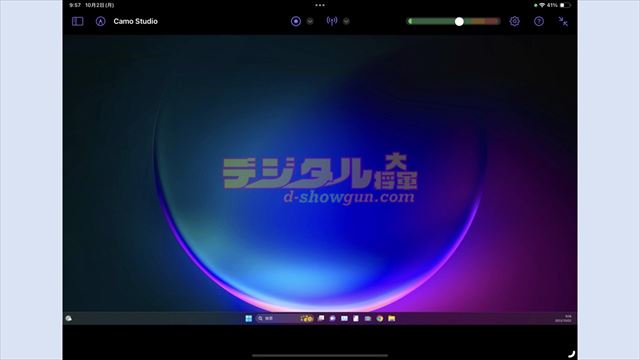
メニューが非表示になり全画面で表示されます。
iPadを外部ディスプレイ化してHDMI入力する方法 ~アプリ設定~
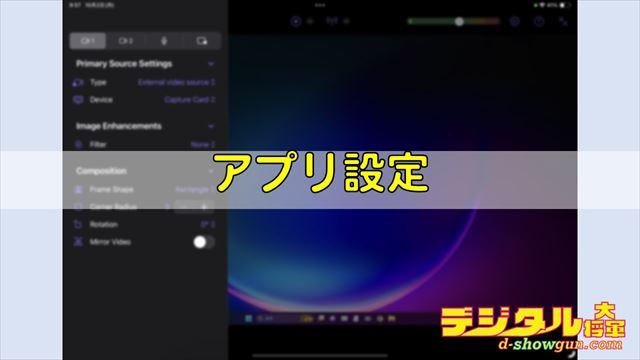
iPadを外部ディスプレイ化する基本的な使い方は前述したとおりですが、使っていく中で生じる疑問やトラブルシューティングについて主なものを項目別にまとめて見ました。主に、「Camo Studio」の設定解説となります。「Camo Studio」の詳細設定については下記記事でまとめました。

映像が表示されない場合
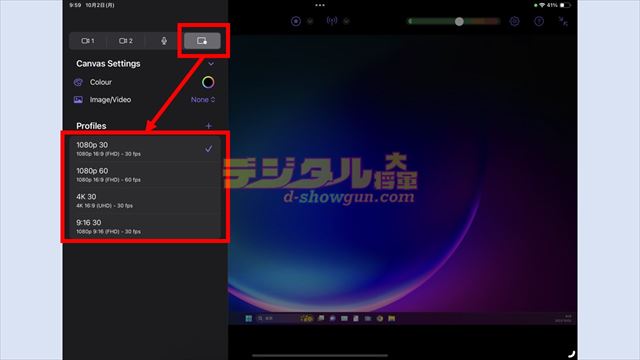
Deviceを「Capture Card」にしても映像が表示されない場合、メニューのタブ右端にある詳細設定アイコンをタップして、Profileを変更してみましょう。HDMIキャプチャボードが非対応な解像度やフレームレートが選択されていると映像が表示されない場合があります。
iPadのスピーカーからオーディオを出力する場合
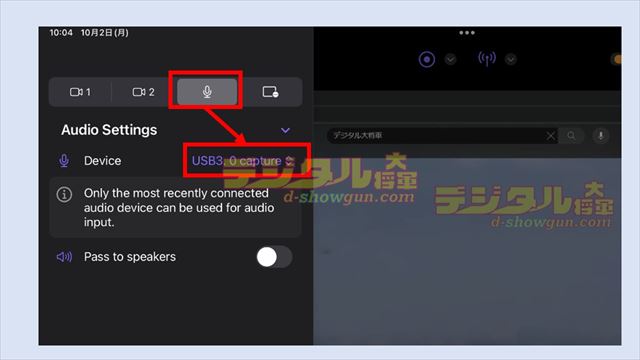
HDMI入力しているデバイスのオーディオをiPadのスピーカーから出力したい場合、メニューのマイクアイコンタブをタップして、まずはDeviceをキャプチャボードに変更します。
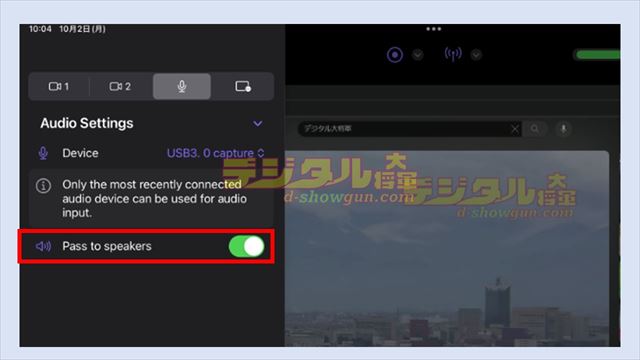
次に、「Pass to speakers」を有効にします。
PCの画面をiPadに「複製」「拡張」したい
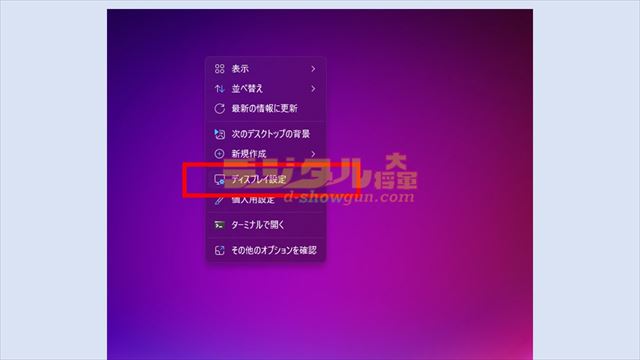
iPadをPCの外部ディスプレイとして使用する場合に、PCの画面を複製(同じものを映す)する場合と拡張する場合の方法を解説します。まずは、どちらの場合もPCのデスクトップを右クリックして「ディスプレイ設定」をクリックします。
複製
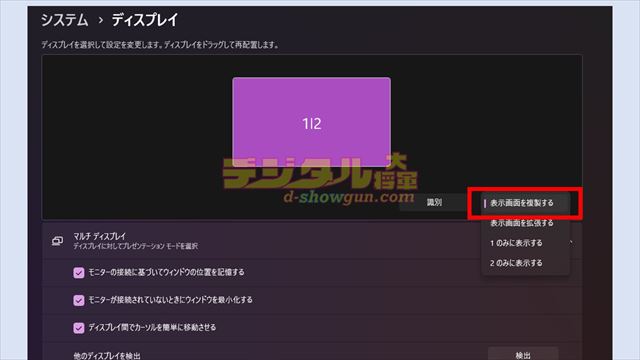
複製する場合、ディスプレイ設定の画面イメージ右下で「表示画面を複製する」を選択します。
拡張
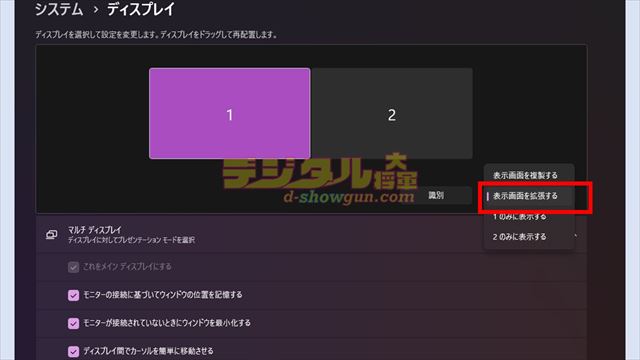
拡張する場合、ディスプレイ設定の画面イメージ右下で「表示画面を拡張する」を選択します。
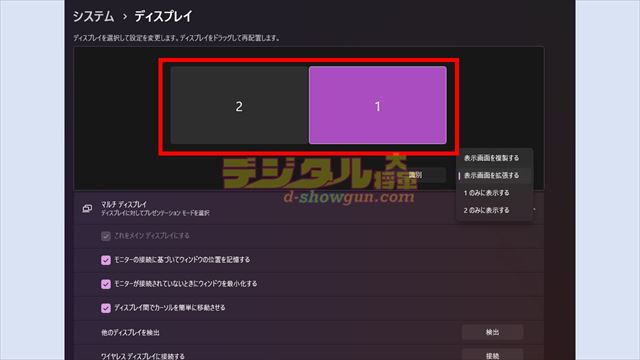
更に、iPadとPCの物理的な設置位置にあわせて画面イメージのディスプレイ配置を変更します。
「録画」したい
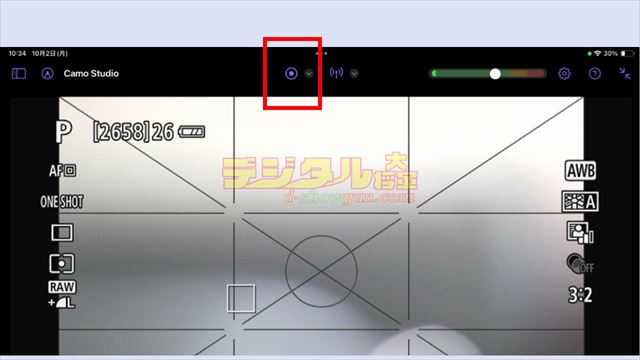
HDMI入力している映像を録画する場合、画面上部の録画アイコンをタップします。
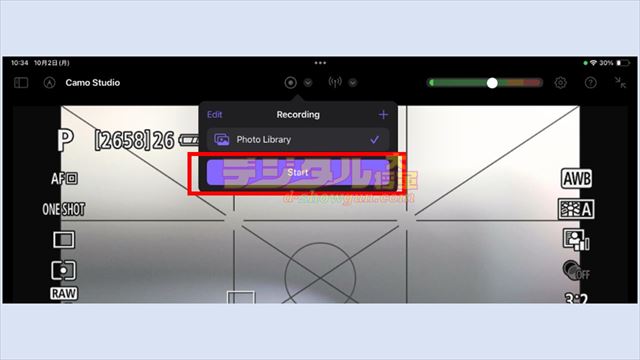
録画メニューが表示されるので、「Start」をタップします。
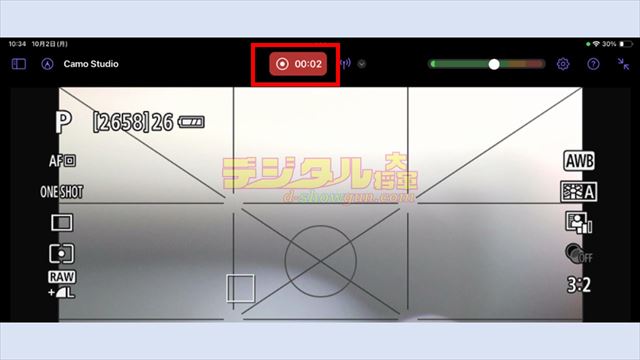
これで録画が開始されます。
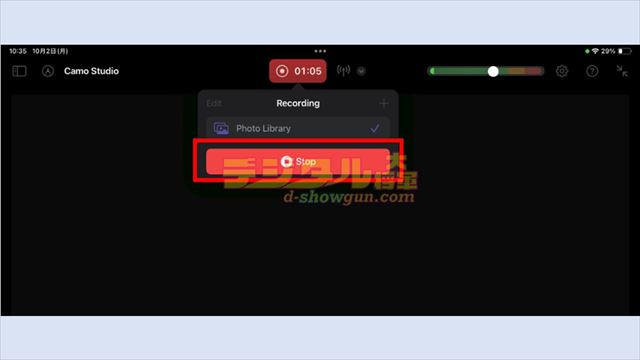
停止する場合は同じ場所をタップして「Stop」をタップします。映像はフォトライブラリーに保存されています。


iPadを外部ディスプレイ化してHDMI入力する方法 ~注意点~

iPadを外部ディスプレイ化してHDMI入力する場合の注意点について解説します。
対応iPad
外部ディスプレイ化できるiPadはType-C端子搭載で、iPadOS17移行にアップデートできるiPadのみとなります。また、対応iPadでもiPadOS17移行にアップデートされていなければ使用できません。
遅延

この機能の便利な使い方として、Nintendo Switch等を接続してゲームに使用しているユーザーを多く見かけますが、今回使用した範囲では少ないですが遅延があるように感じました。
通常のPCの外部ディスプレイとしての使用や動画視聴では気になりませんでしたが、動きの激しいゲームや、数ミリ秒単位で操作を行うゲームには向いていないと感じました。
HDMIキャプチャボードの選び方
今回はこの機能をとりあえず試してみたいということもあり、謎のメーカーの安価なHDMIキャプチャボードを使用しました。使えないことは無いですが、フレームレートが60fps出るときと出ないときがあったり、発熱が大きかったりして若干安定性に欠ける部分がありました。
そのため、高フレームレートで安定したHDMI入力を行いたい方には、高価ですが安定性のあるHDMIキャプチャボードをおすすめします。
安定性・信頼性を兼ね備えた製品の場合、高価ですが上記のElgatoというメーカーのHDMIキャプチャボードがおすすめです。iPad用だけではなくPCでのゲーム配信者に人気のキャプチャボードです。
ただし、USBが通常のAポートのため、使用時にはAからTypeCに変換するアダプタが必要となります。














