iPad Proの画面をHDMI出力でテレビに映す方法について解説します。今回は、65インチの4KテレビにiPad Proの画面を映しながら方法を解説するので、大画面へ表示した際の画質なども参考にしてください。なお、同じ方法でPC用のディスプレイも使用可能ですのでテレワーク等にも活用可能です。
iPad ProをHDMI出力で「テレビ」に映す方法 ~準備するもの~

iPad Pro自身にはHDMI端子は搭載されていないため、HDMI出力でiPad Proをテレビに映す場合には、いくつか準備が必要なアイテムがあります。
Type-Cドッキングステーション
iPad ProにはType-C端子しか搭載されていないため、唯一のType-C端子を拡張するのに使用します。

ドッキングステーションは、今回使用するHDMI出力用の端子や、USBメモリやSDカードなどを接続できるようにするためのスロットを追加できるアイテムです。
HDMIケーブル
テレビとドッキングステーションを接続するためのHDMIケーブルも必要です。テレビから離れたところでiPadを操作する場合には、それに見合った距離のHDMIケーブルを用意しましょう。
なお、「Type-C – HDMI」のケーブルを使用することで直接、テレビとiPad ProをHDMIで接続して画面を映すことができますが、iPad Pro唯一のType-C端子を占領してしまうので筆者としては、ドッキングステーションの使用をおすすめします。


iPad ProをHDMI出力で「テレビ」に映す方法 ~画面をミラーリング~

実際にiPad ProとテレビをドッキングステーションとHDMIで接続してみましょう。
HDMIでテレビと接続

まずはテレビとiPad ProをHDMIケーブルで接続します。iPad Pro側にドッキングステーションを接続してHDMIケーブルを接続します。

テレビにHDMIケーブルを接続します。

テレビの入力を接続したHDMIに切り替えると、iPad Proの画面がテレビに表示されます。
使用感

iPad Proの画面比率は「4:3」です。それに対して、テレビは「16:9」です。そのため、通常のiPad Pro画面表示中はテレビ全体(フルスクリーン)では画面は表示されません。両サイドに黒枠が表示されます。

なお、映像の信号自体は「16:9」の1080pできています。

「写真」アプリなど一部の対応アプリをテレビで表示した場合はiPad Proで写真を拡大すると、その分テレビ側ではフルスクリーンで表示されるようになります。上記画像では、写真を拡大していないときにはiPad Proにはフルスクリーン、テレビには両サイドに黒枠がある状態です。

写真を拡大すると、その分テレビ両サイドの黒枠部分にも拡大した写真が表示されてテレビ側もフルスクリーンとなりました。iPad Proの画面と見比べると左横のマンションがiPad Proには表示されていませんが、テレビ側には横幅が広い分表示されていることがわかります。

また、写真アプリでカメラで撮影した動画を再生してみると今回はテレビのみに動画が表示されてiPad Pro側には動画が表示されません。

しかし、この仕様もアプリによって様々です。Youtubeアプリの場合はiPad Pro、テレビそれぞれで画面が表示されます。テレビ側には黒枠が表示されます。

Netflixアプリ等の動画配信系アプリの場合、テレビのみに映像が表示されます。

iPad Pro側では再生・停止等の操作のみ行えます。
iPad ProをHDMI出力で「テレビ」に映す方法 ~ステージマネージャ~
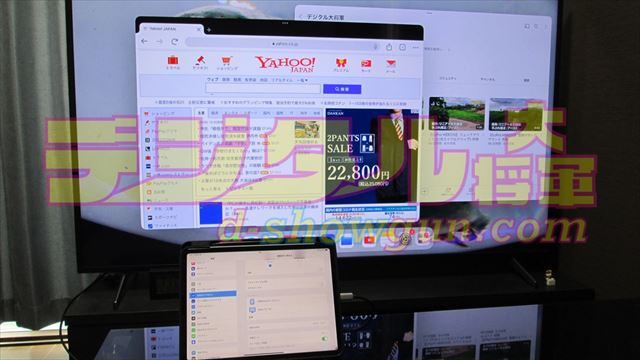
一部のiPad Proではステージマネージャと呼ばれる機能が使用できます。
ステージマネージャとは
ステージマネージャとは、iPad Proの画面をそのままテレビに表示(ミラーリング)するのではなく、拡張ディスプレイとして使用できる機能です。上記の画像のようにiPad Proとテレビでそれぞれ異なる画面を表示できます。
対応機種
ステージマネージャはすべてのiPadで使用できる機能ではありません。本記事執筆現在ですステージマネージャでディスプレイ間の画面移動を使用できるiPadは下記のとおりです。
- iPad Pro 12.9 インチ (第 5 世代以降)
- iPad Pro 11 インチ (第 3 世代以降)
- iPad Air (第 5 世代)
ステージマネージャを使ってみる
実際にステージマネージャを使用してみましょう。
ウィンドウの移動にはマウスが必要
ステージマネージャではiPad Proのウィンドウをテレビ側に移動できますが、この操作を行いたいときにはマウスが必要です。
設定
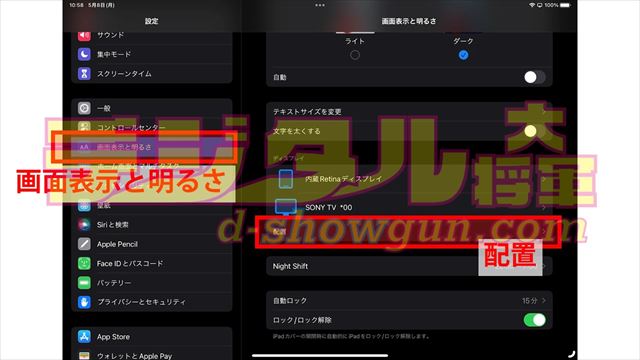
まずは、iPad Proの設定画面からiPad Proとテレビの画面位置関係を設定します。設定から「画面表示と明るさ」を選択して、「配置」をタップします。
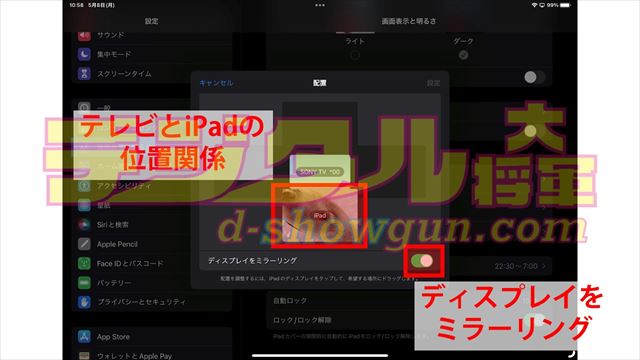
テレビを中心としてiPad Proがどこにあるのかを調整します。「ディスプレイをミラーリング」が有効になっている状態では、iPad Proとテレビに同じ画面が表示されます。
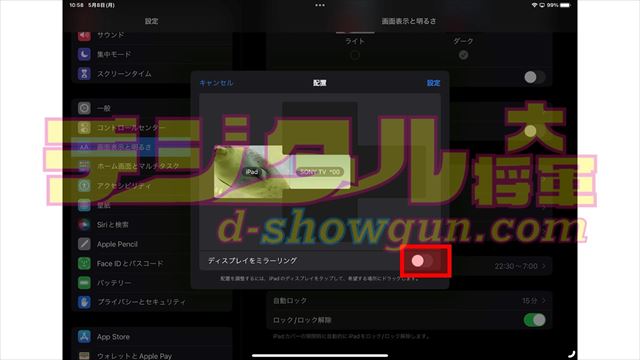
「ディスプレイをミラーリング」を無効にします。

これでiPad Proとテレビそれぞれ異なる画面が表示されます。
マウスでウィンドウ移動

設定が完了したらマウスでウィンドウを移動させてみましょう。

ウィンドウのサイズもマウスで調整することができます。
アプリごとの機能

なお、この機能は複数のウィンドウを表示することだけではなくアプリによっては様々な機能が割り当てられています。例えば、標準動画編集アプリ「iMovie」ではiPad Pro側で編集している動画を、テレビ側でフルスクリーンでプレビューできます。

タイトルの入力やフィルタの適用などもリアルタイムでフルスクリーンプレビューできるので、iPad Proの画面サイズでは調整しづらい細かな部分の調整などに便利です。
また、プレゼンやパーティーなどでその場で編集して、即放映が必要な場面で動画を書き出す時間がないときなどに使えます。













