iPadを外部モニター化する際に使用するUVCアプリ「Camo Studio」を、外部モニター用に最適化した設定に変更する方法について解説します。「Camo Studio」にありがちな悩みである、オーディオパススルーや右下のワイプを消す方法についても紹介します。
【iPad】UVCアプリ「Camo Studio」外部モニター用設定の方法 ~基本設定~

UVCアプリ「Camo Studio」を使って、iPadを外部モニター化する際の基本的な設定を解説します。
前提
本記事では、UVCアプリ「Camo Studio」の設定をメインに解説します。まずは、iPadOS17をインストールした、iPadにHDMIキャプチャボードを使って映像をHDMI入力してください。詳細は下記記事で解説しています。

初回起動時設定
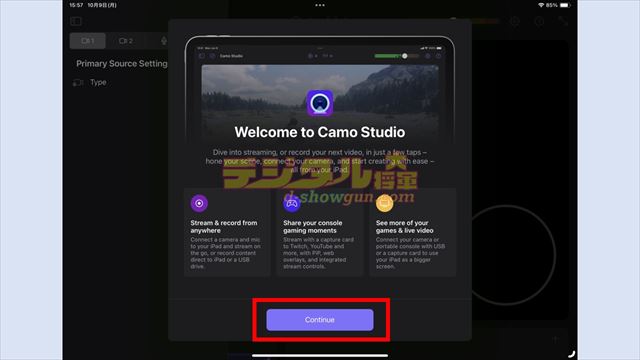
初めてUVCアプリ「Camo Studio」を起動した場合、各種権限の設定が必要です。まずは「Continue」を押します。
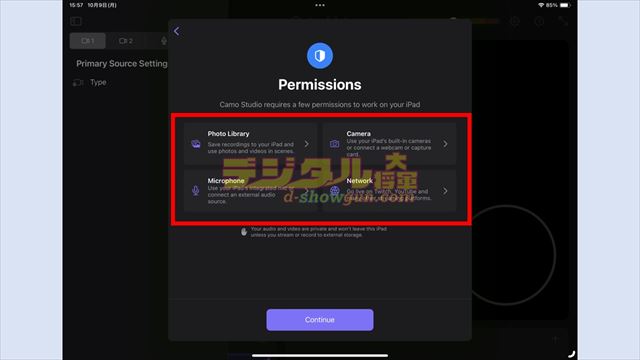
UVCアプリ「Camo Studio」が使用する権限(Permission)が表示されるので、順にタップしていきます。
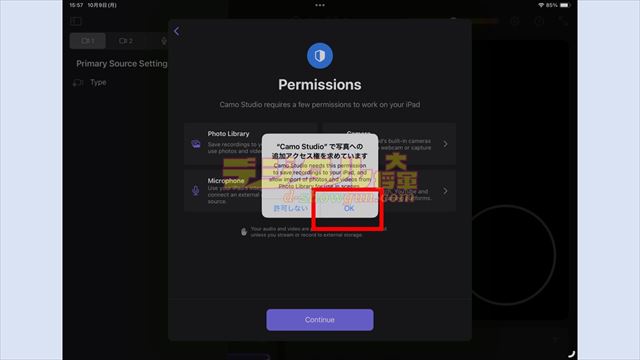
必要な権限をタップすると、上記のような確認ダイアログが表示されるので「OK」をタップします。
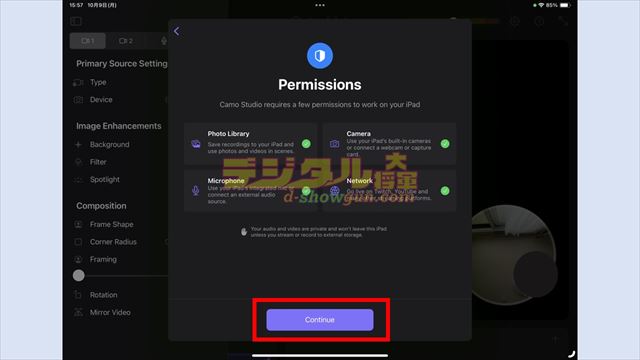
すべての権限を付与したら「Continue」を押して初回起動設定を終了させます。
キャプチャボード入力設定
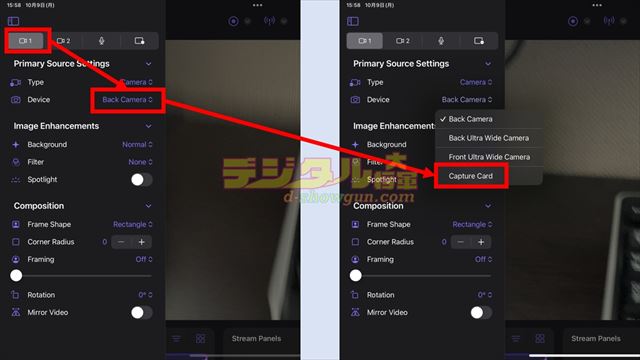
キャプチャボードからiPadへ入力した映像をUVCアプリ「Camo Studio」に表示する設定を行います。UVCアプリ「Camo Studio」の設定画面「カメラ1」タブのDevice部分をタップして「Capture Card」を選択します。これで映像はiPadに表示されます。
音声出力設定
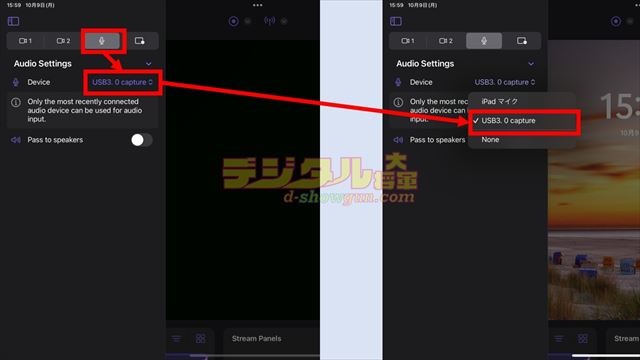
入力された映像のオーディオをiPadのスピーカーから出力できるようにします。UVCアプリ「Camo Studio」の設定画面「オーディオ」タブのDeviceで「USB3.0 capture」を選択します。ここの表示はキャプチャボードによって変わる可能性があります。

次に、「Pass to speakers」を有効にします。これで、入力した映像のオーディオをiPadのスピーカーから出力します。(オーディオパススルー)
右下ワイプ非表示設定
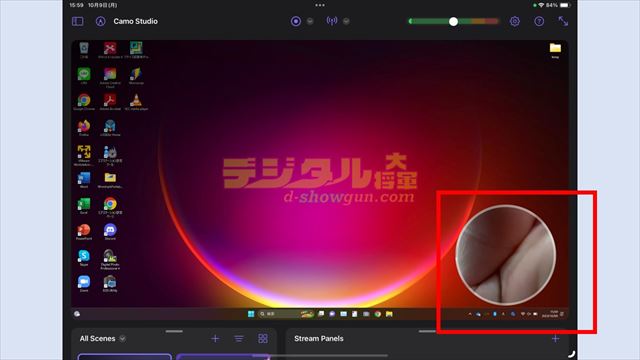
UVCアプリ「Camo Studio」は初期状態では、上記画像のように右下にフロントカメラのワイプが表示されています。このまま設定でカメラの映像をオフにしても丸枠が残ってしまい、外部モニター化する際には邪魔になりますので消します。
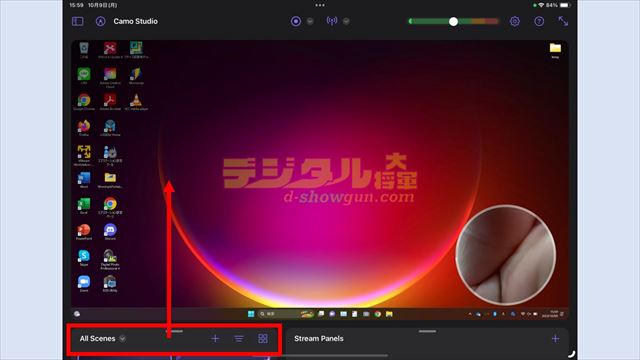
UVCアプリ「Camo Studio」の画面下部に「All Scenes」パネルが表示されているので、上にスワイプして引き出します。
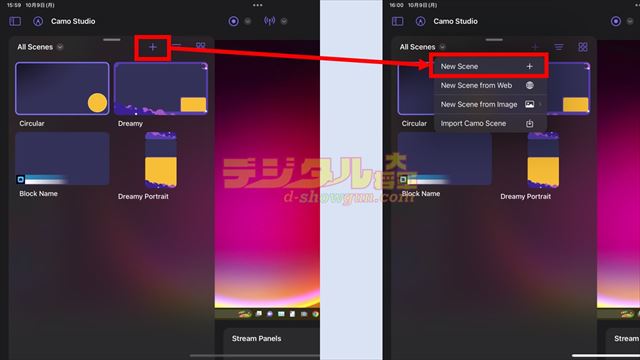
シーンテンプレート選択画面が表示されているので、「+」をタップして「New Scene」を選択します。
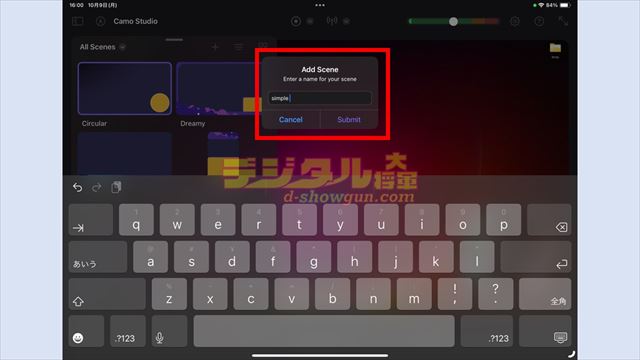
わかりやすい適当な名前をつけて「Submit」をタップします。
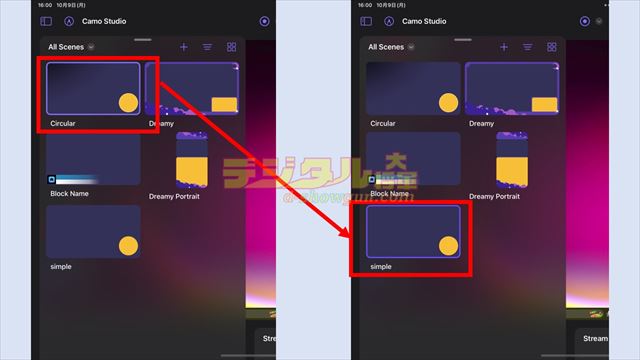
「All Scenes」パネルに作成したテンプレートが追加されるので、作成したテンプレートをタップします。
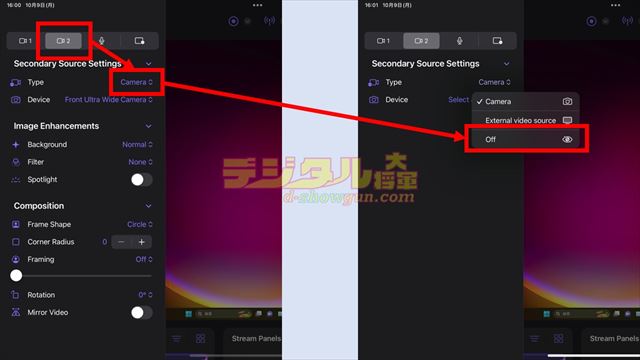
次に、UVCアプリ「Camo Studio」の設定画面「カメラ2」アイコンのTypeから「Off」を選択します。
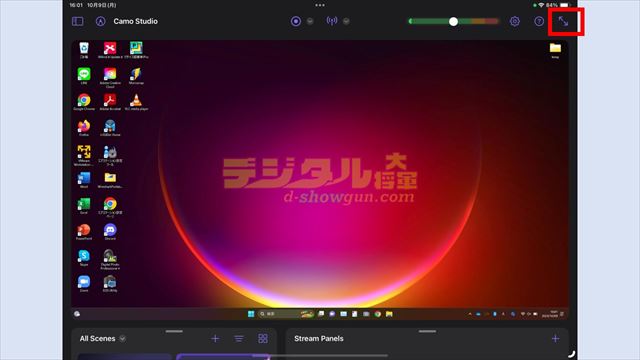
これで右下のワイプは消えます。画面右上の全画面アイコンをタップします。

これで、iPadのUVCアプリ「Camo Studio」を使った外部モニター化設定は完了です。
【iPad】UVCアプリ「Camo Studio」外部モニター用設定の方法 ~録画設定~

UVCアプリ「Camo Studio」では、iPadに入力された映像を録画して動画ファイルとして保存することができます。UVCアプリ「Camo Studio」の録画設定方法を解説します。
録画方法
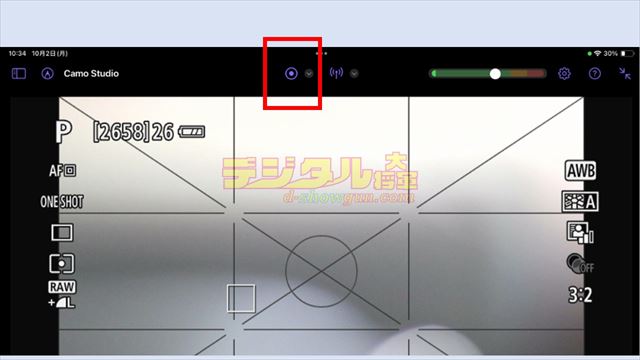
UVCアプリ「Camo Studio」での録画方法は、映像が表示されているときにUVCアプリ「Camo Studio」上部に表示される録画ボタンをタップします。
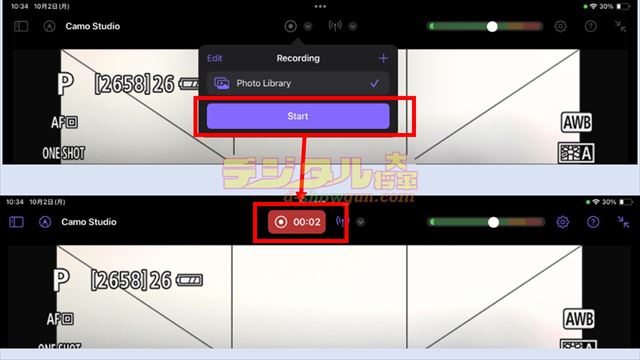
「Start」を押して録画を開始します。

同じ場所に表示される「Stop」をタップすると録画は停止します。
録画先変更設定
UVCアプリ「Camo Studio」ではデフォルトでは、録画した映像は写真ライブラリーに保存されるようになっています。これを、iPad内の任意のフォルダに変更できます。
録画先変更
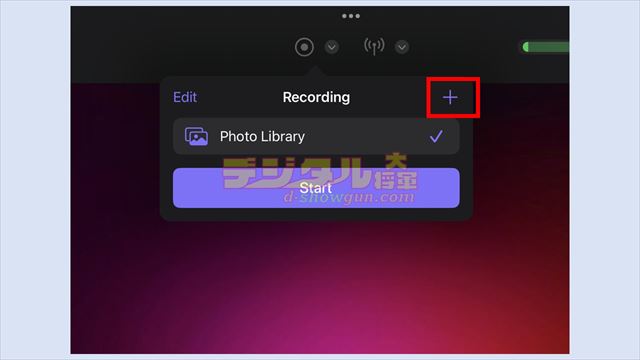
録画保存先を変更する場合、録画開始ボタン右上にある「+」をタップします。

iPadのファイルアプリ画面が表示されるので、「このiPad内」を選択します。今回は専用フォルダを作りたいので、右上にあるフォルダ新規作成ボタンをタップします。
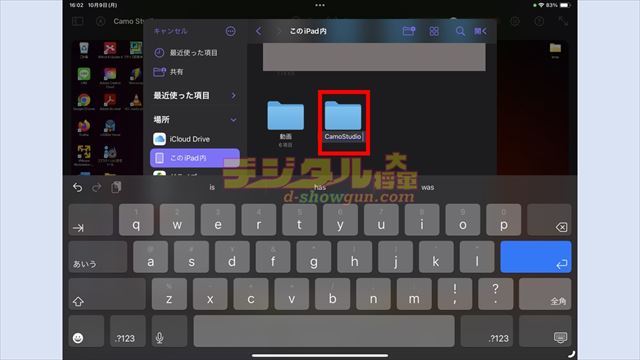
任意のフォルダ名をつけます。
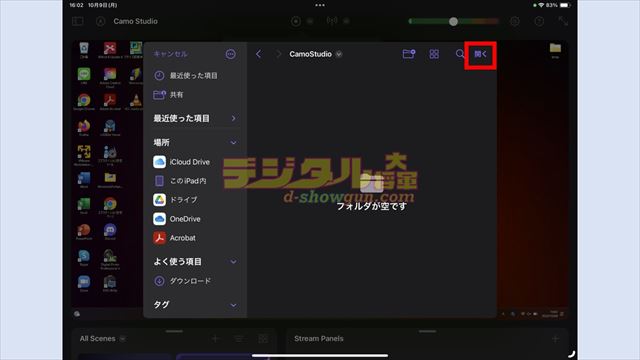
保存したいフォルダを開いたら、「開く」をタップします。

これで録画開始前に、録画映像保存先を選択することができます。
【iPad】UVCアプリ「Camo Studio」外部モニター用設定の方法 ~注意点~

iPadを外部モニター化する際に、UVCアプリ「Camo Studio」を使用する場合の注意点について解説します。
解像度・フレームレートはキャプチャボード次第
UVCアプリ「Camo Studio」では、様々な解像度・フレームレートを使用できますが実際に使用できる解像度・フレームレートは使用するキャプチャボードの性能に依存しています。高解像度・高フレームレートな映像を使用したいときには相応のキャプチャボードを用意しましょう。
「4:3」全画面不可

UVCアプリ「Camo Studio」では4:3の映像を入力することはできません。iPadの画面サイズは4:3のため、16:9の映像の上下に黒帯が表示されます。横いっぱいに映像を表示できますが上下には余白ができてしまいます。
SwitchやPS5などゲーム機を接続する場合は、ゲーム機自体が16:9のみ対応の場合が多いため気になりませんが、PCを接続する場合に全画面表示できないので注意が必要です。











