Bluetoothを使って、AndroidデバイスとWindowsパソコン間でかんたんに無線で、画像などのファイル転送を行う方法を紹介します。この方法を使うことで、AndroidとWindows間でも、Apple製品のAirDropのような使い方を行うことができるのでぜひ参考にしてください。
AndroidとWindowsで「Bluetooth」ファイル転送する【条件】

AndroidとWindows間でBluetoothによるファイル転送を行うときに必要となってくる条件について解説します。これから解説する条件を満たさない環境では、今回紹介する方法でファイル転送を行うことはできないので注意してください。
Windowsに「Bluetooth」が搭載されている
今回、AndroidとWindows間の接続には「Bluetooth」を利用します。Android端末に関してはほとんどのデバイスにBluetoothは搭載されていますが、Windowsの場合デスクトップPCや一部のノートPCではBluetoothが搭載されていない場合があります。
その場合、USB接続などの外付けのBluetoothアダプタが必要となります。まずは下記の方法で、利用しているWindowsPCにBluetoothが搭載されているか確認しましょう。
WindowsPCにBluetoothが搭載されているか確認する方法
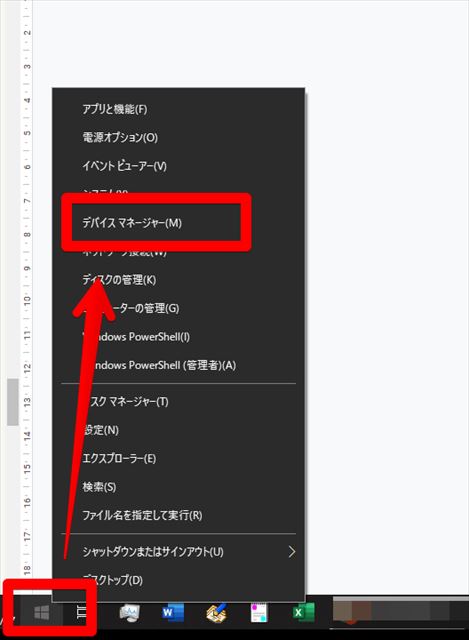
スタートボタンを右クリックして、「デバイスマネージャー」を開きます。
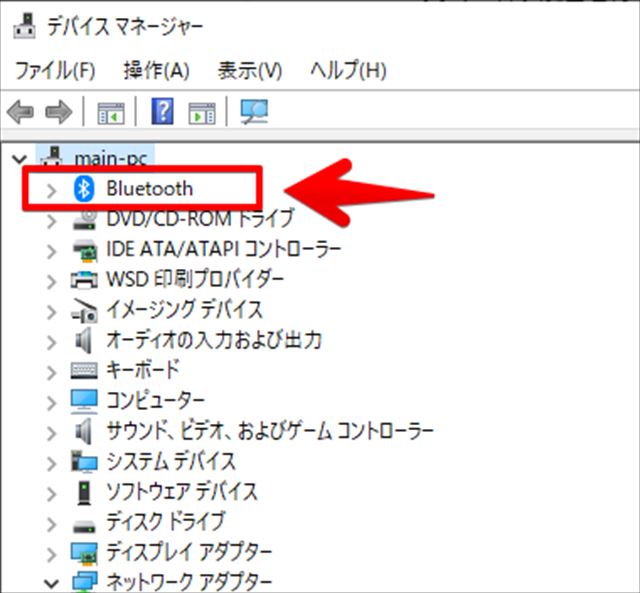
Bluetoothが搭載されている(アダプタが接続されている)場合、デバイスマネージャー上に「Bluetooth」が表示されます。
Androidにファイル共有可能なアプリがインストールされている
Androidからファイルを転送するときには、Android上にファイルを共有できるアプリがインストールされている必要があります。
今回は、写真ファイルを転送するため「フォト」を利用しますが、フォトで表示することができない写真・動画以外のファイルを共有したいときには、それらのファイルを表示できて共有可能な別のアプリを探す必要があります。
AndroidとWindowsで「Bluetooth」ファイル転送する【準備】

前項の条件を満たしている場合、実際にファイル転送を行うための準備に入りましょう。WindowsPC側とAndroidデバイス側でそれぞれ操作を行う必要があります。
Windowsにデバイスを追加
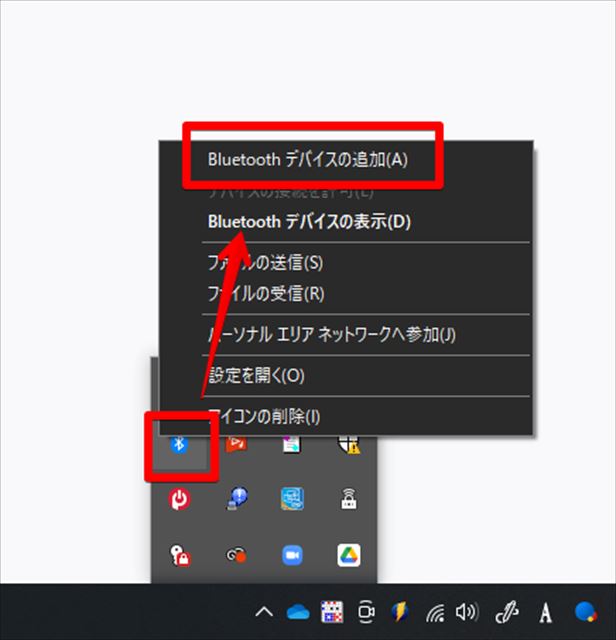
はじめにWindows側に接続したいAndroidデバイスを登録する必要があります。タスクバーのBluetoothアイコンを右クリックして、「Bluetoothデバイスの追加」をクリックします。

もし、タスクバーでアイコンを見つけることができなかったら、スタートメニューでBluetoothを検索すると出てきます。
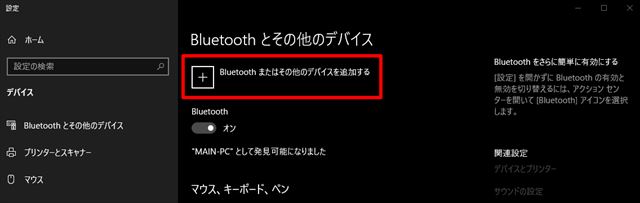
「Bluetoothまたはその他のデバイスを追加する」ボタンをクリックします。
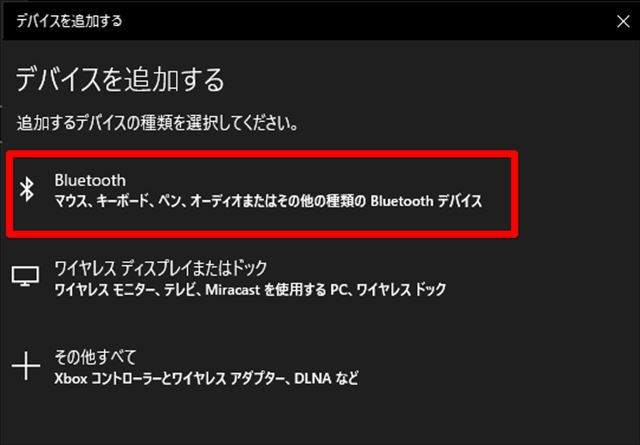
今回はAndoridデバイスを追加するので、「Bluetooth」を選択します。
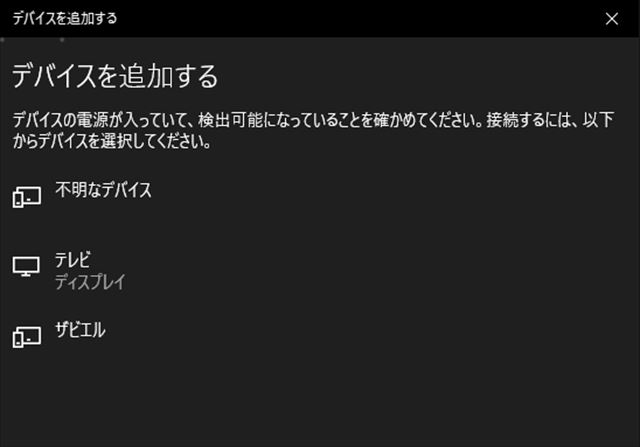
上記の画面になったら次のAndorid側の操作に移ります。
Android側でPCを選択
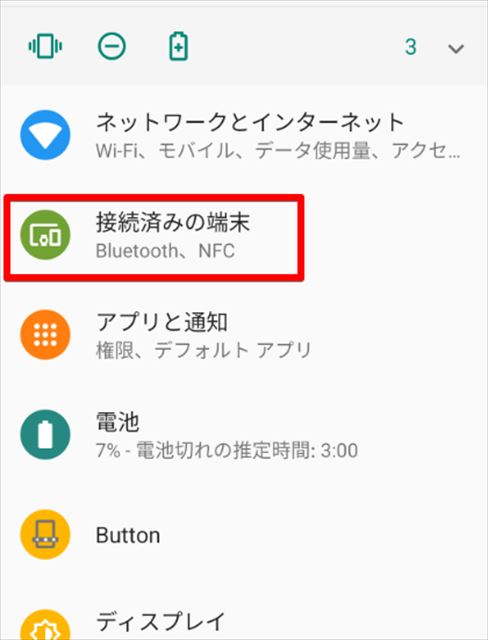
AndoridのBluetooth設定を開きます。今回用意したデバイスの場合は「接続済みの端末」から入ります。
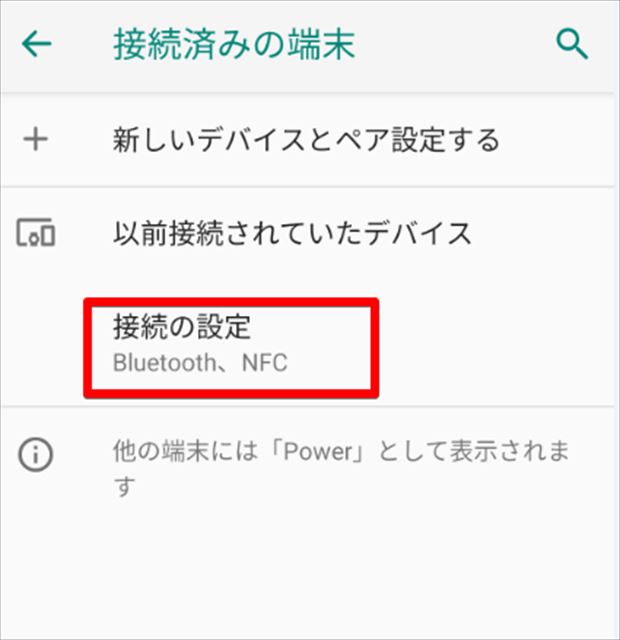
次に「接続の設定」をタップします。
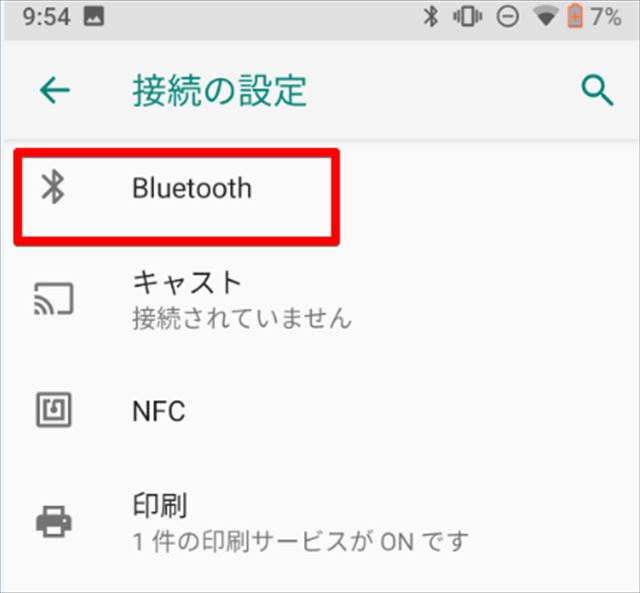
「Bluetooth」をタップします。
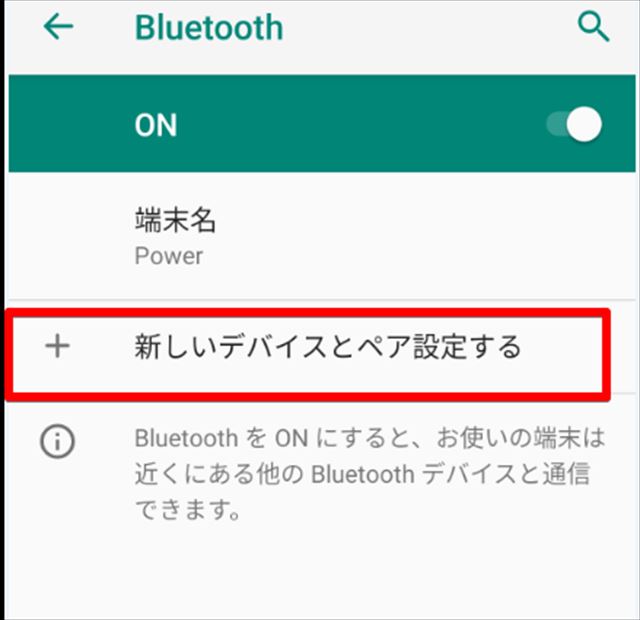
「新しいデバイスとペア設定する」をタップします。
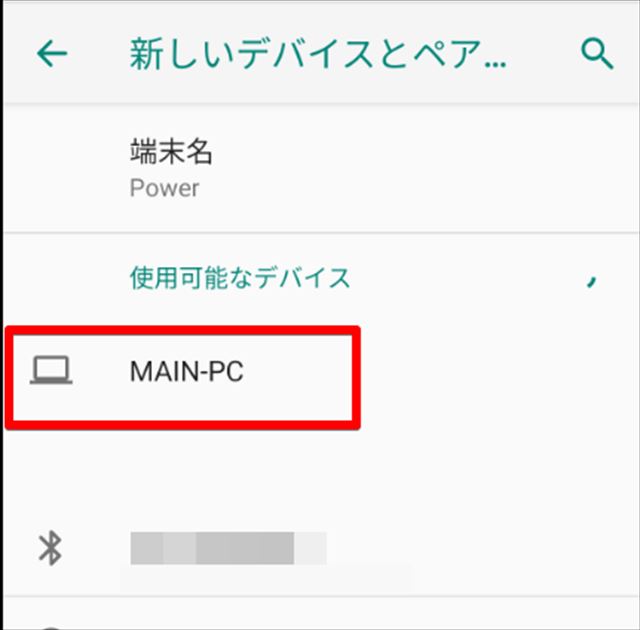
Bluetoothの検索が始まり、少しすると待機状態のWindowsPCが表示されるのでそれをタップします。
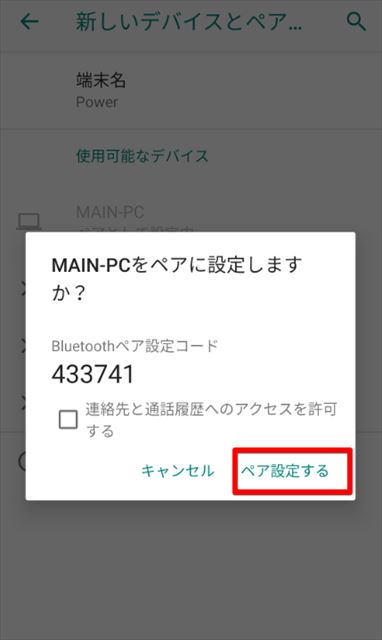
接続が開始されて少し待機すると、設定コードが表示されます。ここで下記のWindowsPCに表示されるものと同じであることを確認して「ペア設定する」をタップします。
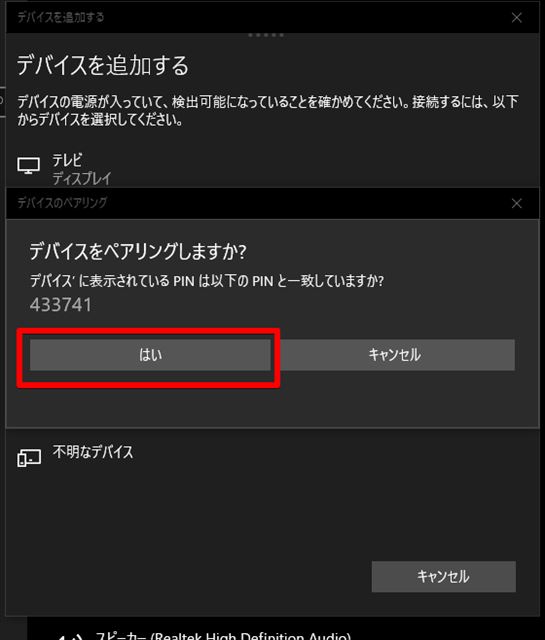
スマホ側に設定コードが表示されているとき、WindowsPC側にも「デバイスをペアリングしますか?」という表示で、同じ番号が表示されているので「はい」をクリックします。
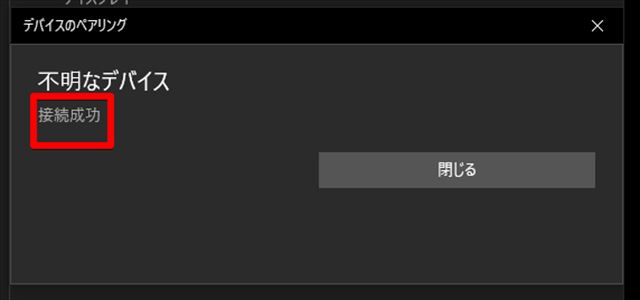
これで接続できました。準備完了です。
AndroidとWindowsで「Bluetooth」ファイル転送する【方法】

準備ができたらいよいよファイル転送を行ってみましょう。一度準備を行えば次回からはここからの方法でファイル転送を行えます。
Windows側を受信待機状態にする
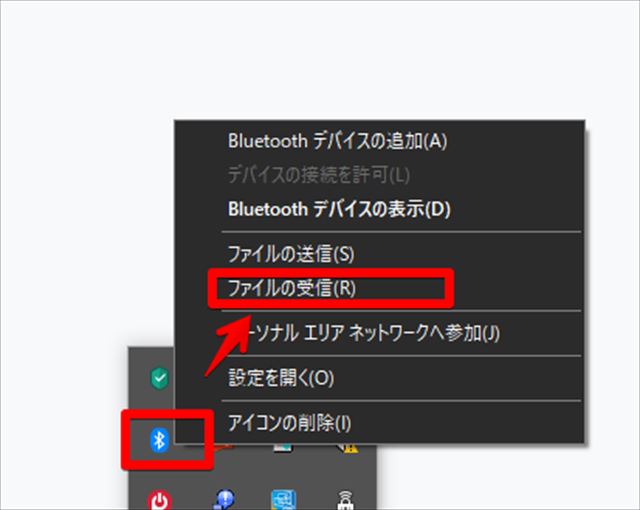
WindowsのタスクバーにあるBluetoothアイコンを右クリックして「ファイルの受信」をクリックします。
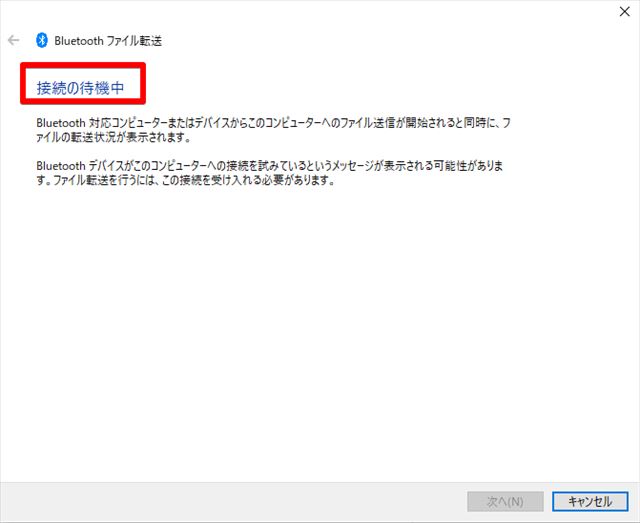
接続待機画面になるのでAndorid側の操作に移ります。
Android側でファイル転送
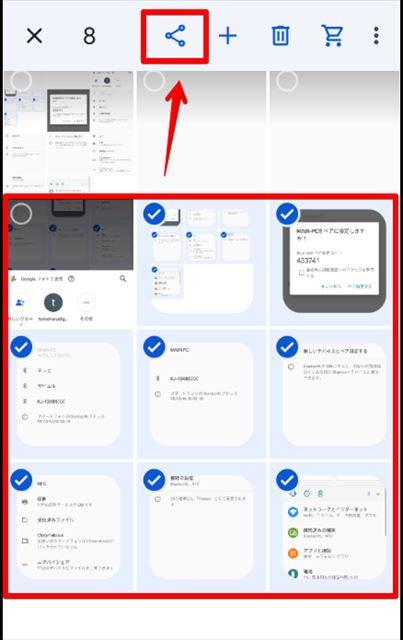
今回は「フォト」アプリから数枚の写真ファイルを転送します。転送したいファイルを選択して共有ボタンをクリックします。
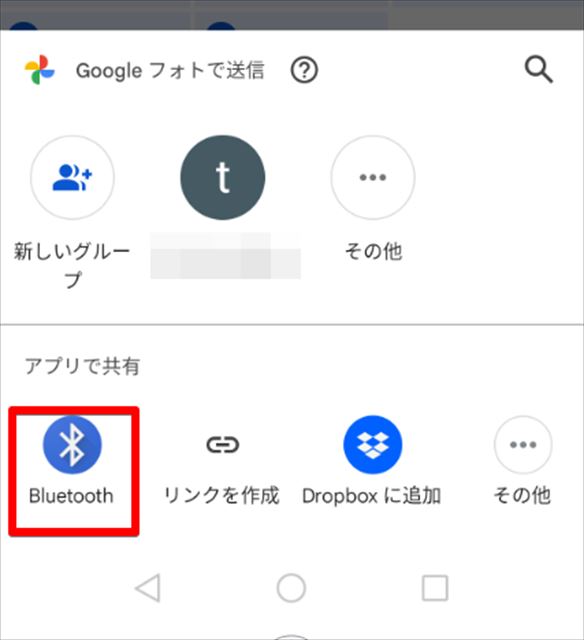
共有オプションが表示されるので「Bluetooth」をタップします。
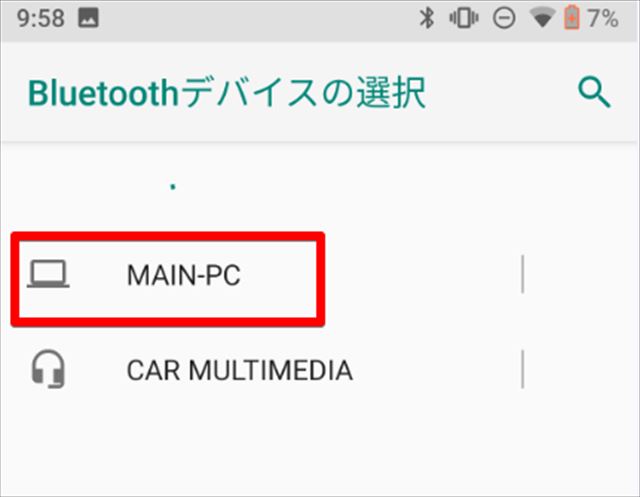
現在待機中のWindowsPCが表示されるのでタップします。
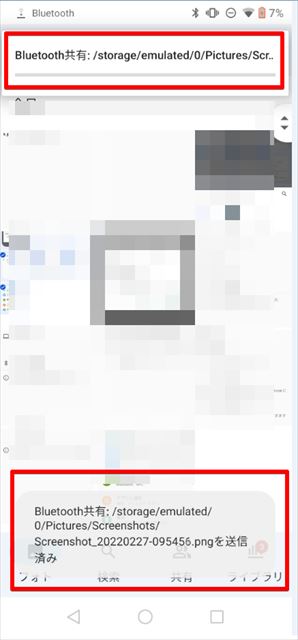
これでファイルの送信が始まります。
Windows側でファイルを受信
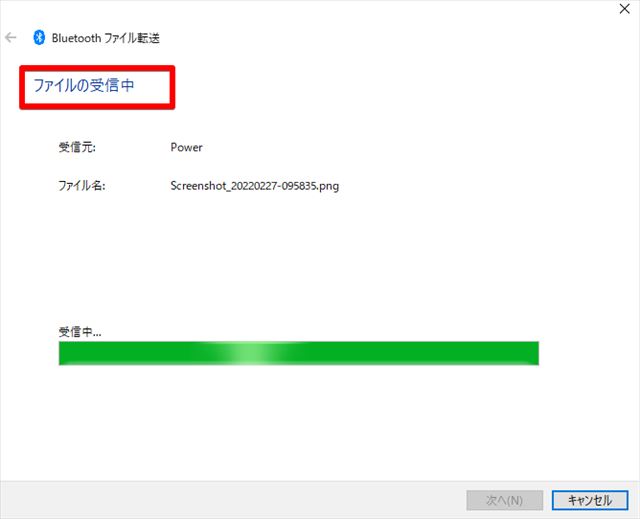
ファイルが送信されると、Windows側で自動的にファイルの受信が始まります。
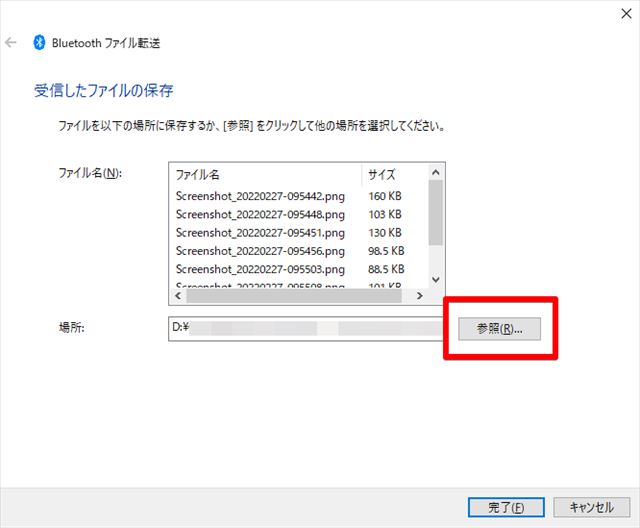
ファイルの受信が完了すると、一覧で表示されるので「参照」をクリックして保存先を指定します。
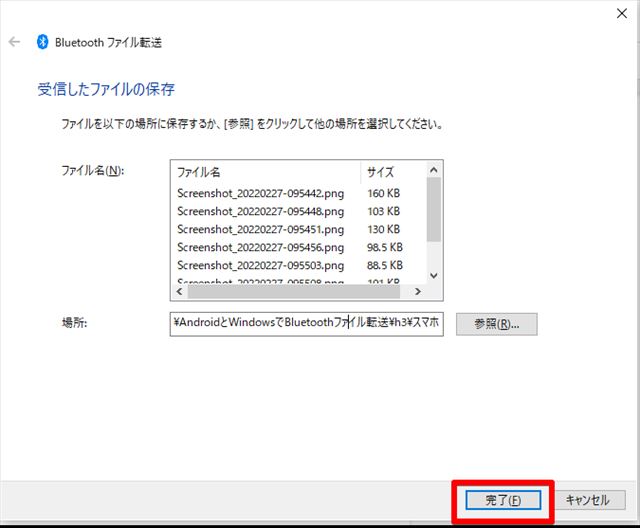
保存先を指定したら「完了」をクリックします。
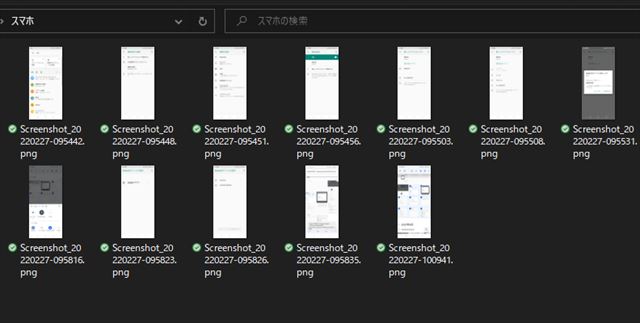
これで指定した保存先にファイルが保存されます。









