iPhoneやiPadでは外付けの「Bluetoothキーボード」を使うことができます。そこで本記事では、BluetoothキーボードをiPhone・iPadで使う方法とその注意点について解説します。iPadをPCライクに使いたい方やiPhoneで長文作成を行いたい方はぜひ参考にしてください。
iPhone・iPadで使える「Bluetoothキーボード」

iPhone・iPadで利用可能な「Bluetoothキーボード」について解説します。まずはどのような製品がiPhone・iPadで利用可能なのか確認しておきましょう。
Bluetooth接続可能な製品全般
基本的に、iPhone・iPadでは一般的に流通しているBluetoothキーボード全般が利用できます。PC用と称されているBluetoothキーボードでも利用可能です。
ただし、PC用で多く販売されているBluetoothではない「無線」タイプのキーボードには注意が必要です。これらはキーボードの通信にBluetoothではなく別の規格の電波を利用しているためiPhone・iPadでは利用できません。このような製品では、PC側にも別途キーボード接続用のUSBアダプターが接続されていることがほとんどです。
iPadは「カバー」タイプもあり
iPadの場合、Bluetoothキーボードにも今回画像で利用しているような完全外付けタイプのBluetoothキーボード以外にも、iPadのカバーと統合されたカバータイプのキーボードもあります。カバーと一体になっており持ち運びに優れていますので自身の利用方法に合わせて選択しましょう。
iPhone・iPadで「Bluetoothキーボード」を使う方法

iPhone・iPadでBluetoothキーボードを使う方法について見ていきましょう。ここでは筆者が所有しているBluetoothキーボードで解説していきます。
キーボードをペアリングモードにする

BluetoothキーボードをiPhone・iPadで利用するには、まずは端末へBluetoothキーボードをペアリング(登録)する必要があります。その設定を行うためはじめにBluetoothキーボードを操作してペアリングモードにしましょう。
筆者が所有している「EWIN EW-B009S」というBluetoothキーボードは裏面に、「CONNECT」と書かれたペアリングボタンがあるので、このボタンを長押しします。
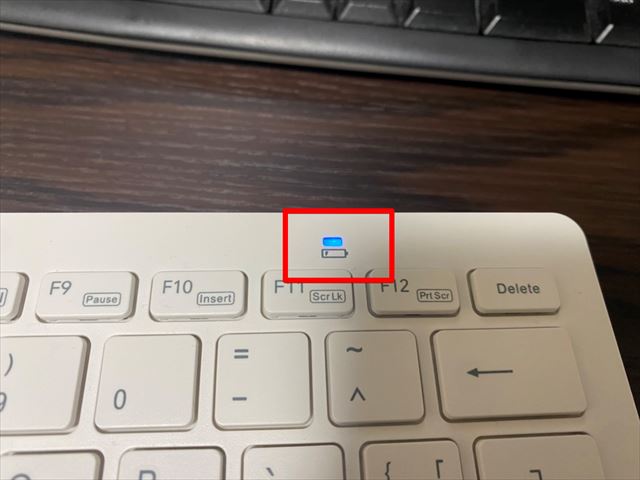
このBluetoothキーボードの場合、ペアリングモードになると本体のLEDが青色で点滅します。
iPhone・iPad側から接続
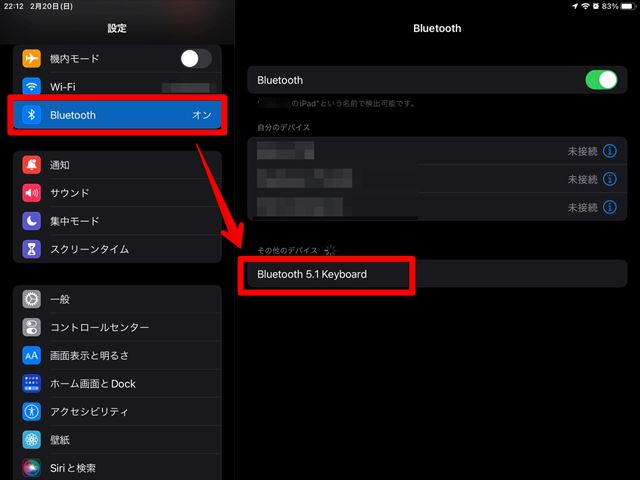
Bluetoothキーボードをペアリングモードにしたら、iPhone・iPadの「設定」から「Bluetooth」を選択します。Bluetooth設定の一覧で「その他のデバイス」にペアリングモードのBluetoothキーボードが出てくるので、選択します。
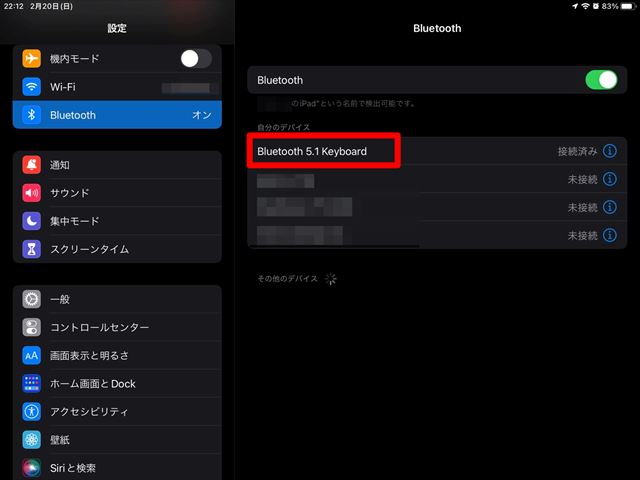
これで接続できました。
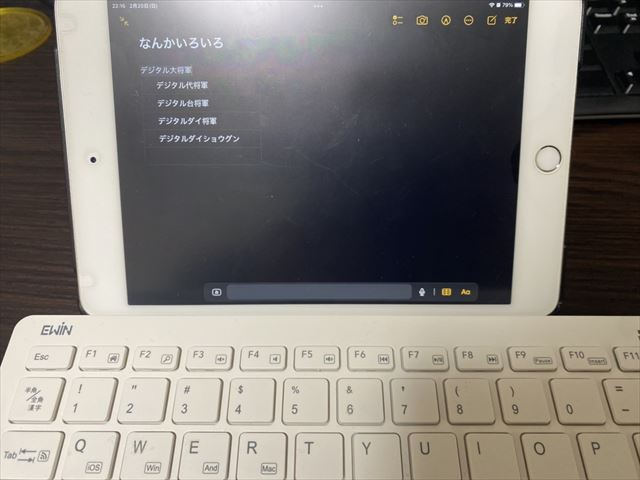
メモアプリで試してみます。無事に入力できました。予測変換がかなり優秀で長文作成が楽です。
iPhone・iPadで「Bluetoothキーボード」を使う際の注意点

iPhone・iPadでBluetoothキーボードを使う際にはいくつか注意しておきたいポイントがあります。このポイントについて解説します。
「半角/全角」キーは使えない
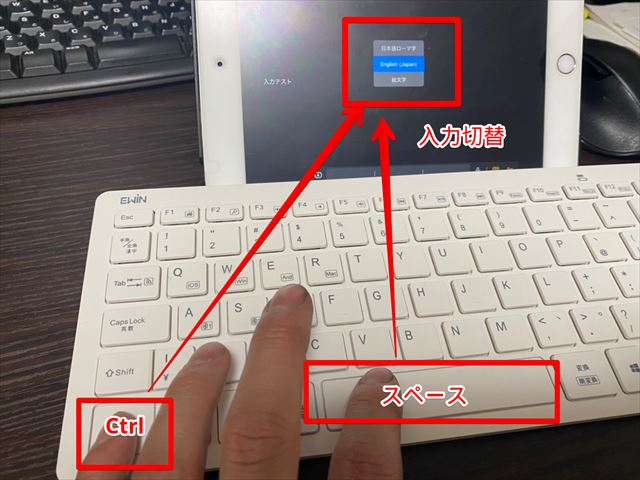
多くのJISキーボード(日本仕様の通常のキーボード)には「半角/全角」ボタンがあります。Windowsでそのキーボードを利用する分には、このキーを押下することでかな入力と英語入力を切り替えることができますが、iPhone・iPadでは利用できません。
iPhone・iPadで入力を切り替えるには、「Ctrl」キーと「スペース」キーを同時に押します。これで入力切替が可能です。
USキーボード基準
日本で販売されている日本仕様のBluetoothキーボードの多くは、JISキーボードと呼ばれる日本仕様のWindowsで利用することが想定されているキーボードです。
しかし、iPhone・iPadではキーボードの配列がUS配列のため「@」や「_」などの入力がキーボードに印字されているものと異なることがあります。









