デジカメで撮影した写真をスマホに入れる方法について、3つのパターンに分けて解説します。デジカメの写真をスマホに入れることで、簡単に写真のシェアやスマホの構成のアプリでの写真編集など写真の楽しみ方の幅が広がります。
デジカメの写真をスマホに入れる方法 ~PCを使わない方法(iPhone)~

PCを使わないでiPhoneへ、デジカメで撮影した写真を入れる方法について解説します。
デジカメの機能を使う方法

デジカメにWi-FiやBluetoothでの写真転送機能が搭載されている場合、iPhoneへ別途アプリをインストールすることで、iPhoneとデジカメを直接接続して写真を入れることができる場合があります。
まずは、使っているデジカメにWi-FiやBluetooth機能が搭載されているかを確認してみましょう。
SDカードリーダーを使う方法
デジカメのSDカードに保存されている写真は、iPhone用の「Lightning SDカードリーダー」を使うことで直接、iPhoneに入れることができます。

このiPhone用SDカードリーダーを使って、iPhoneにデジカメのSDカードを接続してみます。
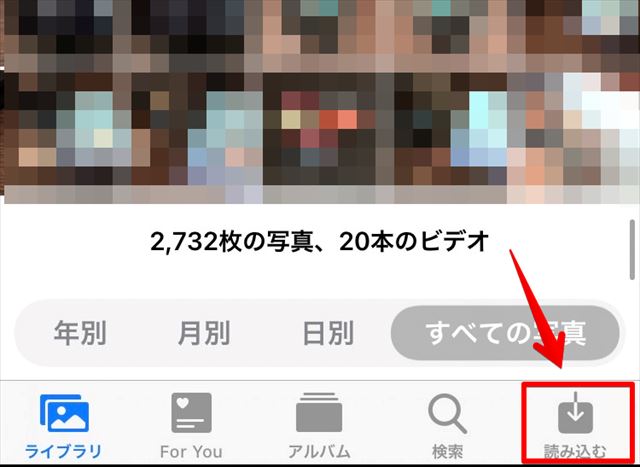
iPhoneがSDカードを認識すると、「写真」アプリの右下に「読み込む」という項目が表示されます。これをタップすると、SDカード内の写真を見ることができます。
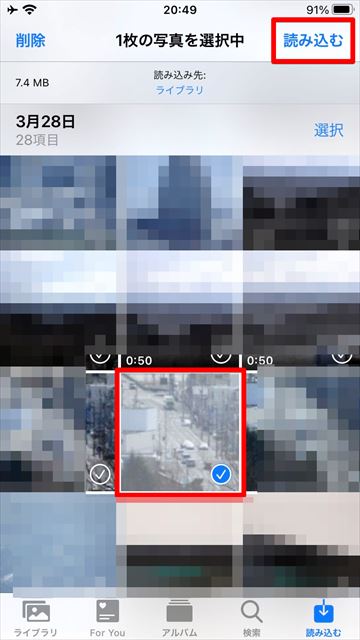
更に、「読み込む」をタップすると写真アプリのカメラロールに、デジカメの写真を入れることができます。
デジカメの写真をスマホに入れる方法 ~PCを使わない方法(Android)~

PCを使わないでAndroidスマホへ、デジカメで撮影した写真を入れる方法について解説します。
デジカメの機能を使う方法

iPhoneと同様Andoridスマホの場合でも、デジカメにワイヤレスでの写真転送機能が搭載されていれば、Andoridスマホへ専用アプリをインストールすることで、Andoridスマホとデジカメを直接接続して写真を入れることができます。
OTGケーブル・SDカードリーダーを使う方法

Andoridスマホの場合、最近のAndoridスマホのほとんどで採用されている、TypeC端子のSDカードリーダーを使ってSDカードをスマホに接続する方法がおすすめです。
少し古い、マイクロUSBが採用されているAndoridスマホでも、OTGケーブルと呼ばれるスマホの端子を通常のUSB端子(Type-A)に変換するケーブルを使って、SDカードリーダーを接続する方法でSDカードを接続できます。
Andoridスマホの場合は、はじめにスマホへファイラーアプリをインストールしましょう。ファイラーアプリとは、スマホ内のファイルを一覧で表示できてコピーや削除などを行えるアプリです。筆者は「X-plore」と呼ばれるアプリを利用しています。

SDカードをスマホに接続したら、ファイラーアプリを開いてSDカード内の写真フォルダを開きます。通常、デジカメの場合は「DCIM」フォルダに写真が保存されています。
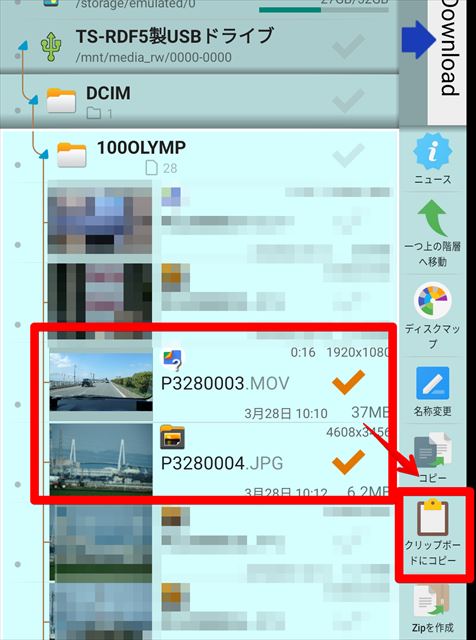
スマホに入れる写真を選択して「クリップボードにコピー」をタップします。

スマホ内のフォルダで写真を入れたい場所を開いて、「貼り付け」をタップします。これでスマホにデジカメの写真を入れることができます。
SDカード直挿しは注意
多くのAndroidスマホではマイクロSDカードを直接入れることができます。しかし、最近のAndoridスマホでは、SDカードを直挿しするとSDカードをフォーマットしなければ利用できない場合が多くあります。
もし、誤ってフォーマットしてしまうとSDカード内のデジカメのデータはすべて消えてしまうので、直接SDカードを挿す方法はおすすめしません。
デジカメの写真をスマホに入れる方法 ~PCを使う方法~

PCを使ってスマホに写真を入れる方法を解説します。入れたい写真が多い方や様々なデジカメの写真を同じスマホにまとめて入れたい方は、PCを使ったほうが効率的かもしれません。
クラウドを経由する方法
PCを使う場合でも、スマホを接続せずにクラウド経由でスマホに写真を入れる方法があります。クラウドにも多くの種類がありますが、今回は「Googleフォト」を利用します。
まずは、PCからGoogleフォトへスマホに入れる写真をアップロードします。
スマホにGoogleフォトアプリを入れて、アップロードしたときと同じGoogleアカウントでログインすると、PCでアップロードしたデジカメの写真を見ることができます。
さらに、「ダウンロード」をタップすることで写真をスマホに入れることができます。
直接スマホに入れる方法
PCから直接スマホにデジカメの写真を入れる方法を解説します。
iPhone
WindowsPCの場合、iPhoneにデジカメの写真を入れるには「iTunes」を利用します。入れたいデジカメの写真をフォルダにまとめておき、iPhoneを同期するときに写真の項目でこのフォルダを指定します。
MacPCの場合、Macの写真アプリを利用するかMac側からAirDropで写真をiPhoneに送ることができます。iPhoneに入れたいデジカメの写真が大量にある場合は前者をおすすめします。
Android
Andoridの場合は、スマホをPCに接続してスマホ内のフォルダに直接、デジカメの写真をコピーします。









