インターネットを利用していると、時折IPアドレスの変更が必要な場面に遭遇することがあります。
IPアドレスを変更するには、通常は手動で設定を変更する必要がありますが、今回はバッチスクリプトを使用することで、簡単かつ迅速にIPアドレスを変更する方法をご紹介します。
バッチスクリプトを使えば、煩雑な手順を省くことができ、一瞬でIPアドレスを変更することができます。
この方法は特に、ネットワークの設定を頻繁に変更する必要がある場合にとっても便利です。
さあ、手間をかけずにIPアドレスを変更する方法を学びましょう!
ネットワークデバイスの事前確認

IPアドレスを変更する前に、変更対象となるネットワークデバイス名の確認をしていきます。
ファイル名を指定して実行の起動
まずはキーボードのWindowsキーとRキーを同時に押して、以下のような「ファイル名を指定して実行」画面を開いてください。
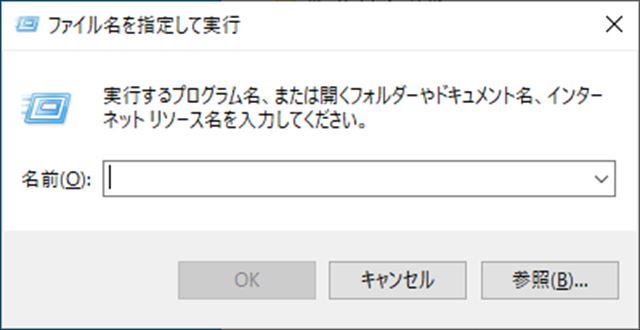
「ncpa.cpl」の実行
「ファイル名を指定して実行」画面が開いたら、「ncpa.cpl」と打ち込み、「OK」を押下します。
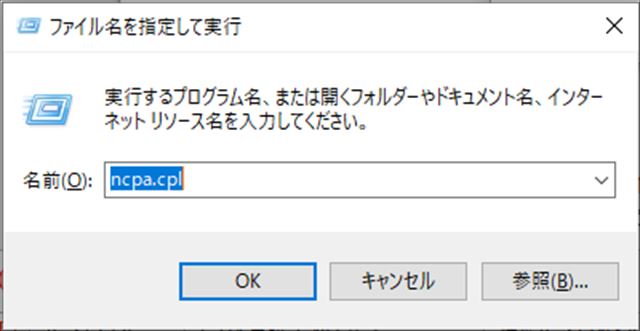
ネットワークデバイスの確認
以下のような画面が開かれたら、今回IPを変更したいネットワークデバイス名を確認します。
今回はWi-FiのIPアドレスを変更するので、バッチを作成する際に記載するネットワークデバイス名は「Wi-Fi」となります。
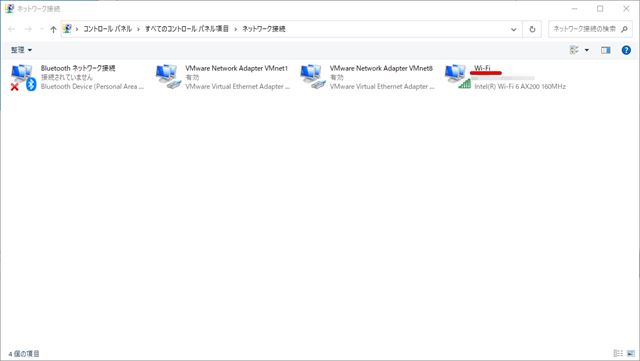
メモ帳の起動

続いて、メモ帳を起動します。メモ帳の起動方法はいくつかありますが、本記事では以下の方法を使います。もちろん他の方法でも構いません!
ファイル名を指定して実行の起動
「ネットワークデバイスの確認」と同じように、まずはキーボードのWindowsキーとRキーを同時に押して、「ファイル名を指定して実行」画面を開いてください。
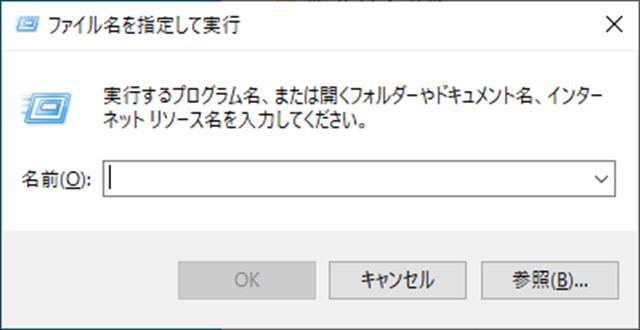
「notepad」の実行
「ファイル名を指定して実行」画面が開いたら、「notepad」と打ち込み、「OK」を押下します。
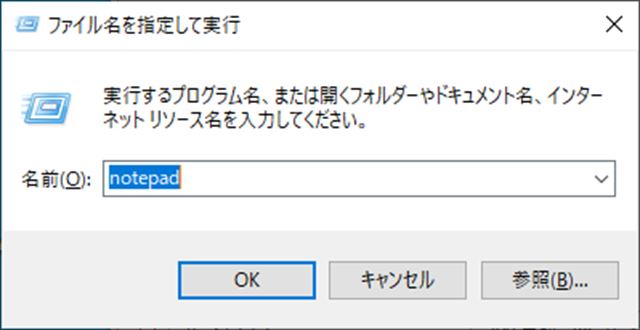
メモ帳の起動
メモ帳が起動したことを確認してください!
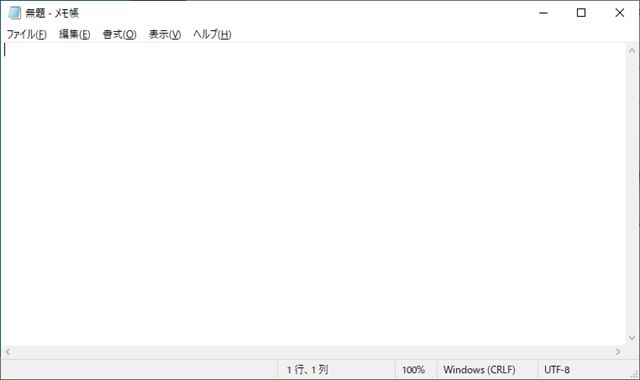
IPアドレスバッチ作成

それでは、事前確認したネットワークデバイスとメモ帳を使って、バッチを作成していきます。
プログラムの記載
それでは、先ほど開いたメモ帳に、以下の文章をコピー&ペーストしてください。
@echo off
rem 新しいIPアドレスとサブネットマスクを設定(変更箇所①)
set “new_ip=192.168.1.100”
set “new_subnet_mask=255.255.255.0”
rem 新しいデフォルトゲートウェイを設定(変更箇所②)
set “new_gateway=192.168.1.1”
rem 新しいDNSサーバーを設定(変更箇所③)
set “new_dns1=8.8.8.8”
set “new_dns2=8.8.4.4”
rem ネットワークデバイス名を設定(”Ethernet”や”Wi-Fi”など)(変更箇所④)
set “interface_name=Ethernet”
rem IPアドレスを設定
netsh interface ipv4 set address name=”%interface_name%” static %new_ip% %new_subnet_mask% %new_gateway% 1
rem DNSサーバーを設定
netsh interface ipv4 set dns name=”%interface_name%” static %new_dns1%
netsh interface ipv4 add dns name=”%interface_name%” %new_dns2% index=2
echo IPアドレスとDNSが変更されました。
プログラムの変更
コピー&ペーストしたプログラムの中に、変更箇所①~④と記載してある箇所があると思います。
プログラムを実行した際、そこに記載されている情報にIPアドレス等が変更されるので、修正してください。
「ネットワークデバイスの事前確認」で確認したネットワークデバイス名は、変更箇所④に記載してください。
(変更箇所④の例:set “interface_name=Wi-Fi”)
プログラムの保存と実行
プログラムが変更出来たら、バッチを保存します。
メモ帳を適当な名前を付けて、適当な場所に保存してください。
保存したら、メモ帳の名前を確認すると「〇〇〇.txt」という形になっていると思います。
この「txt」という部分を「bat」に名前を変更して、「〇〇〇.bat」という形にしてください。
これで、IPアドレス変更バッチは完成です!
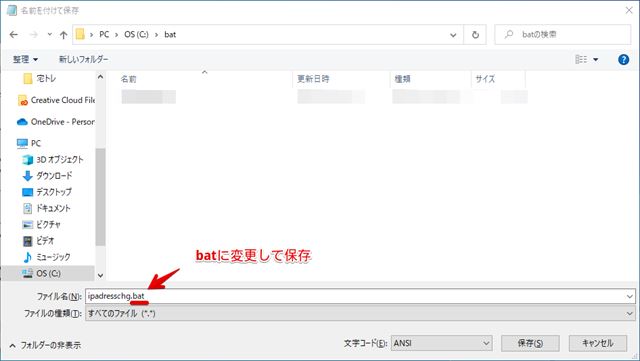
あとは実際に実行して、IPアドレスが変更されることを確認してください!









