本記事では、Oracle 19c を使用した データベースサーバの作成手順を説明します。
Oracleはインストール時に多くの設定項目・選択肢があり、初心者などではどう進めればよいかわからず、迷ってしまうことも多いと思います。
今回は一つの例ではありますが、一種のスタンダードなDBサーバの構築手順を紹介しようと思うので、
構築方法がわからず困っている方の参考になれば幸いです。
それではさっそく、解説していきたいと思います。
インストーラの準備

まずはインストーラを準備する手順です。
インストーラ入手ページにアクセス
インストーラを入手するためには、まずは以下インストーラ入手サイトにアクセスしてください。
Oracle HP インストーラ入手ページ
インストーラをダウンロード
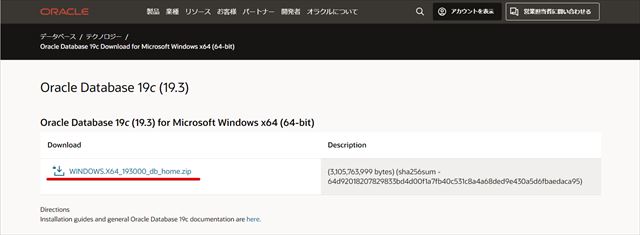
サイトへのアクセスが完了したら、必要なインストーラを入手します。
今回は画像にもあるように、oracle 19cのサーバを構築するので、「Oracle Database 19c microsoft windows」を入手します。画像赤線をクリックして、インストーラをダウウンロードしてください。
インストーラの配備と実行

インストーラが入手出来たら、インストーラを解凍し、Oracleのホームディレクトリに配備していきます。
Oracleホームディレクトリに配置
Oracleのデフォルトホームディレクトリは、「[Oracle Base]\product\19.3.0\dbhome_1 」が標準なので、今回は「C:\app\oracle\product\19.3.0\dbhome_1 」にインストーラを解凍先として、配備していきます。
インストーラの実行
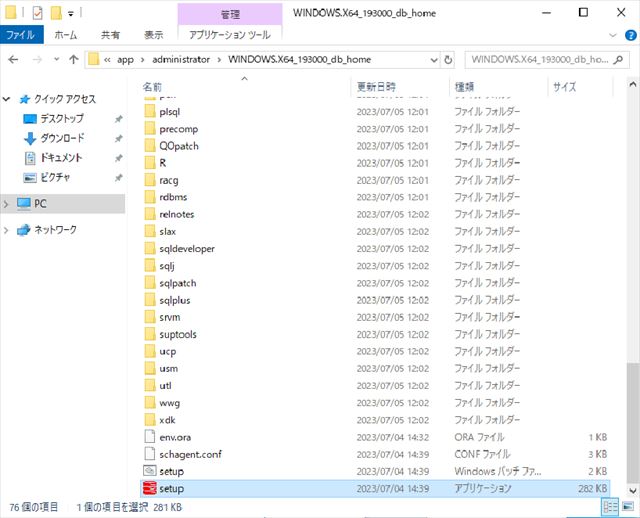
解凍が完了したら、setup.exeを実行してインストールを実行してください
oracle 19cの構築

それでは、インストーラ実行後のoracleサーバ構築の手順を紹介していきます。
構成オプション
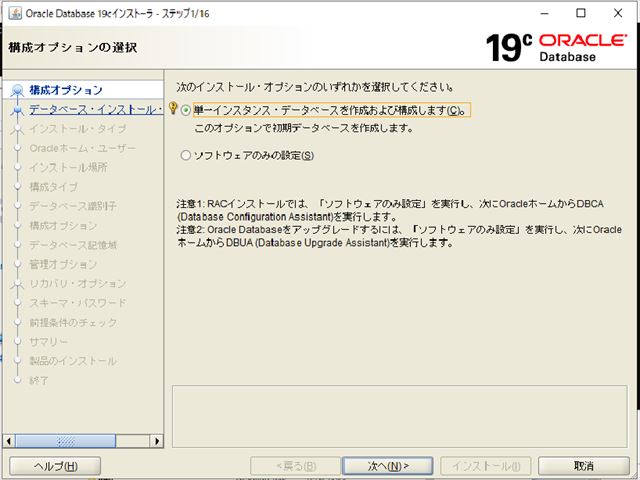
構成オプションでは、「単一インスタンス・データベースを作成および構築します」を選びます。
「ソフトウェアのみの設定」を選んでもよいですが、その場合、後からDBCA(Database Configuration Assistant )など使用して別途データベース構築作業が必要となるため、特に理由などない場合はこちらを選べば問題ないと思います。
システムクラス

システム・クラスでは、「サーバクラス」を選択します。
各選択肢に書いてある通り、ノートパソコンやデスクトップパソコンなどの場合は、「デスクトップ・クラス」を選択してもよいようですが、基本的には「サーバ・クラス」を選択すればよいと思います。
インストールタイプ
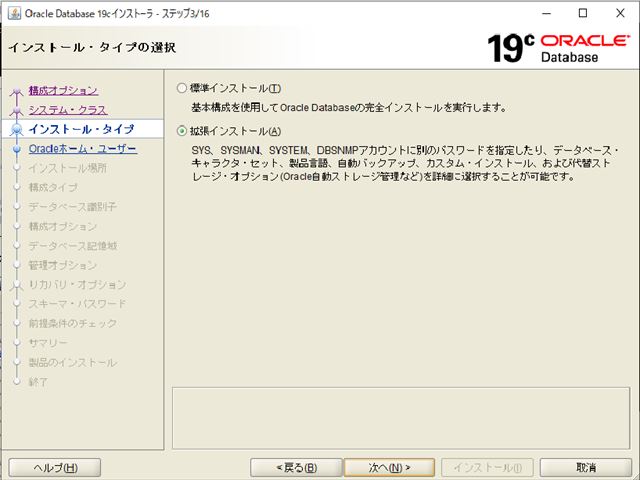
インストール・タイプでは、「拡張インストール」を選びます。
「拡張インストール」を選択することで、より詳細な条件を指定して設定することが出来るので、こちらを選択します。
データベース・エディション
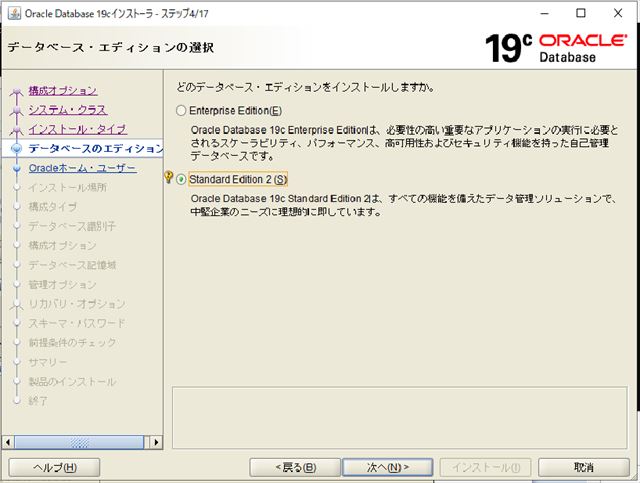
データベース・エディションでは、「Standard Edition2」を選択します。
「Enterprise Eddition」の方」が、性能・可用性・セキュリティなどに関して高度な設定ができるようですが、今回はそこまでの設定は必要ないため、「Standard Edition2」を選びました。
Oracleホーム・ユーザー
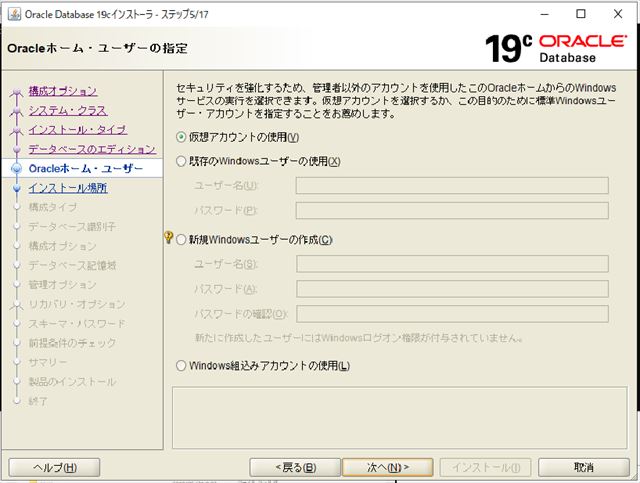
Oracleホーム・ユーザーでは「仮想アカウントの使用」を選びます。
説明欄にも書いてある通り、この選択肢はセキュリティ向上に関係してきますが、特に気にしないのであれば、「仮想アカウントの使用」を選択しておけば問題ないと思われます。
インストール場所
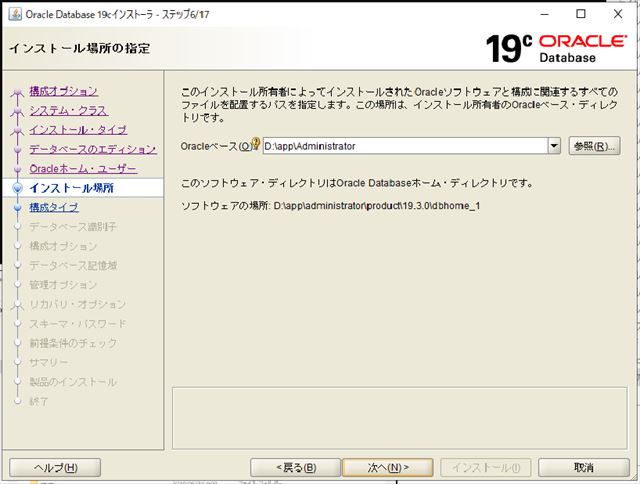
インストール場所では「D:\app\administrator」を選択しました。
ここは後ほど指定するデータベースフォルダと異なり、設定をミスしなければ、容量の大幅な肥大化はしないと思われますが、可能ならCドライブとは別のDドライブなどを指定しておくことをおすすめします。
構成タイプ
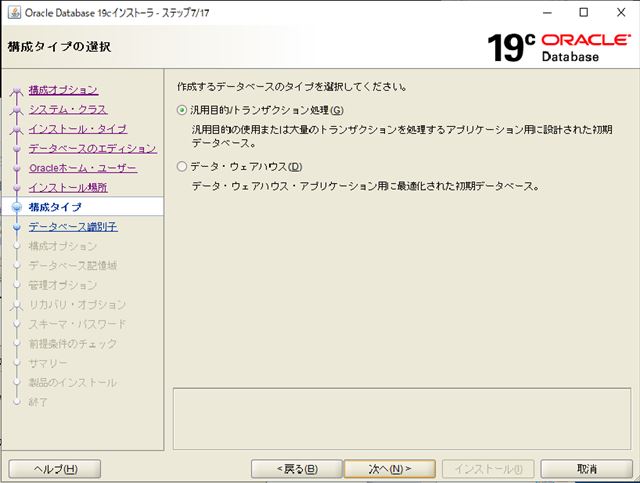
構成タイプでは「汎用目的/トランザクション処理」を選択します。
トランザクション処理よりも、大量データへの複雑な問い合わせなどの実行を優先して実行したい環境を構築するなら「データウェアハウス」を選択しても良いですが、「汎用目的/トランザクション処理」は良いとこどりな選択肢に近いので、悩むならこちらを選べば問題ないと思います。
データベース識別子の指定
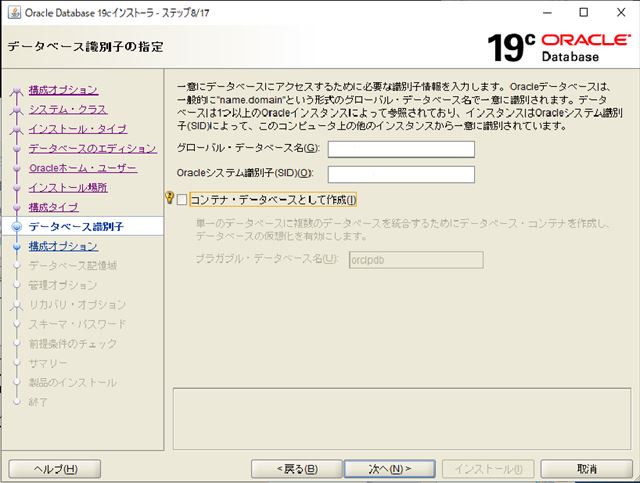
グローバル・データベース名とOracleシステム識別子を入力します。ここは任意の名前でよいので、「ORACLEDB」などそれっぽい名前をつけておけば問題ないです。
また、今回は「コンテナ・データベースとして作成」のチェックを外します。
チェックを付けてもよいですが、ややこしい設定が増えるので、特段理由がなければチェックしない方が良いと思います。
構成オプション
構成オプションの指定は3つのタブに分かれていますので、それぞれのタブについて説明していきます。
構成オプション:メモリー
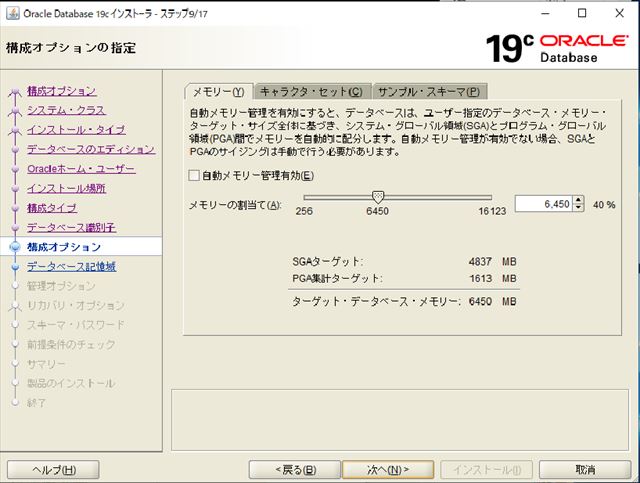
今回は自動メモリー管理は無効の状態としますが、チェックすると自動でメモリ割り当てなどをOracle側が制御してくれるようになるので、必要あればチェックを付けてもよいと思います。
構成オプション:キャラクタセット
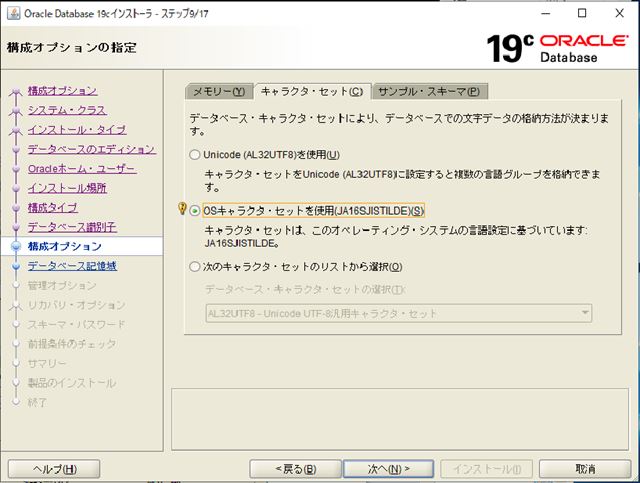
今回は少し例外的にJISTILDEを選択しますが、基本的にはUnicodeを選択するので問題ないと思います。
各々で必要なキャラクタセットを選択してください。
構成オプション:サンプルスキーマ
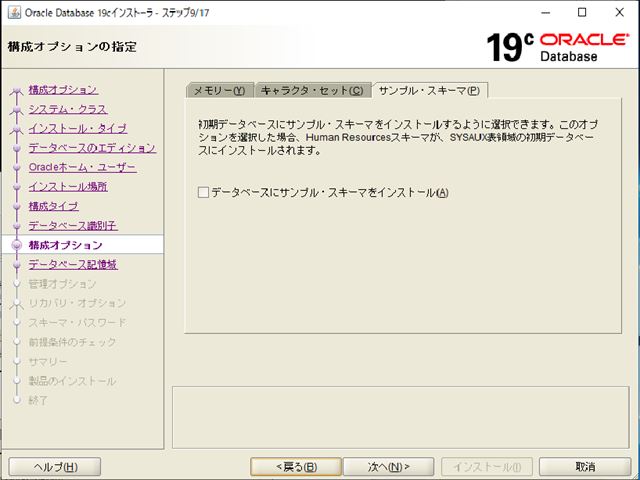
サンプルスキーマに関しては、特段選択する必要はないと思います。
データベース記憶域オプション
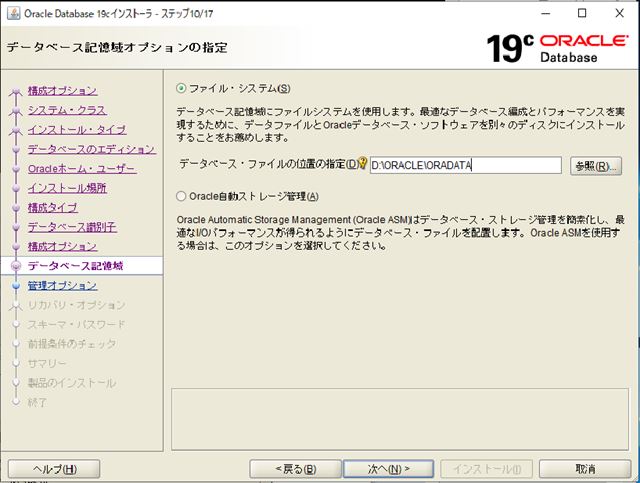
データベース記憶域オプションでは、Oracleのデータファイルを位置を指定します。
このファイルは、データが増えると容量が大きくなっていくので、空き容量に余裕がある場所を選ぶと良いと思います。
今回は容量に余裕のあるDドライブの「D:\ORACLE\ORADATA」に格納するよう設定します。
管理オプション

管理オプションは、今回は特に選択はせず、不要としました。
リカバリ・オプション
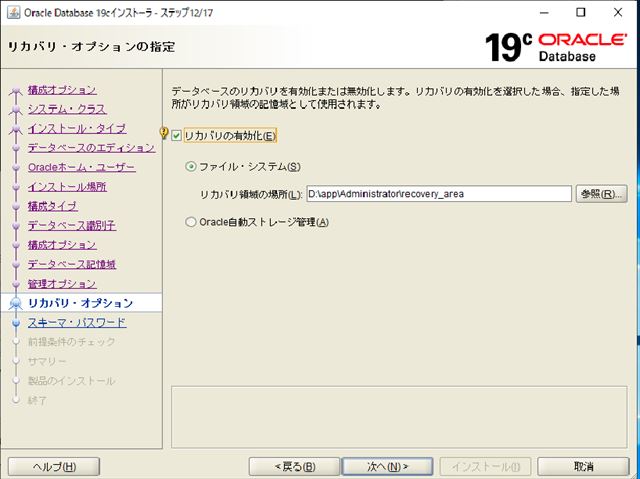
リカバリ・オプションでは、「D:\app\administrator\recovery_area」を高速リカバリ領域として指定しました。
スキーマ・パスワード
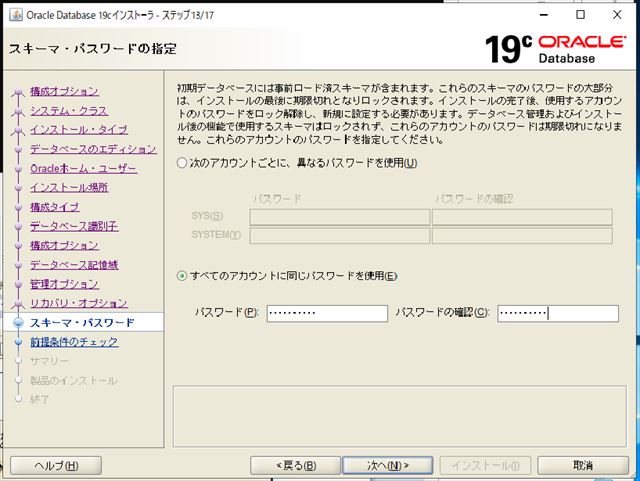
スキーマ・パスワードでは「全てのアカウントに同じパスワードを使用」を選択し、任意のパスワードを設定します。
SYS、SYSTEMごとにパスワードを分けたい場合は「次のアカウントごとに、異なるパスワードを使用」を選択して、それぞれ設定してください。
サマリー
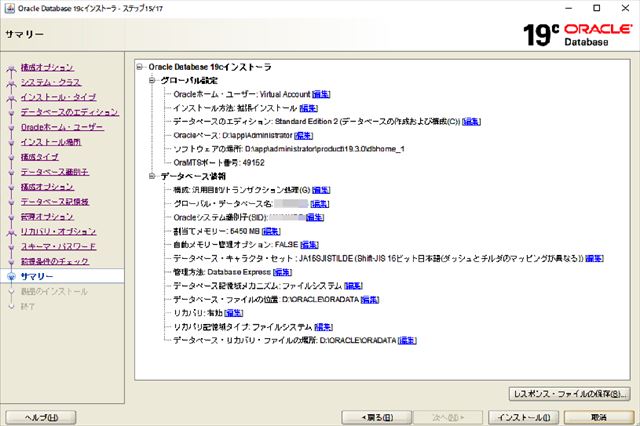
サマリーでは、これまでの設定値を確認することができます。
設定値に誤りがないか確認を行います。
インストールの完了
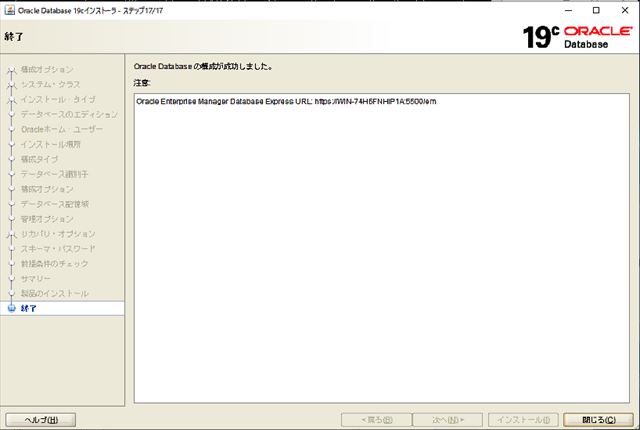
インストールが完了すると、このような画面が表示されます。
閉じるボタンを押下して、Oracleサーバの構築は完了となります。









