業務で使用する場合や、顧客環境に存在しているoracle。色々なバージョンがあり、どのようにインストールすればよいか迷うこともありますよね。
本記事ではoracle19c clientのインストール方法について記載していきます。
インストーラの入手

Oracle19c clientをインストールするために、まずインストーラを入手しましょう。
入手URL
以下サイトURLからインストーラを入手することができます。
必要な環境に対応したインストーラを選択して、入手してください!
インストーラ入手URL:
https://www.oracle.com/jp/database/technologies/oracle19c-windows-downloads.html
注意点
インストーラを入手するためには、Oracleのアカウントを作成する必要があります。
アカウント作成してからインストールするようにしましょう!
また、インストーラは32bit版と64bit版が存在します。誤ったバージョンでインストールを進めてしまうと、データベースに接続できないこともあるので、注意しましょう!
インストール手順

それでは、インストール手順を説明していきます。
今回の説明画像は32bit版となっていますが、64bit版も手順に大きな違いはありません。
※Oracle clientのインストールには、様々な手順があります。
今回はスタンダードな手順を紹介しますが、必要に応じて都度選択肢などを
変更してください。
インストーラの起動
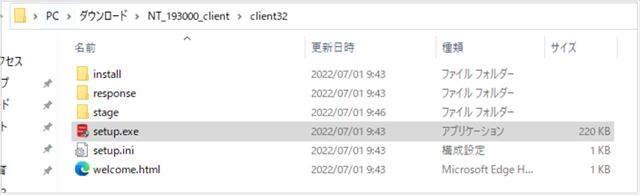
入手したインストーラを開き、Setup.exeを選択して起動します。
インストールタイプの選択
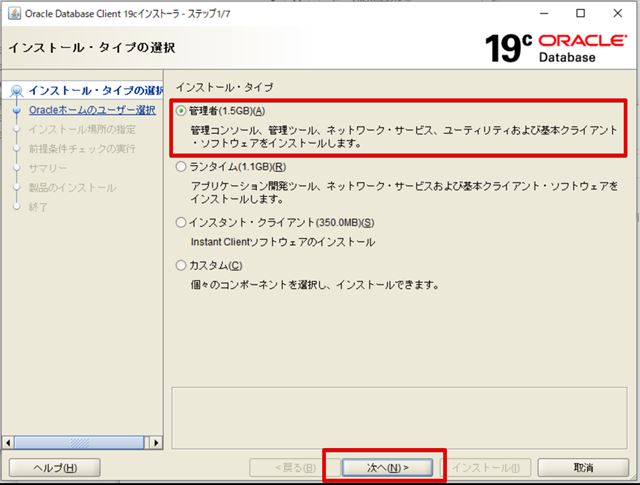
インストーラが起動したら、上画像のような画面が表示されるので、そのうち「管理者」を選択して、「次へ」をクリックします。
Oracleホーム・ユーザの指定
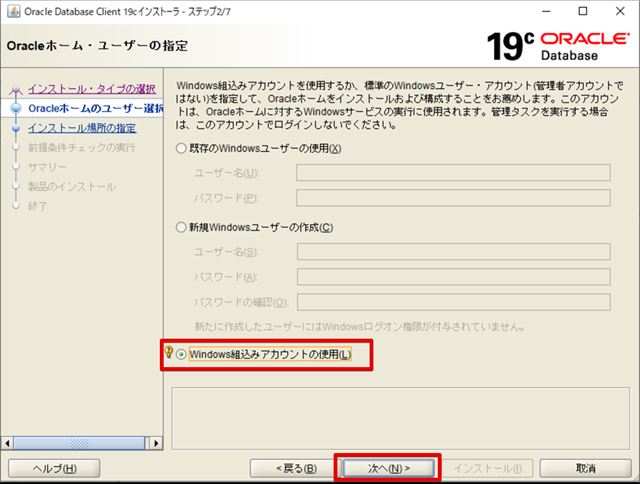
続いて、上画像のような画面が表示されたら、「Windows組み込みアカウントの使用」を選択して、「次へ」をクリックしてください。
インストール場所の指定
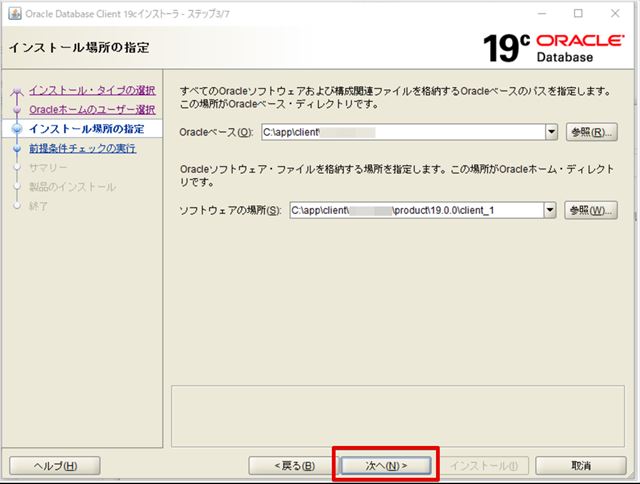
上画像の画面では、インストールフォルダの指定を行います。特にこだわりがない場合は、そのまま「次へ」をクリックしていただいて問題ありません。必要に応じて、インストール場所の変更してください。
インストールサマリーの確認
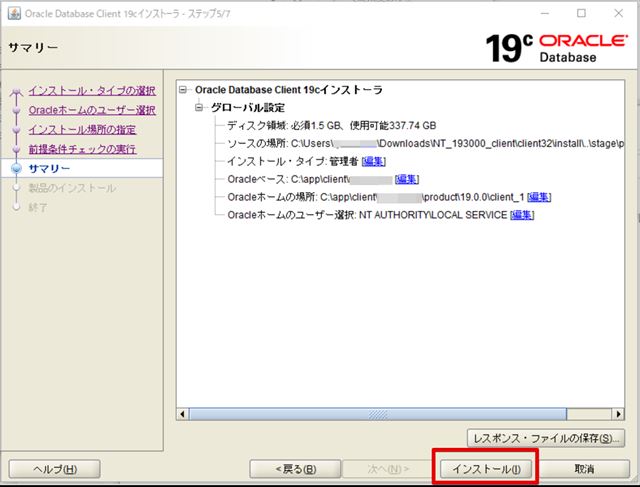
上画像の画面では、今まで選択した内容の確認ができます。
特に問題なければ、「インストール」をクリックしてください。
「インストール」をクリックすると、インストール処理が実行されるので、
完了するまで待機してください。
インストール完了
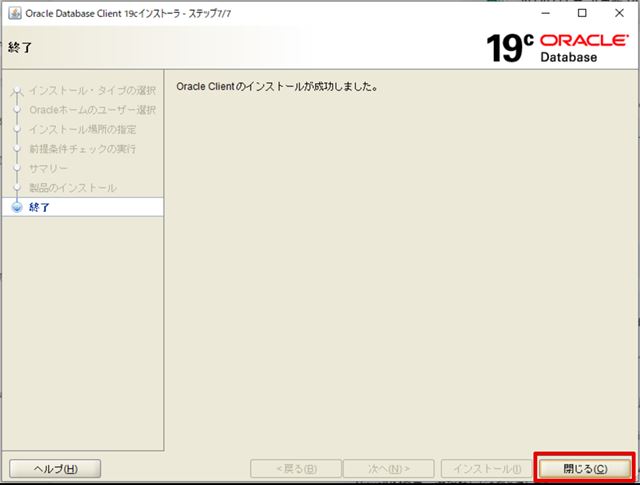
上記画像の画面が表示されたら、インストールは正常完了です。
「閉じる」ボタンをクリックし、処理を終えましょう。
インストール後の設定

Oracle cilentはインストールすれば、データベースにアクセスできるわけではありません。
以下の設定等も必要になります。
tnsnames.ora
tnsnames.ora はデータベースに接続する側(クライアント)に配備するファイルです。
「ネットサービス名」を「接続記述子」に変換して Oracle クライアントからデータベースサーバに接続ためのファイルなので、各環境にあった接続情報を記述する必要があります。
tnsnames.oraの保存場所
通常であれば、tnsnames.oraは以下の場所に保存されているはずです。
(インストールしたバージョンにより、少し異なる場合があります。)
接続先情報を設定して、データベースに正常アクセスできることを確認しましょう!
tnsnames.oraの保存場所:
C:/app/oracle/product/19.0.3/dbhome_1/network/admin/tnsnames.ora









