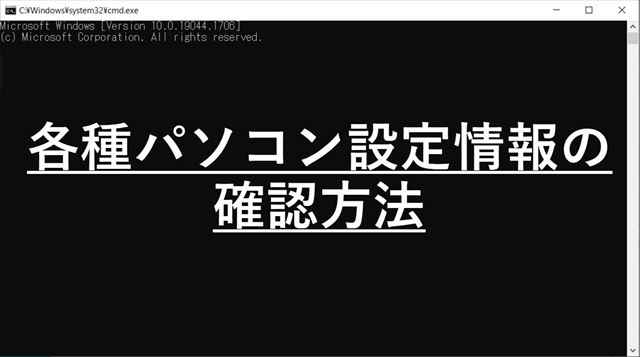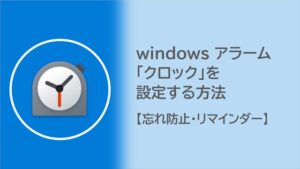IPアドレスやコンピュータ名など、パソコンの設定を行う際など極まれにどう設定されているか調べることもあるのではないでしょうか?そんな時、いちいち調べるのも面倒くさいと思うので、コマンドで確認できる方法をまとめて記載してみました。
IPアドレスの確認方法

IPアドレスとは、パソコンをネットワークにつなぐ際に、
その端末ごとに割り振る番号のことです。
簡単に言えば、ネットワークにつなぐための整理番号みたいなものです。
以下では、それをコマンドで確認する手順を解説していきます。
ファイル名を指定して実行
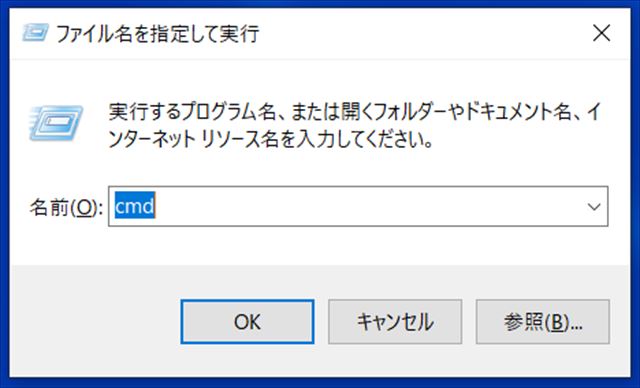
まずは「windowsキー」+「R」を押下して、
「ファイル名を指定して実行」ウィンドウを表示します。
続いて、上記画像のように、そのテキストボックスに「cmd」を入力し、
OKボタンを押下します。
コマンドプロンプト
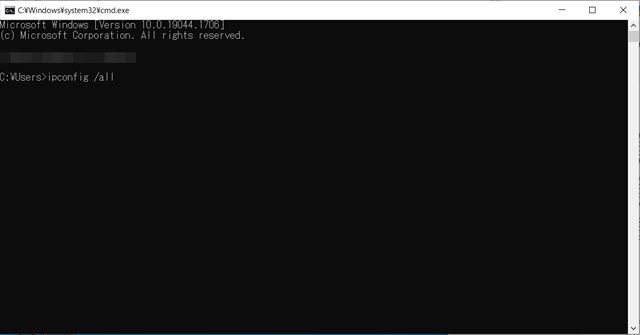
すると、コマンドプロンプトと呼ばれる黒色の画面が表示されるので、
そこに「ipconfig /all」と入力してください。
入力した状態でEnterを押すと、そのパソコンの情報がいくつか表示されます。
IPアドレスの確認
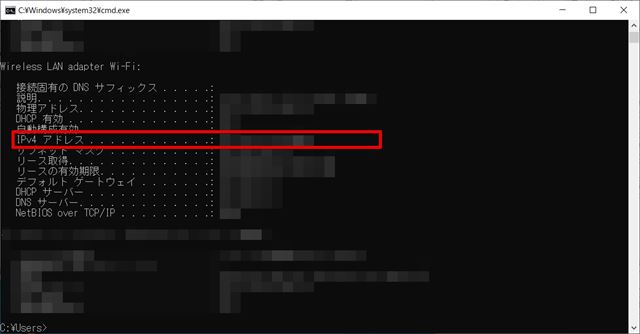
表示された項目を確認していくと、上記赤枠のように「IPv4アドレス」の項目が
表示されている箇所があると思います。
そこに表示されている「.(ドット)」で区分けされた12桁の数字がIPアドレスとなります。
一点注意しなければならないのが、一台のパソコンであっても、
無線や有線などで割り振られているIPアドレスは異なるので、
必要なIPアドレスに該当するものを確認するようにしてください。
MACアドレスの確認方法

MACアドレスとは、ネットワークカードと呼ばれる部品に付与された、
全世界で重複のない番号のことです。
それではその番号の確認方法を解説していきます。
ファイル名を指定して実行
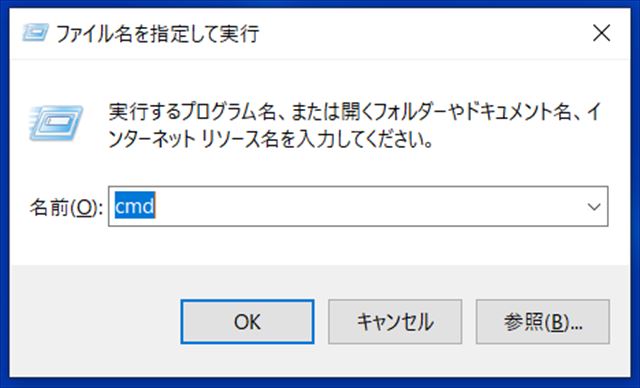
まずは、IPアドレスの確認と同様に、「windowsキー」+「R」を押下して、
「ファイル名を指定して実行」ウィンドウを表示します。
続いて、上記画像のように、そのテキストボックスに「cmd」を入力し、
OKボタンを押下します。
コマンドプロンプト
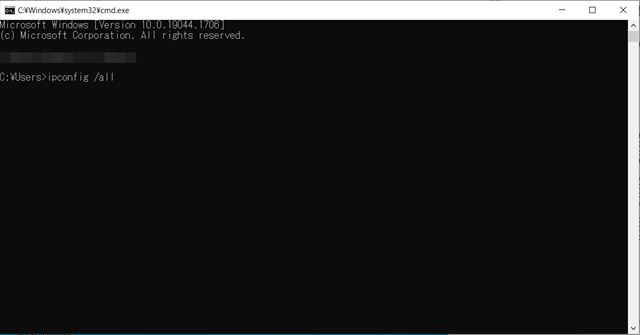
ここもIPアドレスの確認方法と同様ですが、コマンドプロンプトと呼ばれる
黒色の画面が表示されるので、そこに「ipconfig /all」と入力してください。
入力した状態で、Enterを押すと、そのパソコンの情報がいくつか表示されます。
MACアドレスの確認

表示された項目を確認していくと、上記赤枠のように「物理アドレス」の項目が
表示されている箇所があると思います。そこに表示されている「-(ハイフン)」で
区分けされた英数字がMACアドレスとなります。
コンピュータ名の確認方法

コンピュータ名とは、名前の通り、そのパソコンに設定している名前のことです。
ファイル名を指定して実行
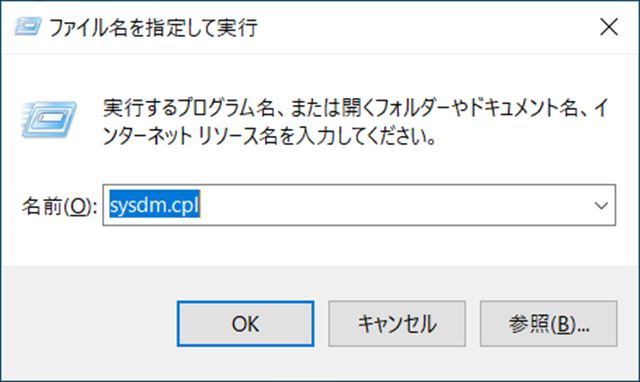
まずは「windowsキー」+「R」を押下して、
「ファイル名を指定して実行」ウィンドウを表示します。
続いて、上記画像のように、そのテキストボックスに「sysdm.cpl」を入力し、
OKボタンを押下します。
コンピュータ名の確認

すると、上記のような画面が表示されます。
上記画像赤枠の「コンピュータ名」タブに表示されている「フルコンピュータ名」が、
そのパソコンのコンピュータ名に該当します。