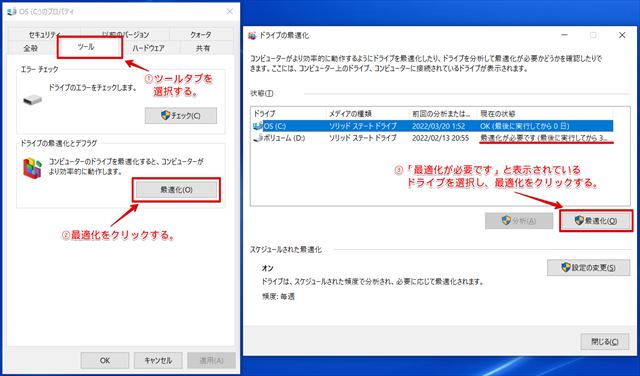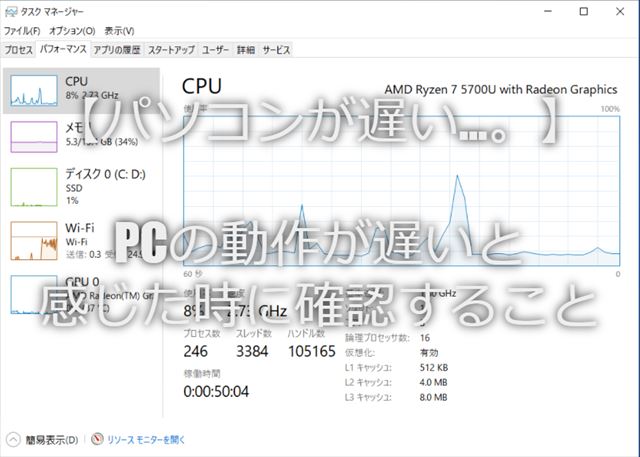最近パソコンの動作が遅い…。購入してから期間が経ったから仕方がないと思うかもしれませんが、経年劣化以外に理由がある可能性もあります。今回は、パソコンが遅いと感じた時に、確認すべきことについて、いくつか紹介していきたいと思います。
不要なスタートアップの削除

パソコンが遅くなってしまう原因として一番可能性が大きいのがこの「スタートアップ」です。この「スタートアップ」は、パソコンが起動した際に、同時に起動するアプリやシステムを設定する箇所になります。ここが知らず知らずのうちに、不要なものまで登録されてしまうことで、パソコンの動作の遅さに繋がってしまいます。以下では、その不要アプリが存在する場合の解除方法について記載します。
タスクマネージャを開く
スタートアップを編集するためには、まず「タスクマネージャ」を開く必要があります。タスクマネージャを開くには、以下の画像のように、タスクバーを右クリックし、そこに表示される「タスクマネージャ」をクリックします。
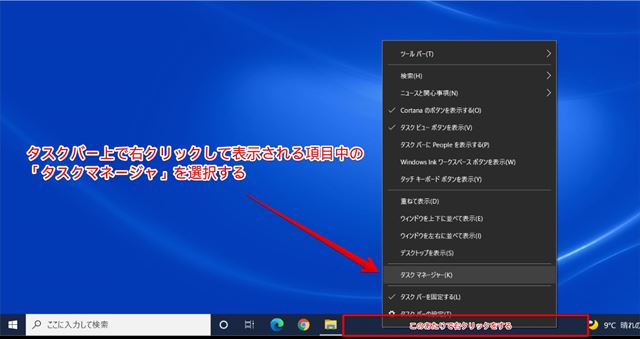
スタートアップタブを開く
タスクマネージャを開くことができたら、以下画像のように「スタートアップ」タブをクリックします。すると、スタートアップに登録されているアプリの一覧が表示されるので、その中で不要なものがあれば、無効化を行います。無効化することによって、パソコン起動時にそのアプリは起動しなくなるので、パソコンの遅さの改善に繋がります。
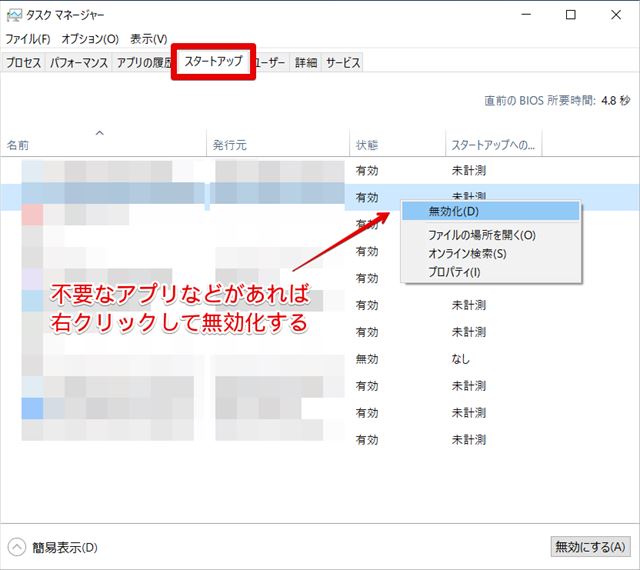
不要なアプリの削除

必要のないアプリが多くインストールされてしまっていることで、思わぬ動作の遅さに繋がることがあります。不要なアプリをアンインストール(削除)する方法を紹介します。
プログラムと機能を開く
不要アプリの削除は、「プログラムと機能」の画面で行います。キーボードの「Windows」キーと「R」キーを同時に押下し、「ファイル名を指定して実行」画面を開きます。そして、下記画像のように「appwiz.cpl」と入力し、「OK」を押下します。
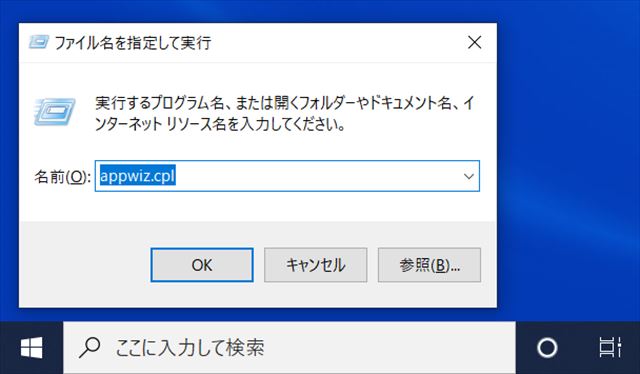
不要なアプリを削除する
「プログラムと機能」が表示されたら、そこから不要なアプリを選び、右クリックしたうえで「アンインストール」を行います。
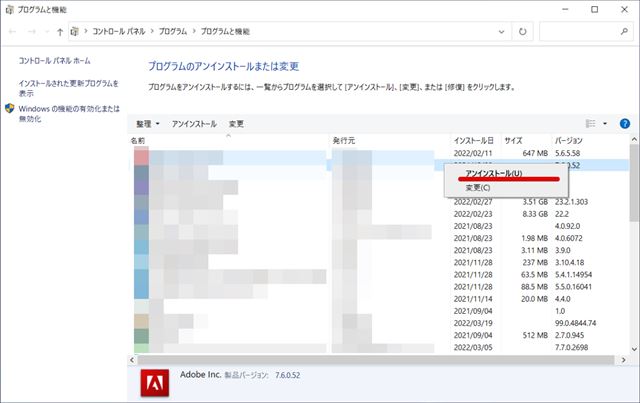
ハードディスクの断片化

詳細な説明は省きますが、ハードディスクと呼ばれるパソコンのデータを保存している部分が「断片化」と呼ばれる状態になってしまうと、パソコンの動作が遅くなることがあります。以下ではその「断片化」状態を修正する方法を記載します。
ドライブ(ハードディスク)のプロパティを開く
まずはエクスプローラを開きます。エクスプローラの開き方がわからない場合は、キーボードの「Windowsキー」と「E」キーを同時に押下してください。
エクスプロ―ラ画面が表示されたら、画面左側のPC項目をクリックし、以下画像のようにドライブを右クリックして、プロパティを選択します。
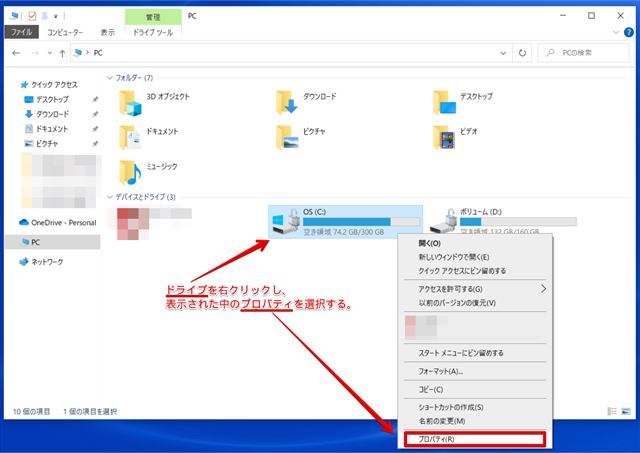
ツールタブを開く
プロパティが表示されたら、ツールタブを選択します。続いて、その中の「最適化」をクリックします。ドライブの最適化の画面が表示されたら、「最適化が必要です」と表示されているドライブを選択し、最適化ボタンを押下してください。