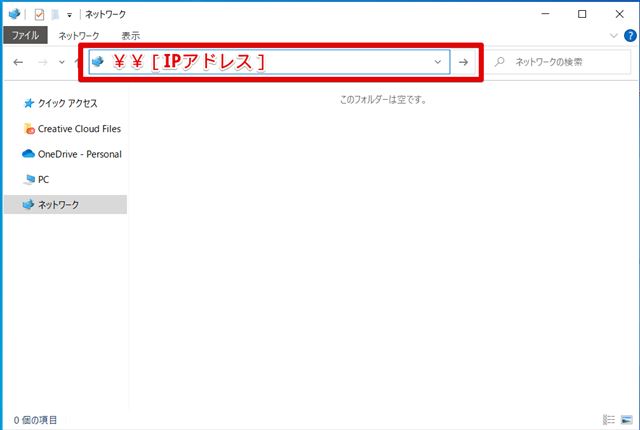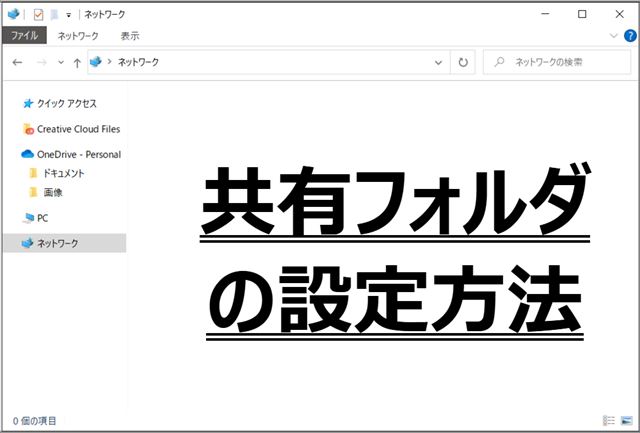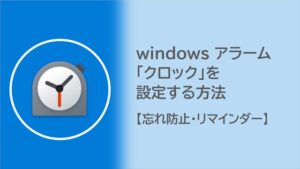仕事中などに「自分のパソコンで作成したファイルを共有したい。」「USBなどを使わずにファイルのやり取りを行いたい。」など考えたことはないでしょうか?これらは共有フォルダを作成することで解決することができます。そこで、本記事では共有フォルダの作成方法を紹介します。手順に従って好きに共有フォルダを作成して、業務の効率化を目指しましょう!
手順1:共有の設定

フォルダを共有するためには、大きく分けて2つの手順が存在します。
まずは、そのうちの「共有」の設定について説明していきます。
共有したいフォルダのプロパティを開く
まずは共有したいフォルダを右クリックします。
右クリックして表示される選択肢の中で、「プロパティ」を選択します。
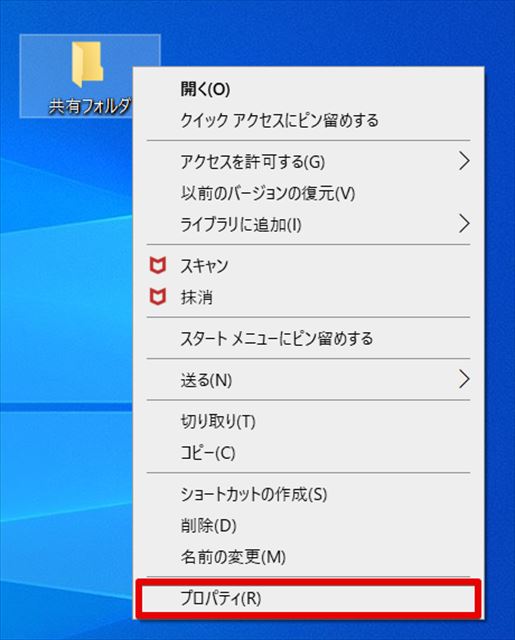
共有タブを開き、詳細な共有を選択する
続いて、下画像の①の「共有」タブを選択します。その後、②の「詳細な共有」を選択します。
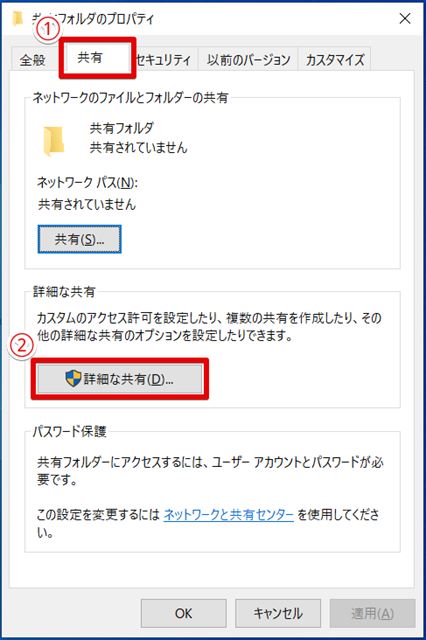
共有設定し、アクセス許可画面を開く
まず、下記画像の①の「このフォルダーを共有する」をにチェックをします。
その後、②の「アクセス許可」をクリックします。
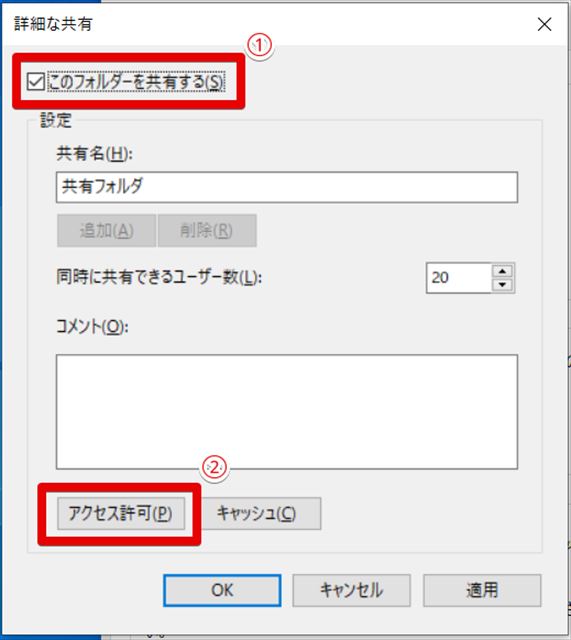
アクセス許可を設定する
下記画像の赤枠内のように、フルコントロールにチェックをします。
これで、共有の設定は完了となります。
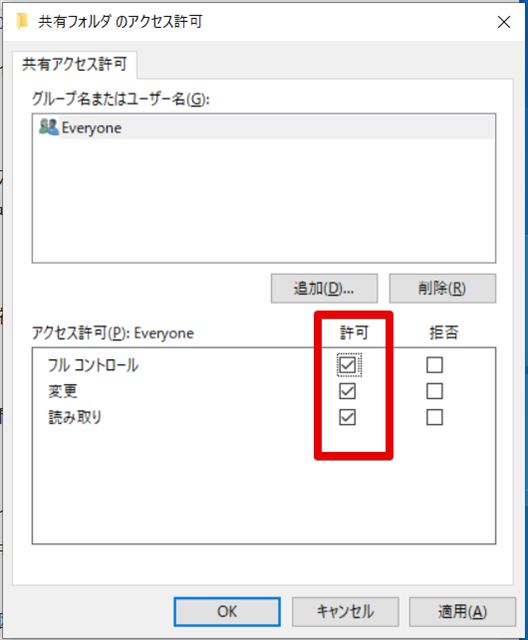
手順2:セキュリティの設定

続いて、セキュリティの設定を行っていきます。
セキュリティタブを開き、アクセス権編集画面を開く
まずは、以下画像の①のセキュリティタブを選択し、②の「編集」をクリックします。
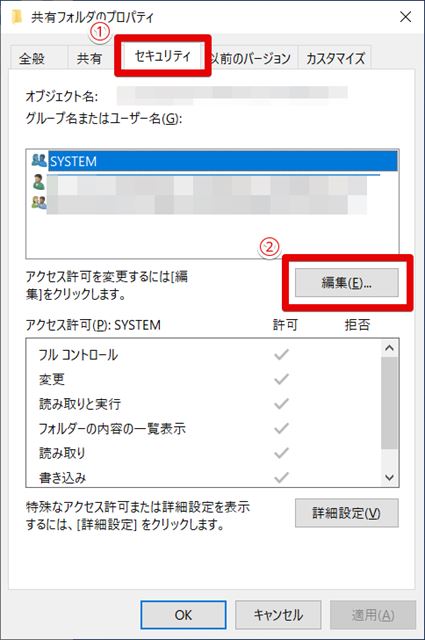
ユーザ追加画面を開く
以下のような画面が表示されたら、下記画像の赤枠「追加」ボタンをクリックします。
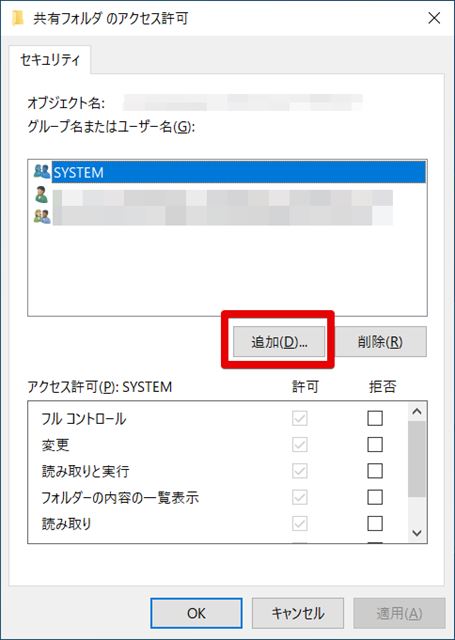
everyone権限を追加する
以下のような画面が表示されたら、赤線のように「everyone」と入力し、「OK」をクリックします。
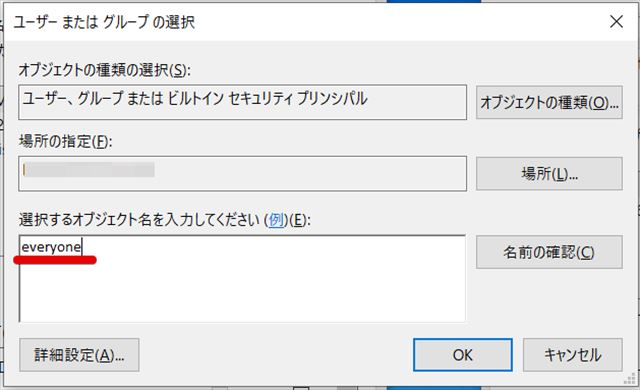
セキュリティタブを開き、アクセス権編集画面を開く
「Everyone」が画面上部に追加されているので、その①の「Everyone」をクリックします。
その後②の項目を全てチェックします。
(フルコントロールをクリックすれば、全てにチェックが入ります。)
最後に「OK」をクリックします。
これでフォルダを共有するすべての設定は完了です。
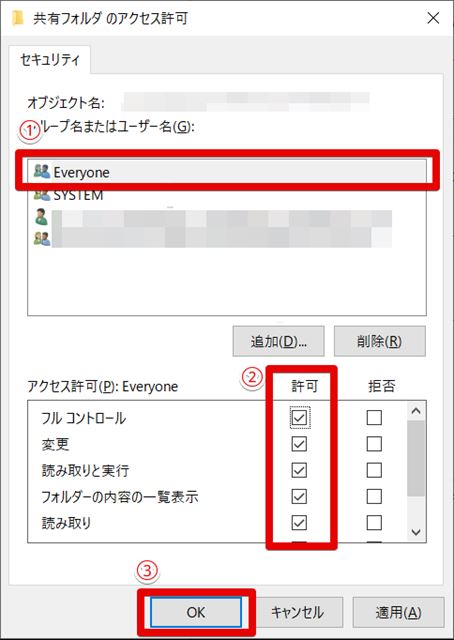
共有フォルダのアクセス方法

以下では、共有設定を行ったフォルダを、別のパソコンからアクセスする方法について紹介していきます。
コンピュータ名でのアクセス
まずは、共有フォルダを作成したパソコンのパソコン名(コンピュータ名)を
指定してアクセスする方法です。
方法は簡単で、エクスプロ―ラを開き、下記画像の赤枠部部分に「¥¥」に続けて
パソコン名を入力するだけです。
例えば、パソコン名が「MYPC」であれば、「¥¥MYPC」と入力します。
すると、共有したフォルダが表示されます。
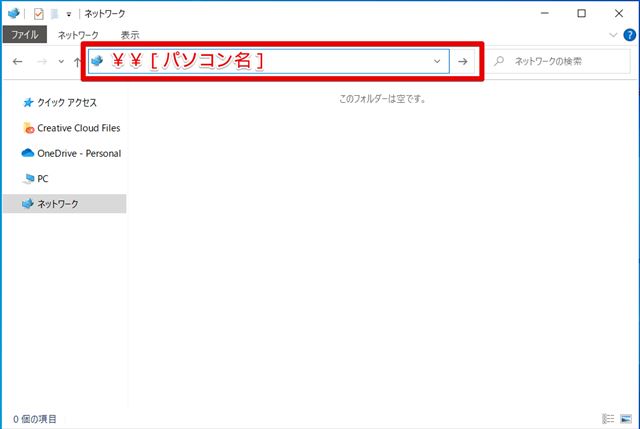
IPアドレスでのアクセス
続いて、共有フォルダを作成したパソコンのIPアドレスを指定してアクセスする方法です。
方法はパソコン名のときと同じく、エクスプロ―ラを開き、
下記画像の赤枠部部分に「¥¥」に続けてIPアドレスを入力するだけです。
例えば、パソコン名が「192.168.1.1」であれば、「¥¥192.168.1.1」と入力します。