この記事では、SOUNDPEATS CAPSULE3 PROワイヤレスイヤフォンをコンピュータに接続する手順について詳しく説明します。ユーザーが音楽や通話をPCで楽しむために、以下の主要なステップを解説します。
SOUNDPEATS CAPSULE3 PROのPC接続方法について

本記事ではSOUNDPEATS CAPSULE3 PROのPC接続方法について、PCの設定画面や本体側の操作についてご紹介していきたいと思います。本製品をお持ちの方はもちろん、購入を検討されている方は使い勝手等の参考にしてください。
SOUNDPEATS CAPSULE3 PROとは
SOUNDPEATSから発売されている、ワイヤレスイヤホンです。ワイヤレスイヤホンの中でもノイズキャンセリングの機能がついたイヤホンとなっております。他のノイズキャンセリング付きイヤホンと違い、安価で購入することができます。
必要な機材の確認
まず最初に、SOUNDPEATS CAPSULE3 PROイヤフォンとPCが接続可能であることを確認します。Bluetooth機能がPCに搭載されていることが必要です。ここ数年に発売された機器であれば本体に標準搭載されている場合はそのまま接続が可能です。
自作PC等で機能がない場合は、外部接続用の機器が必要となります。
以下の機器などを購入する等、事前の準備を実施してください。
SOUNDPEATS CAPSULE3 PROをPCに接続しよう

本項からPCとの接続方法についてご紹介いたします。イヤホン側のペアリング設定方法やPC側の操作方法についてわかりやすくご紹介してまいります。
イヤホンのペアリングモードに入れる
イヤホンをペアリングモードに設定する方法を説明します。まずイヤホン本体を充電ケースに入れた状態で、充電ケースの下のボタンを三秒間長押しします。LEDインジケーターが白く点滅したら接続可能な状態となります。
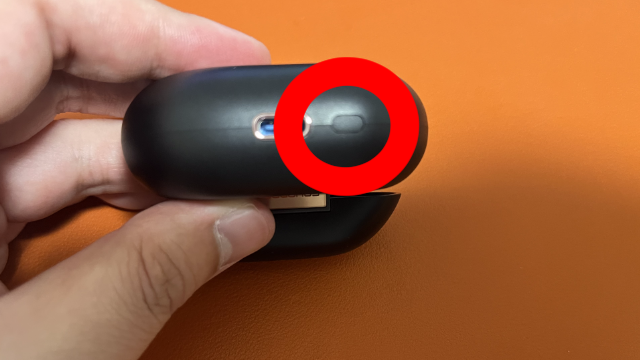

Bluetooth設定を開く
PCのOSに応じた手順がありますが、今回はWindows11の設定方法となります。PCのBluetooth設定画面を開きます。まずはPCの設定画面からBluetoothとデバイスを選択します。
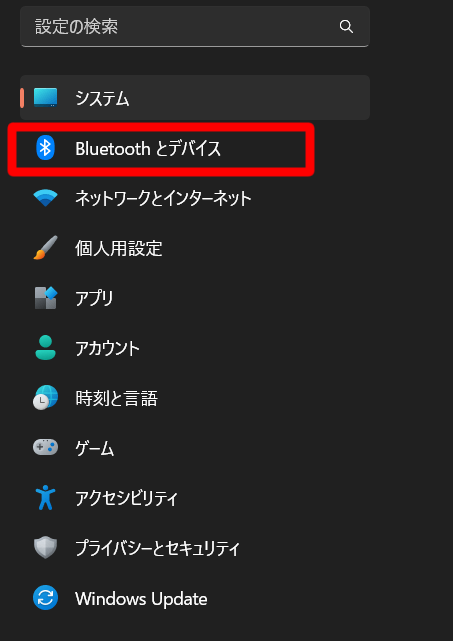
デバイスの追加を選択します。押下すると機器接続のポップアップが表示されます。
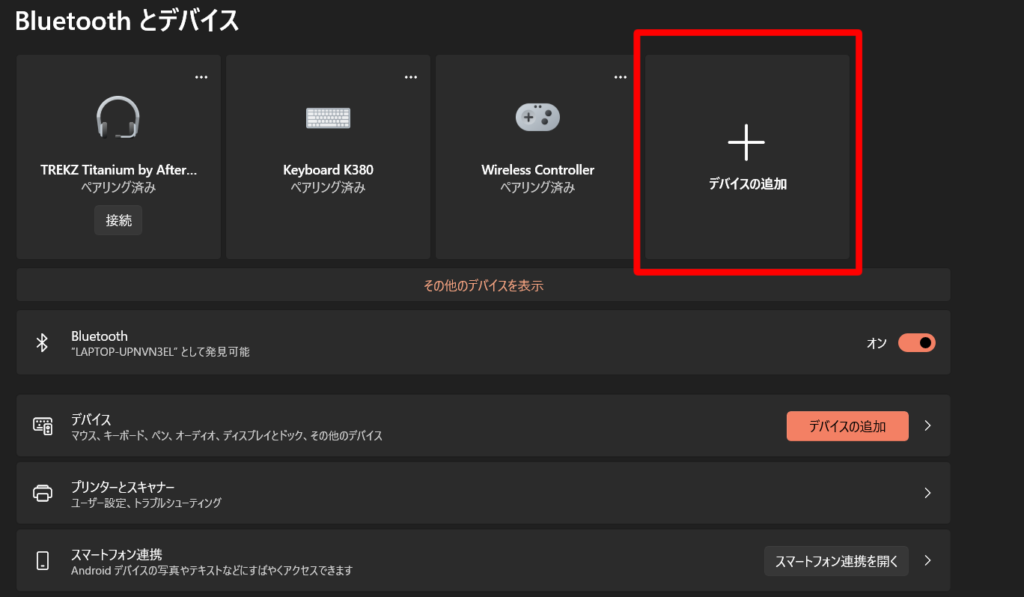
デバイスの検出とペアリング
PCがイヤフォンを検出するまで待ち、それを選択してペアリングします。
表示されたポップアップ上の機器一覧内からSOUNDPEATS CAPSULE3 PROを選択してください。選択後、接続待ちの状態となるので待機します。
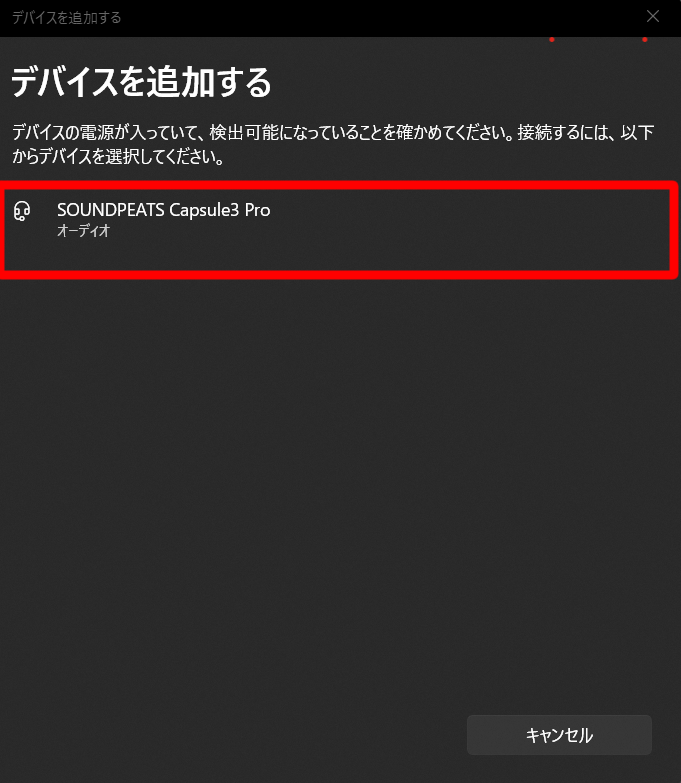
「デバイスの準備が整いました」が表示されたら接続成功となります。

こんなときには(トラブルシューティング)

上手く接続できない場合は以下の項目を確認してください。今回はWindows11のPCで確認しておりますが、10以下のOSでも確認する個所はおおむね同じです。
PC側の接続が上手くいかない場合
PC側の接続が上手くいかない場合は以下を確認してみましょう。思い込みで設定漏れや確認漏れの場合があるので以下を確認してみましょう。
Bluetoothをオンにしているかどうかを確認する。
まずはPCの設定画面からBluetoothとデバイスを選択すると、Bluetoothの設定状況が確認できます。オフになっている場合はオンに切り替えてから再度設定しましょう。

Bluetooth使えるPCかどうかを確認する。
デバイスマネージャーを開き、以下の画像のようにBluetoothが表示されていることを確認します。表示がない場合は、メーカーサイト等で使用を確認しましょう。
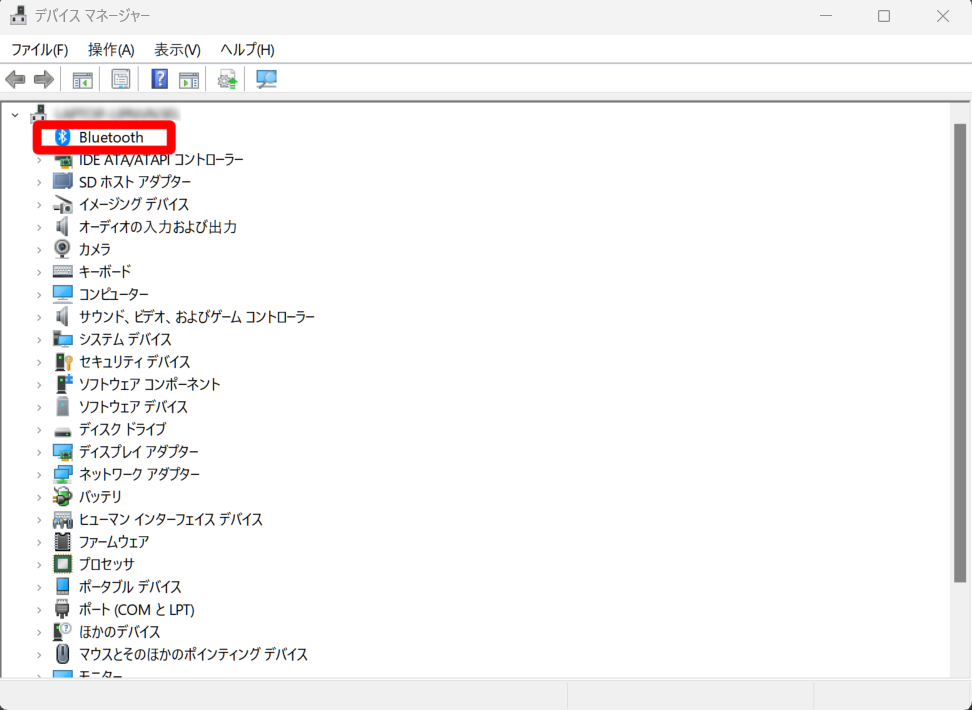
イヤホン本体側のリセットを実施する
PC側の設定に問題がない場合は、イヤホン本体のリセットを実施してみましょう。
まず、充電ケースにイヤホンを入れた状態で充電ケースのボタンを10秒間長押しします。
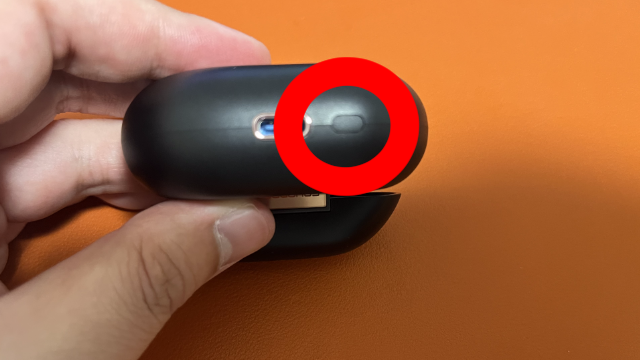
画像のように赤白の点滅が発生したらリセット成功です。
充電ケースの蓋を閉じ、数秒後に開いて再ペアリングを実施してください。












