仕事などでSQLServer2019をインストールしなければならなくなったが、やり方がわからない…。
そんな方のために、とりあえずSQLServer2019が使えるようになるインストール手順の一例を
紹介します。
様々なインストール方法がありますが、この手順を基準に必要なサブ機能などを
設定いただければと思います!
それでは早速、手順について記載していきます!
インストールセンターの起動

それではまず最初にSQLServerインストールセンターの立ち上げを行っていきます。
ディスクを入れ、Setupの起動
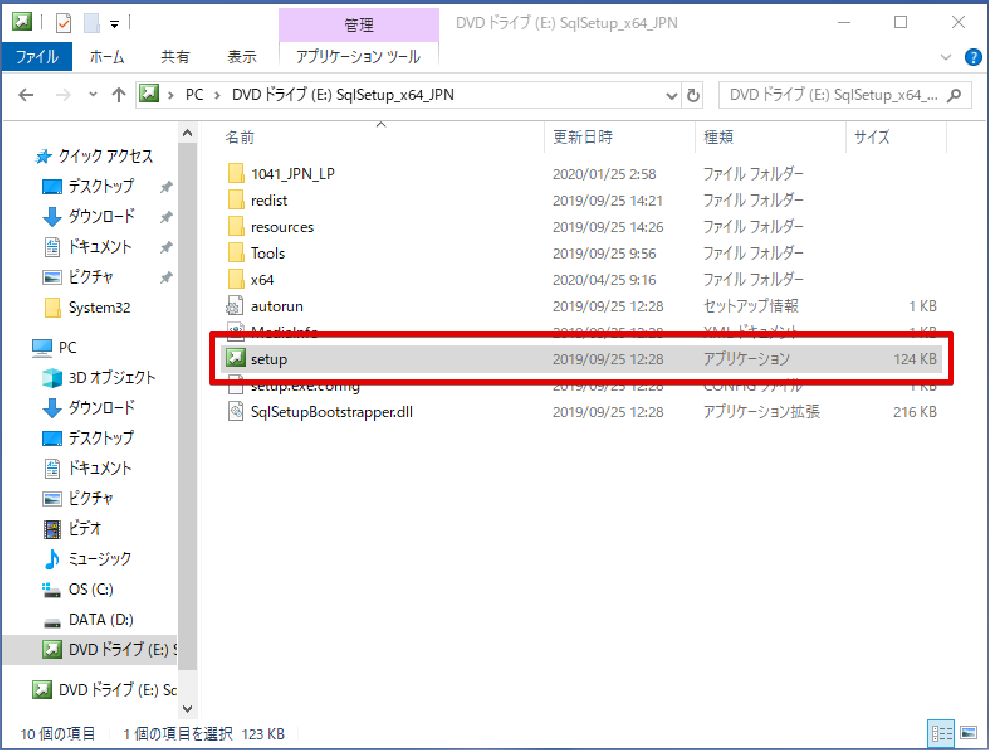
今回はインストールディスクを使用して、インストールを進めていきます。
インストールメディアをパソコンに入れ、読み込みます。
インストールディスクの中に、上画像のようなファイルが格納されているので、
「Setup」を選択して起動します。
インストールの選択

SQLServerインストールセンターが立ち上がったら、
上画像赤枠の「インストール」を選択します。
「SQL Serverの新規スタンドアロン インストールを実行するか、既存のインストール機能を追加」を選択
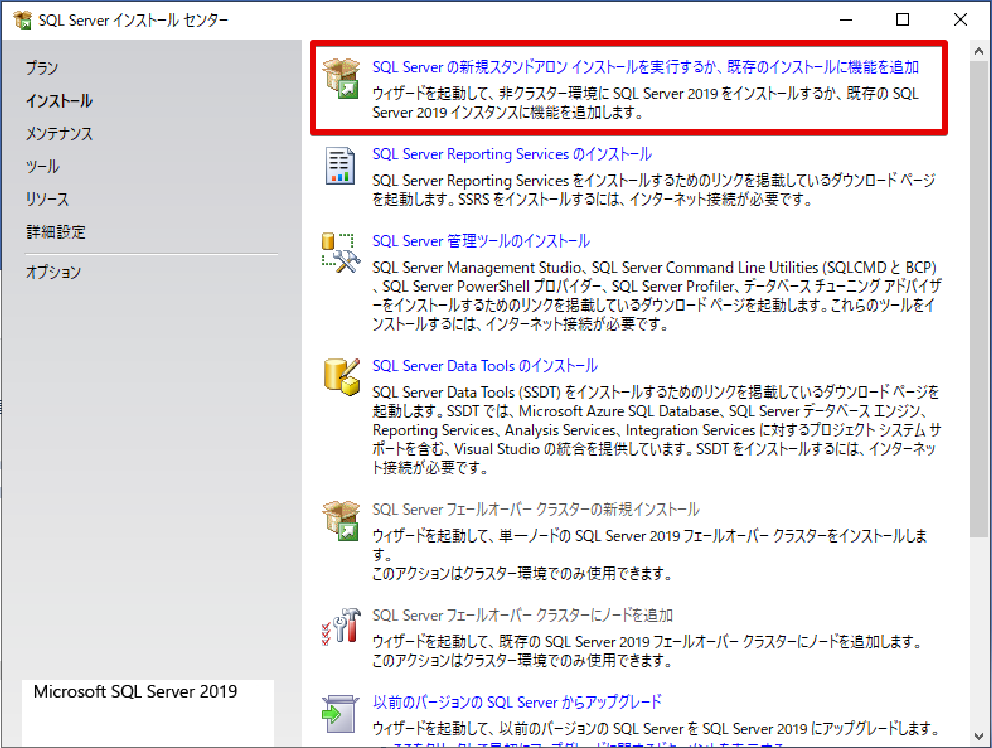
続いて、上画像赤枠内の「SQL Serverの新規スタンドアロン インストールを実行するか、既存のインストール機能を追加」を選択します。
SQLServer2019のセットアップ

ここからは、SQLserverをどのような設定でインストールするかを決定していく手順となります。環境によっては必ずしもこの手順が正しいわけではないので、必要に応じて変更するなど臨機応変に対応してください!
プロダクトキーの入力
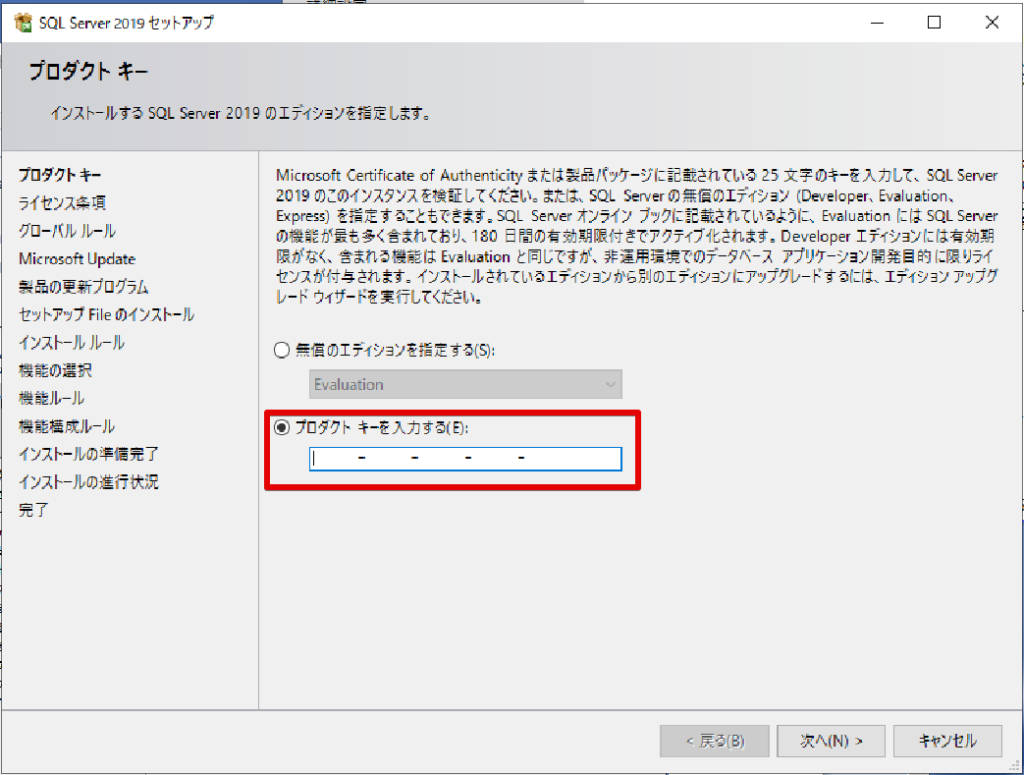
今回はプロダクトキーを入力してインストールします。
赤枠内にプロダクトキーを入力して、「次へ」を選択します
ライセンス条項の確認
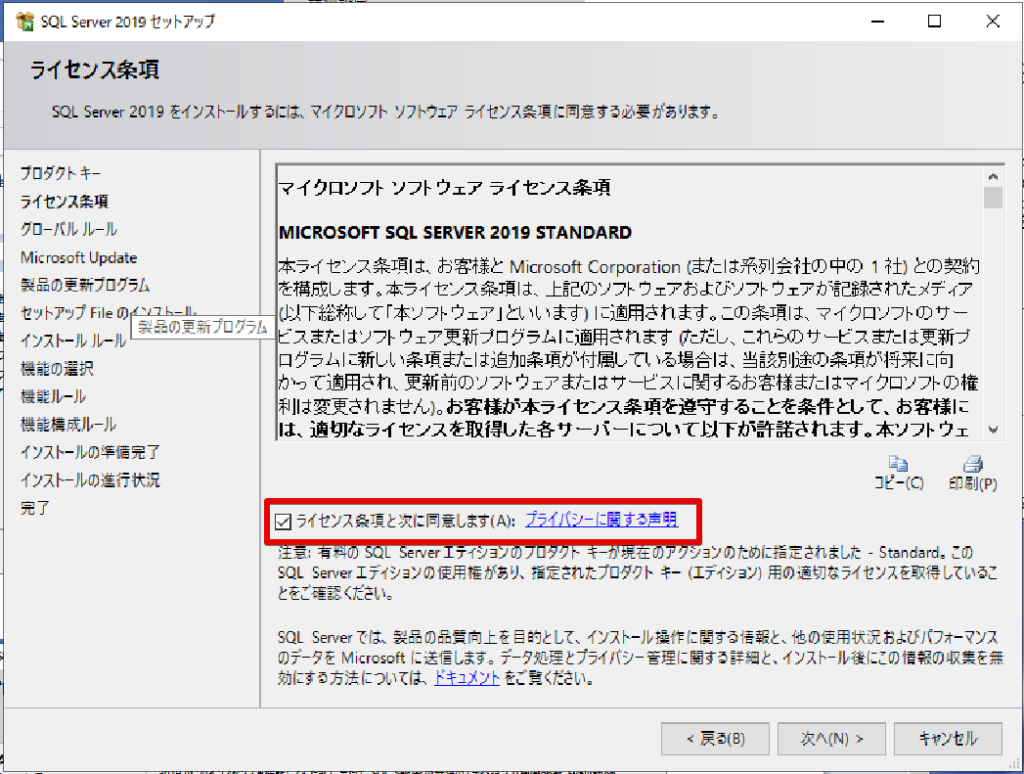
上記赤枠内のライセンス条項同意欄にチェックして、「次へ」を選択します。
Microsoft Update実施の確認
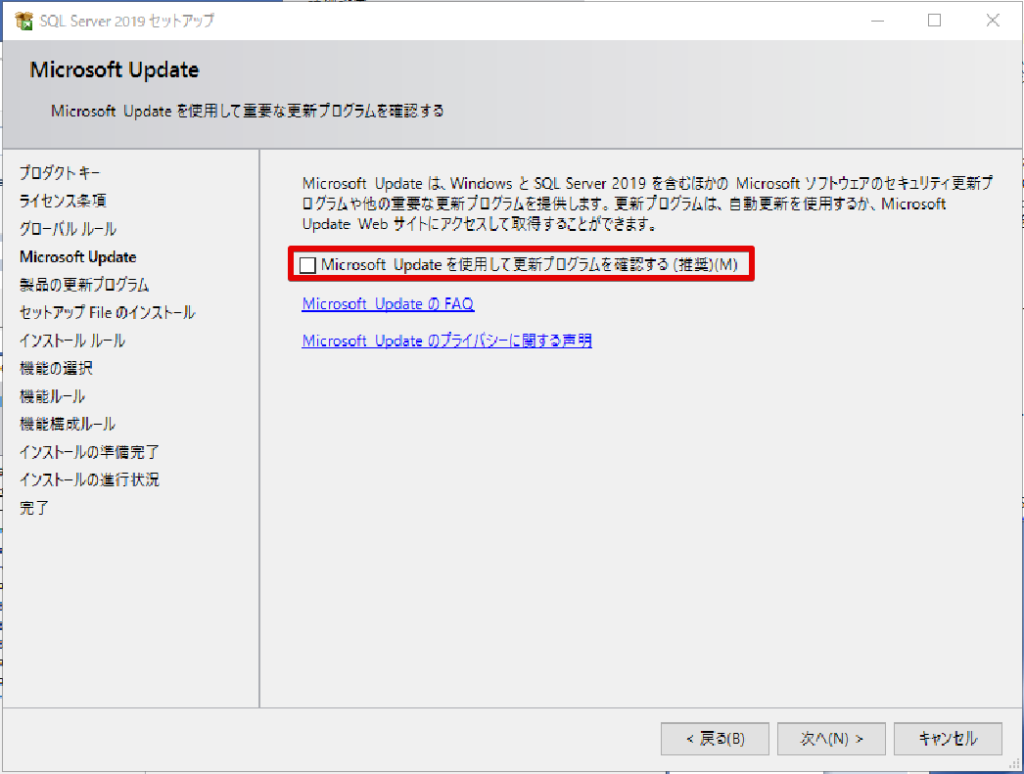
上画像赤枠内の「Microsoft Updateを使用して更新プログラムを確認する」のチェックは必要に応じてつけてください。今回はチェックせずに「次へ」を選択します。
更新プログラムの確認
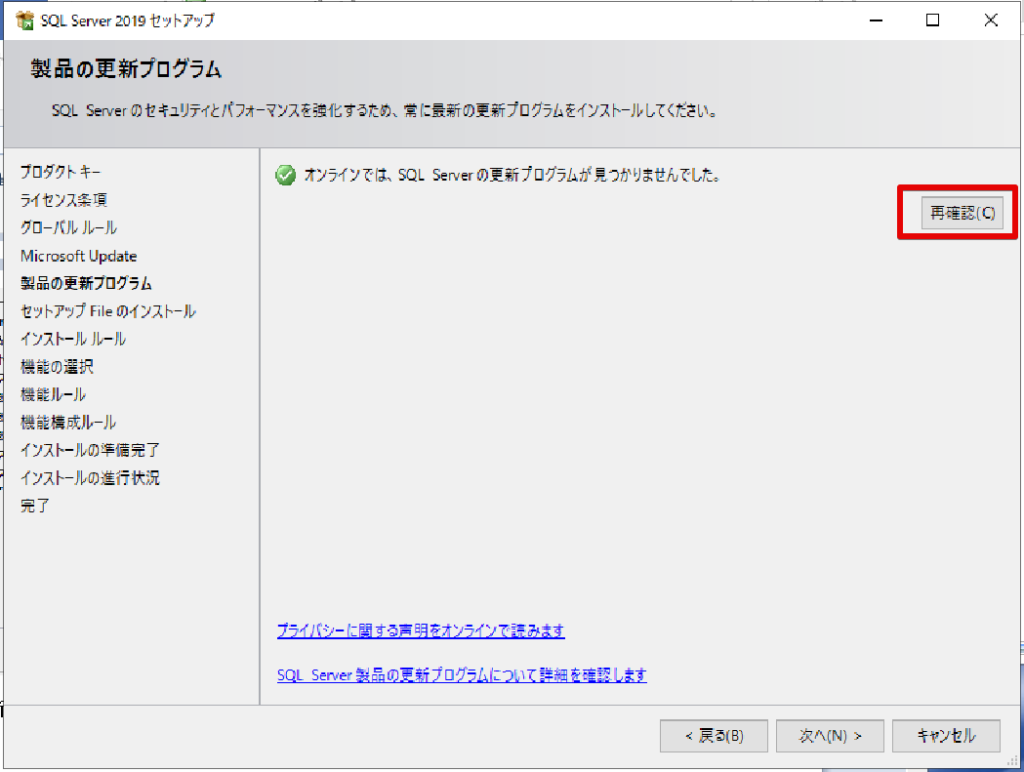
上記画像のように、「再確認」ボタンを押下し、更新プログラムが見つからないことを確認します。
機能の選択
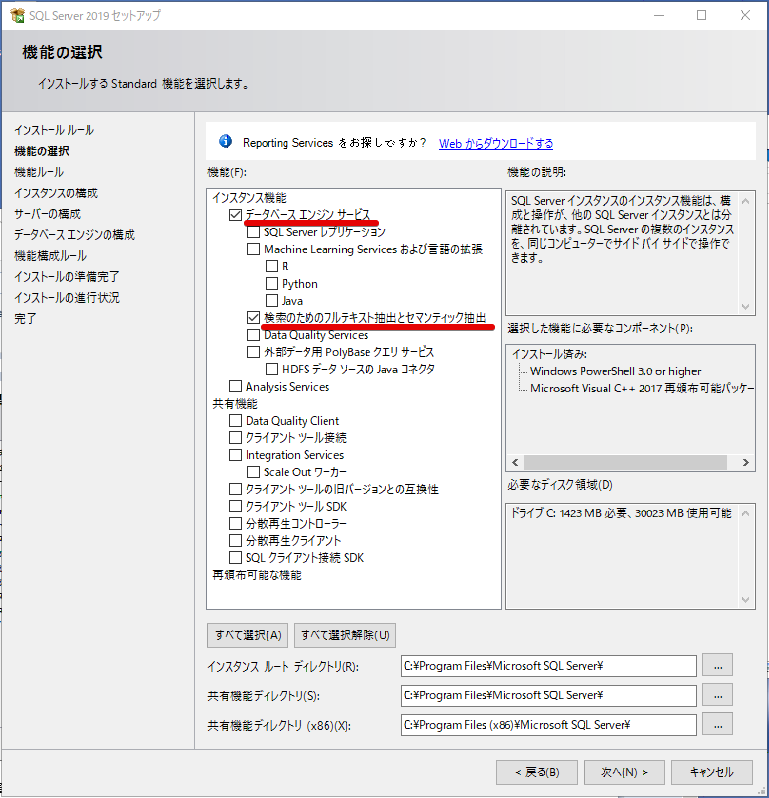
インストールする機能を選択します。今回は「データベースエンジンサービス」「検索のためのフルテキスト抽出とセマンティック抽出」のみ選択し、「次へ」に進みます。今回設定しなかった機能は後からでも設定可能です。
インスタンスの構成
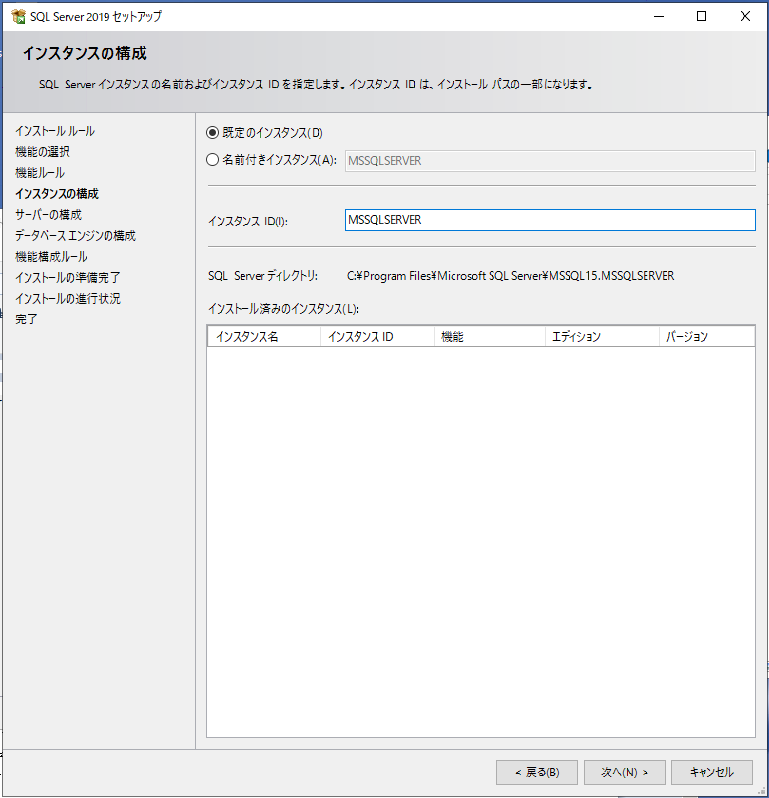
上画像赤枠内の「既定のインスタンス」を選択し、「次へ」を選択します。
サーバの構成
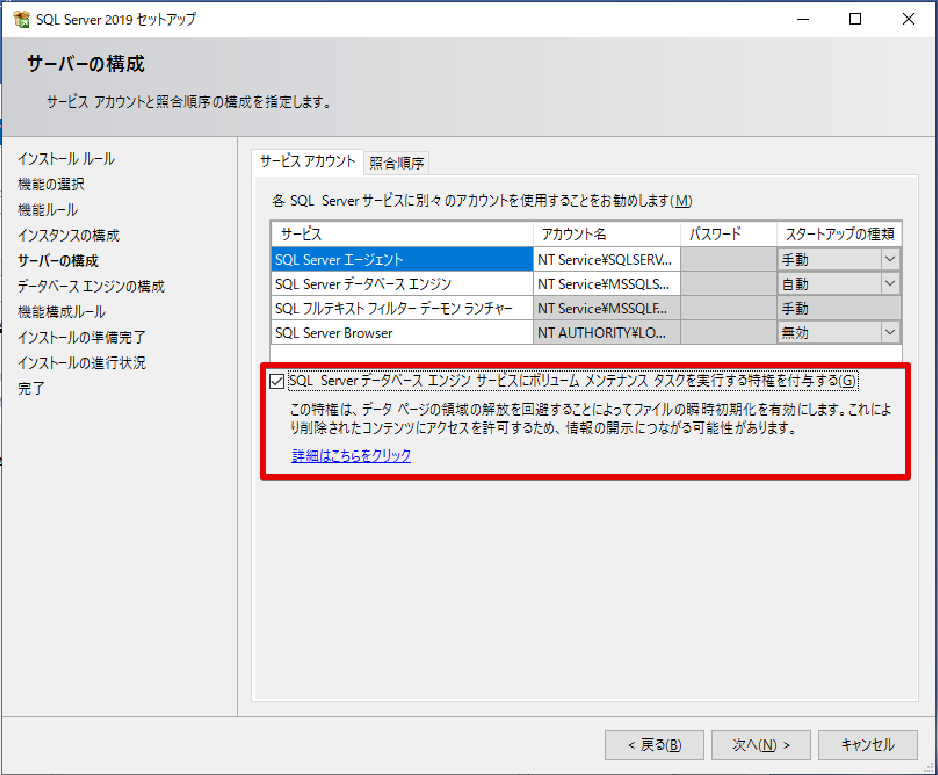
この画面では、「SQL Serverデータベースエンジンサービスボリュームメンテナンスタスクを実行する特権を付与する」をチェックして、「次へ」に進みます。
もし必要なければ、チェックせずに進んでも問題ありません。
データベース構成 ①サーバの構成

今回は上画像赤枠内の「Windows 認証モード」を選択します。
ここでは「次へ」を選択せずに、「データディレクトリ」タブを選択します。
データベース構成 ②データディレクトリタブ
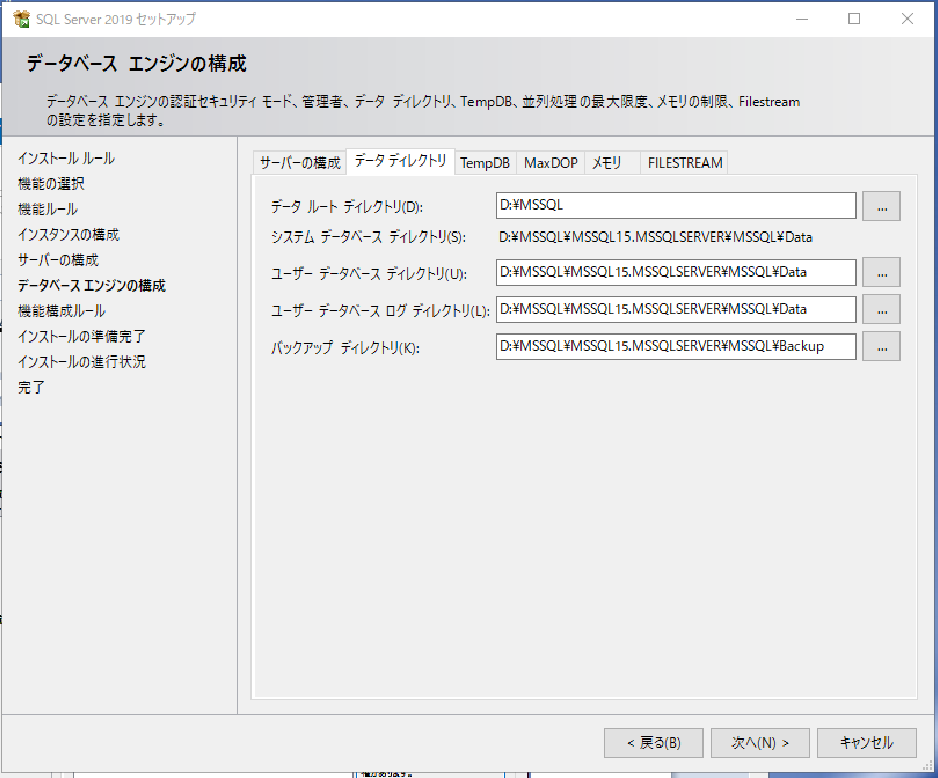
データディレクトリタブが選択されたら、データディレクトリを設定していきます。
今回はDドライブをディレクトリとして設定しますが、そのままの設定でも問題ありません。
インストールの実行

それでは、最後のインストール作業です。全作業完了まであと少しなので頑張ってください!
インストール概要の確認
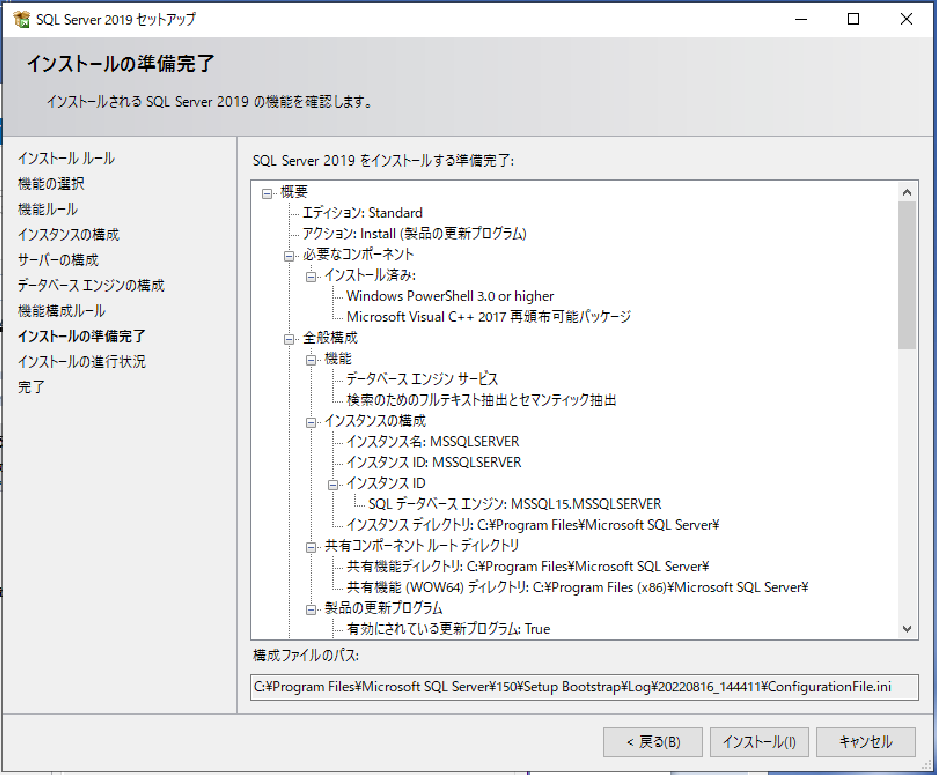
これまでに設定してきた内容が表示されます。設定内容を確認し、問題なければ「インストール」を選択します。
インストールの待機
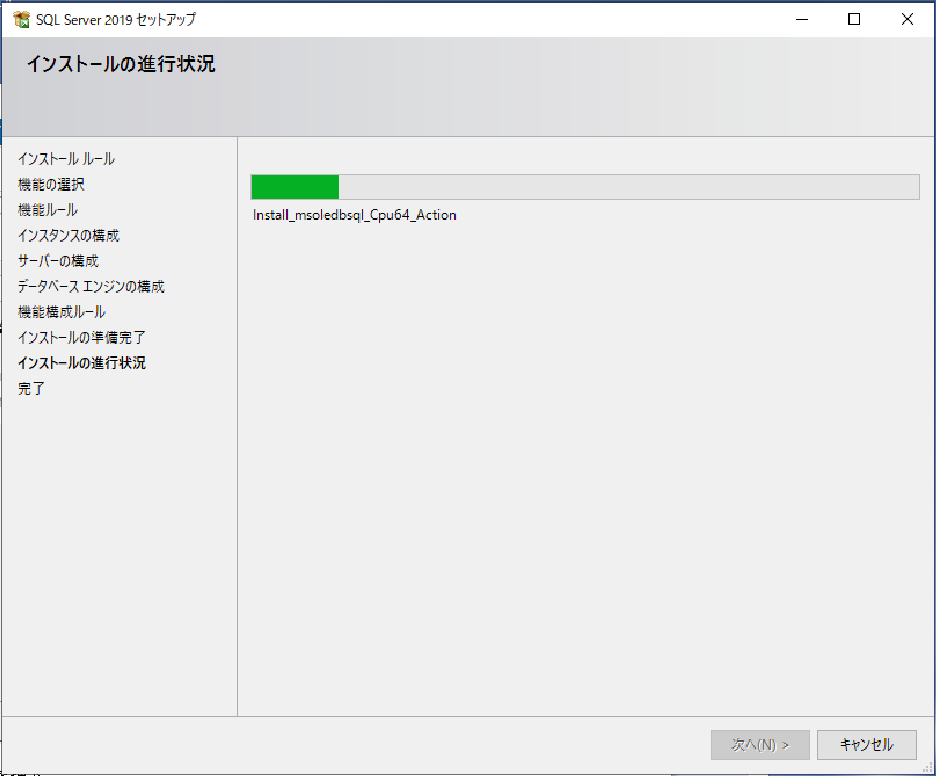
インストールが実行されます。完了するまで待機します。
インストールの完了
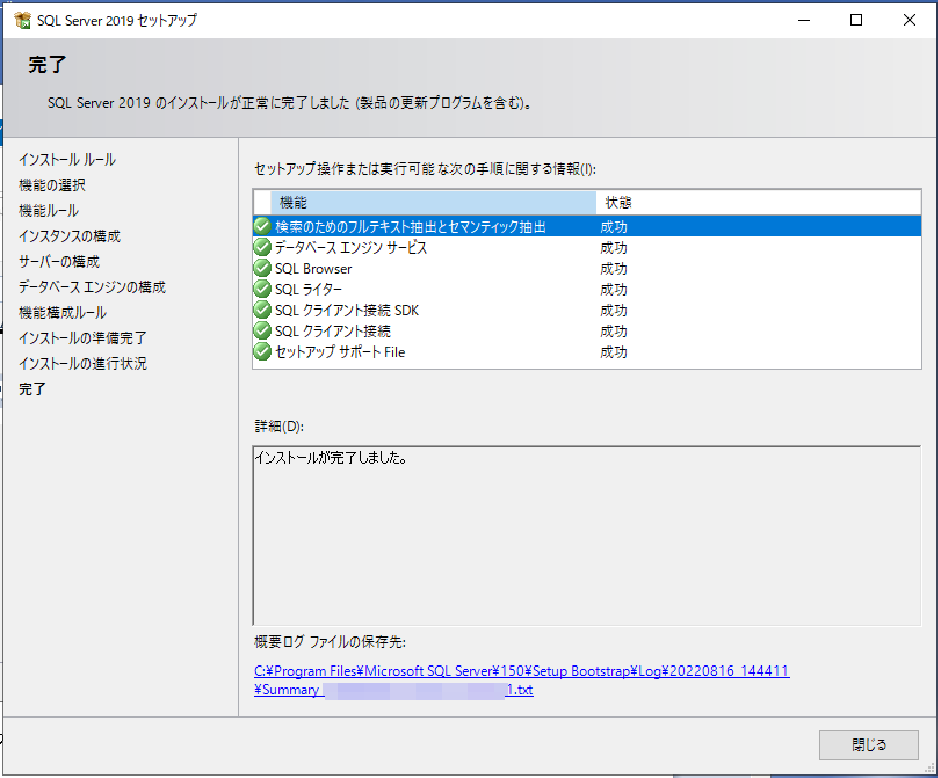
上記画面が表示されたら、インストールは完了です。お疲れさまでした。









