仮想環境を構築して、様々な設定やソフトを試してみたい方のために、
本記事ではVMware Workstation Playerを使用した仮想環境の構築方法について紹介していきます。
難しい手順もないので、気軽に構築に挑戦してみてください!
ISOの入手

windows10を動作させるためには、まずwindows10版の「isoファイル」を入手する必要があります。
それでは早速、isoファイルを入手する手順を記載していきます。
ISO入手ツールダウンロードサイトへのアクセス
まずは以下サイトURLをクリックして、
マイクロソフトのISO入手ツールダウンロードサイト画面を表示してください。
サイトURL:
https://www.microsoft.com/ja-jp/software-download/windows10
iso入手ツールのダウンロード
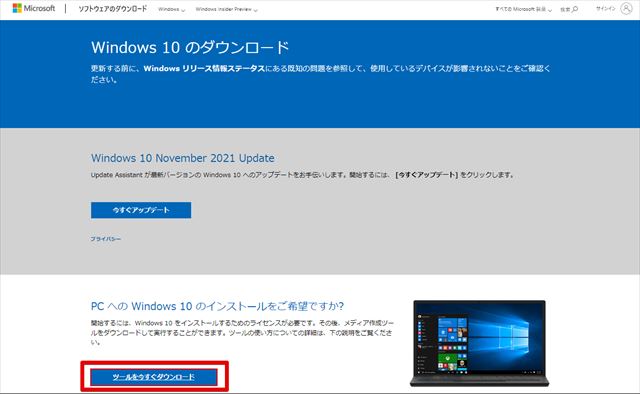
以下サイトにアクセスすると、上記画像のようなページに遷移します。
そこに「ツールをダウンロード」というボタンがあるのでクリックします。
クリックすると、ISOファイルを入手できるツールのダウンロードが開始するので、
任意のフォルダに保存してください。
ISO入手ツールの起動
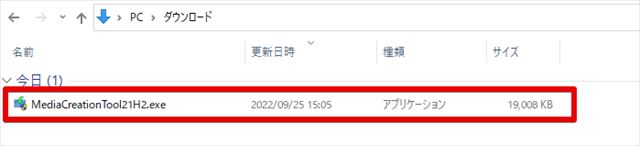
正常にダウンロードが完了したら、
保存先として指定したフォルダに上画像のようなファイルが格納されていると思います。
このファイルをクリックし、ISO入手ツールを起動してください。
ツールを使用したISO入手までの手順

続いて、ダウンロードしたISO入手ツールを使用して、実際にISOファイルを入手していきます。
それでは、その手順について記載していきます!
ライセンス条項の同意

ISO入手ツールを起動したら、上記画面が表示されると思います。
ここでは、赤枠の「同意する」をクリックして次の画面に進みます。
実行する操作の選択
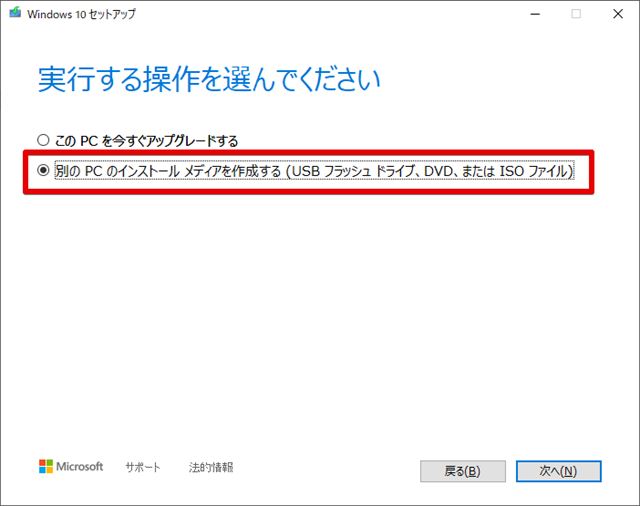
上画像の画面が表示されたら、
「別のPCのインストールメディアを作成する
(USBフラッシュドライブ、DVD、またはISOファイル)」
を選択し、次へを押下します。
言語などの選択
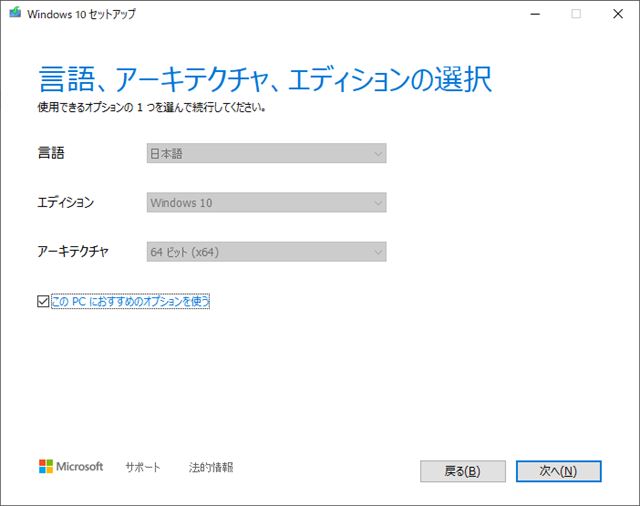
上記画面では、ISOファイルの言語設定などを選択します。
ここは必要に応じて変更していただいて問題ありませんが、
今回は初期表示のまま「次へ」ボタンを押下します。
使用するメディアの選択
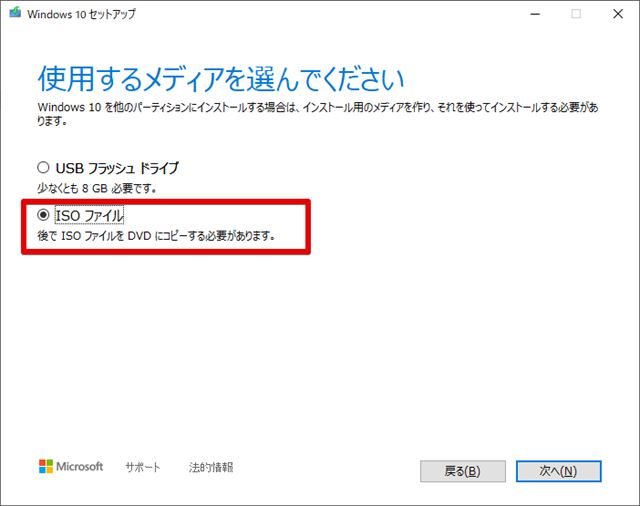
上記画面では、「ISOファイル」を選択して「次へ」を押下してください。
ISOファイルは、任意のフォルダを保管先として指定してください。
ダウンロードの待機
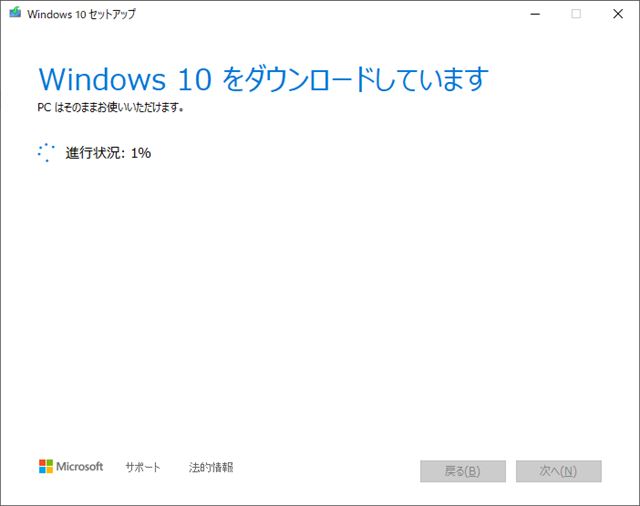
ISOファイルのインストールが開始されるので、完了するまで待機してください。
使用するメディアの選択
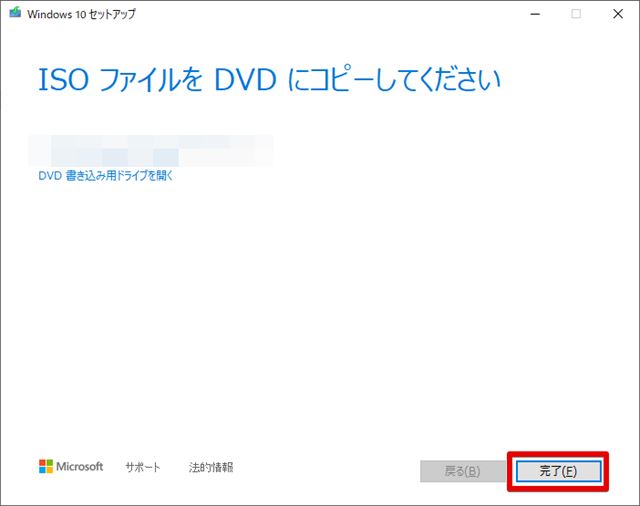
上記の画面が表示されたら、ISOファイルのダウンロードは完了となります。
VMware Workstation Playerの設定

それでは、ダウンロードが完了したISOファイルを使用して、
VMware Workstation Playerの仮想環境を構築していきます!
VMware Workstation Playerの起動
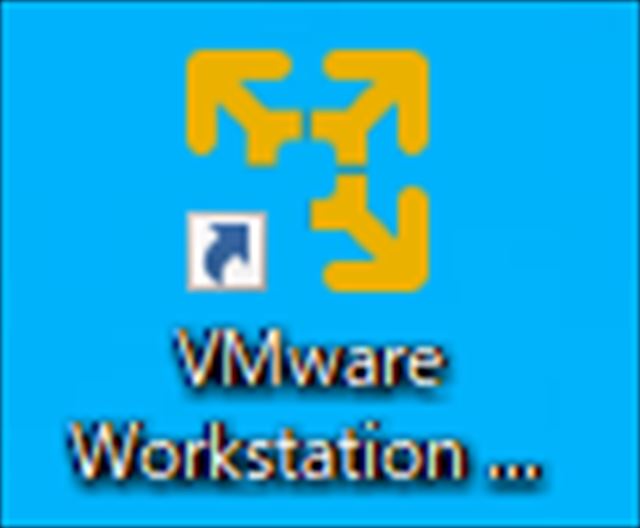
それでは、まずはVMwareを起動してください。
大半の場合、デスクトップにショートカットが作成されていると思うので、
そこから起動などしてください。
新規仮想マシンの作成
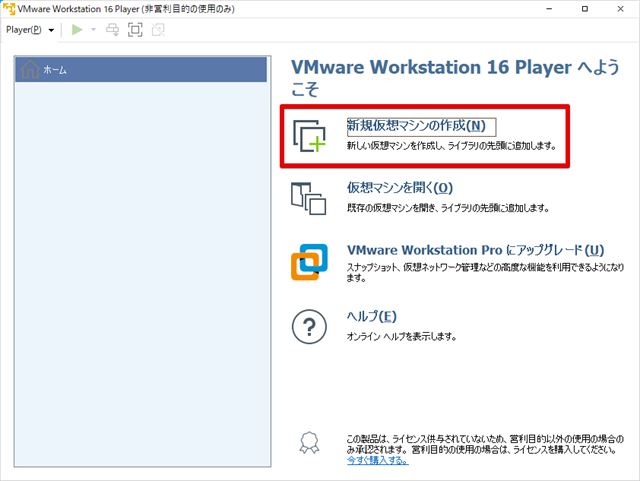
VMware Workstation Playerが起動したら、
画像赤枠内の「新規仮想マシンの作成」をクリックしてください。
ISOファイルの指定
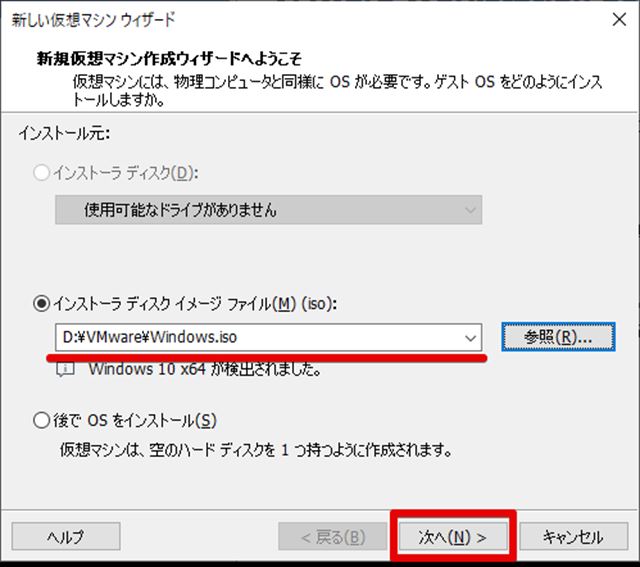
上記画面が表示されたら、参照ボタンを押下して、
先ほど入手したISOファイルをインストーラディスクイメージファイルとして指定します。
画像赤線のようにISOファイルの指定が出来たら、「次へ」を押下してください。
仮想マシンの名前などの決定
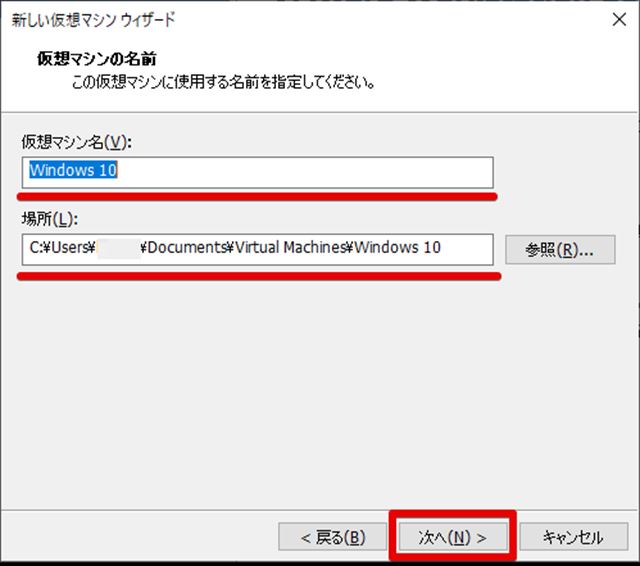
上記画面が表示されたら、仮想マシン名(VMware Workstation Player上で表示される名前)と
仮想マシンデータが保存される場所を指定して、「次へ」を押下してください。
(迷った場合は初期設定のままでも問題ありません。)
ディスク容量の設定
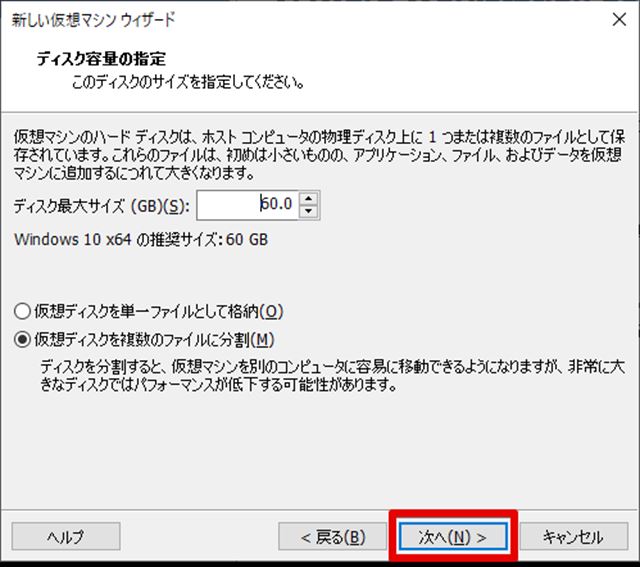
上記画面が表示されたら、ディスク容量などを任意の値に設定して「次へ」を押下します。
画面の通り初期設定のまま次の画面に進んでも問題ありません。
仮想マシン設定の確認
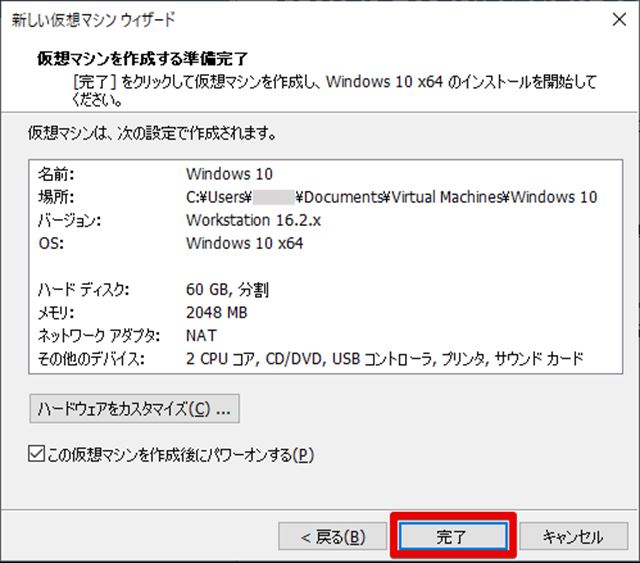
上記画面では、これまでに選択した設定が表示されているので、
設定に問題ないことを確認し、完了ボタンを押下します。
完了ボタン押下後、正常に設定ができていれば、
仮想のWindows10が立ち上げることができるようになります。
構築した仮想環境で様々な設定やソフトなどを試していきましょう!









