Windows10パソコンで画像をPDF化する方法について解説します。なお、本記事では、「画像を1枚ずつPDF化する方法」「複数の画像をまとめてPDF化する方法」「Officeを使用して細かく調整しつつPDF化する方法」の3パターンについて紹介します。
【Windows10】パソコンで画像をPDF化する方法 ~1枚ずつ~

Windows10パソコンで画像ファイルを1枚ずつPDF化する方法について解説します。この方法では、1つの画像ファイルにつき1つのPDFファイルを作成します。
PDF化方法
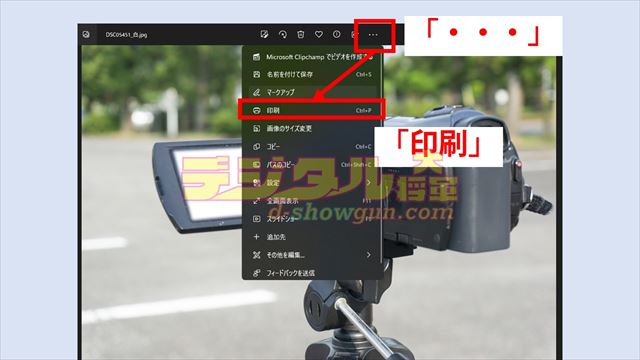
まずはPDF化したい画像を開いて印刷画面を開きます。今回はWindows10標準の「フォト」で開いています。フォトの場合、写真上部にある「・・・」から「印刷」をクリックします。

印刷画面のプリンターで「Microsoft Print to PDF」を選択します。
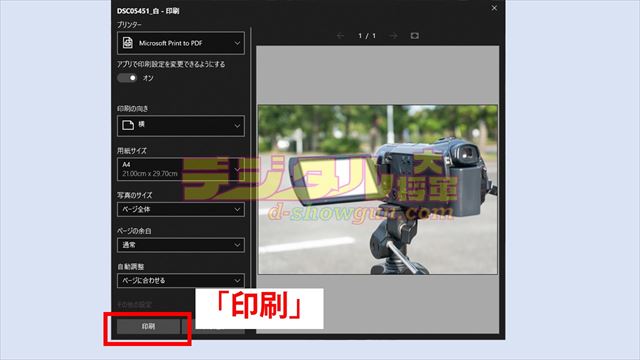
「印刷」をクリックします。
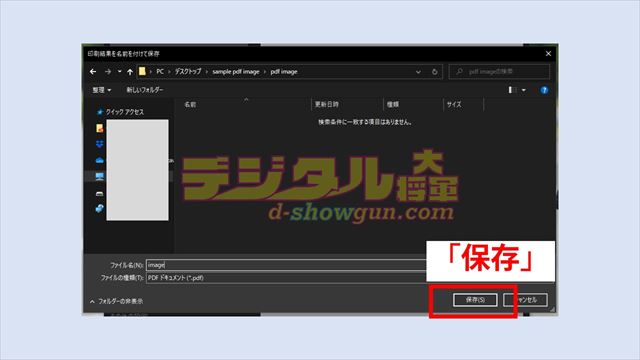
画像ファイルをPDF化したファイルの保存先を指定します。
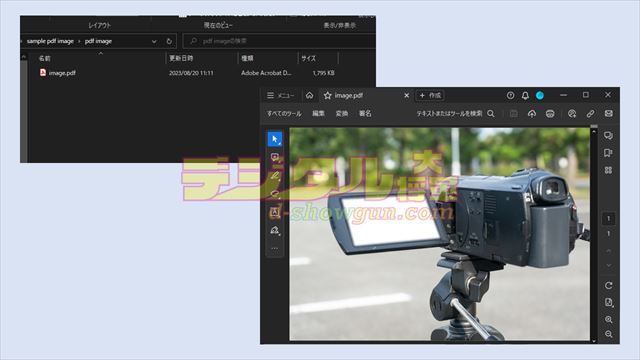
保存先を指定して「保存」すると、指定したフォルダにPDFファイルが作成されます。
用紙サイズ等設定
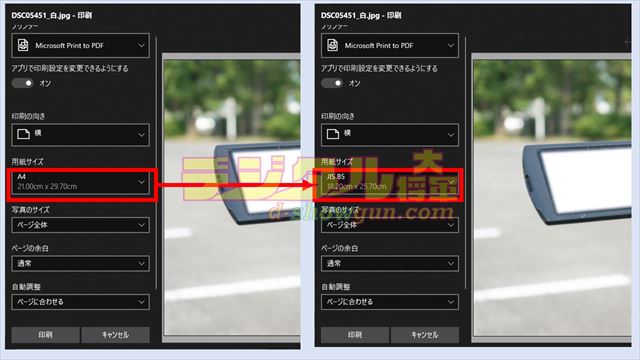
用紙サイズ等を設定したい場合には、印刷画面でプリンターを「Microsoft Print to PDF」に設定後、用紙サイズ等を任意のものに設定します。
マークアップ
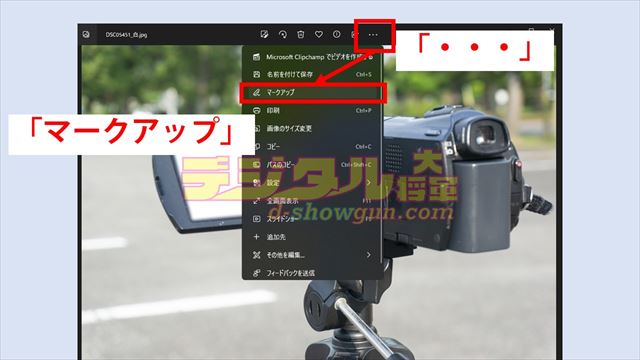
Windows10の標準写真ビューアーである「フォト」で画像ファイルを開いている場合、フォトの機能で画像内に書き込みできます。この場合、画像ファイルをフォトで開いて画像上部の「・・・」から「マークアップ」をクリックします。

画像内に書き込みを行えるので、書き込みを行います。書き込み完了後、画面上部の「保存ボタン」をクリックして、書き込んだ画像を保存します。

これで書き込みを行った画像を作成できるので、これをPDF化することで画像に書き込みを行った状態でPDF化することができます。
【Windows10】パソコンで画像をPDF化する方法 ~複数をまとめる~

Windows10パソコンで複数の画像ファイルをまとめてPDF化する方法について解説します。この方法では、複数の画像ファイルを1つのPDFファイルにまとめることができます。
PDF化方法

まずは一つのPDFファイルにまとめたい画像を一つのフォルダにまとめます。
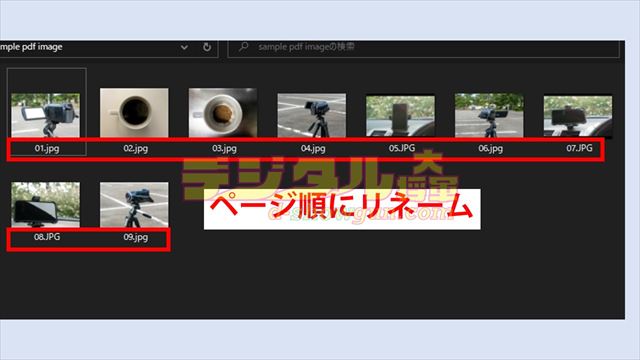
次にPDF化した時のページ順に名前を変更します。名前変更時は、「01.jpg→02.jpg→03.jpg」の様に連番化します。PDF化時のページ順にこだわらない場合は不要です。
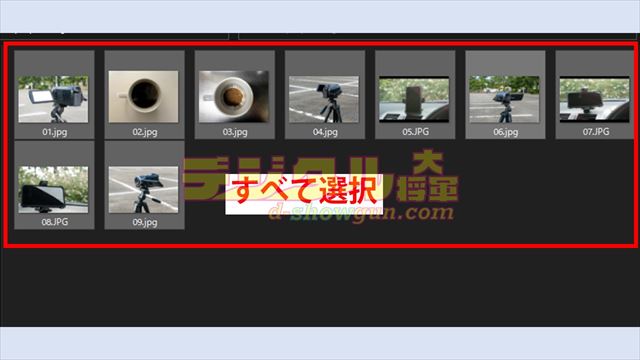
ページ順にリネームしたら、「Ctrl」と「A」を同時押ししてすべての画像ファイルを選択します。
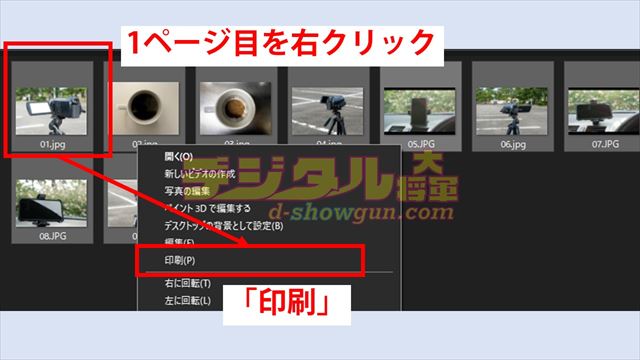
すべての画像ファイルを選択した状態で、必ず1ページ目になる画像を右クリックして「印刷」をクリックします。1ページ目以外の画像を右クリックしてしまうと、ページ順が狂ってしまう原因となります。

画像印刷画面でプリンターを「Microsoft Print to PDF」に設定します。
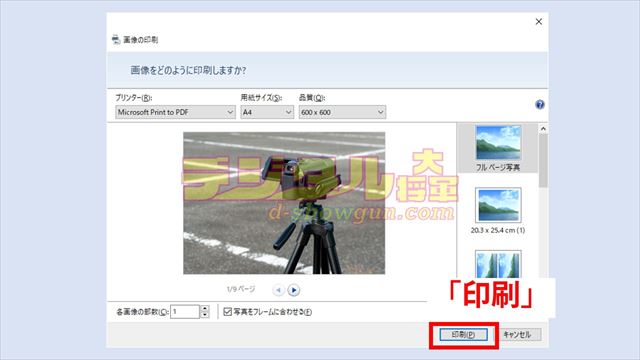
「印刷」をクリックします。
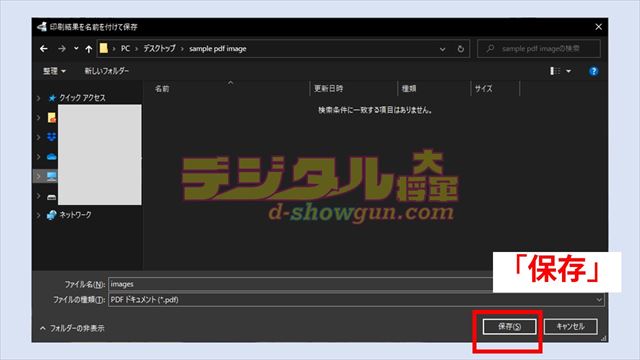
PDF化したファイルの保存先を指定します。

保存先を指定すると、画像のPDF化がはじまるので少し待ちます。

これで画像をまとめて一つのPDFファイルにすることができます。
1ページ内の画像数を設定する
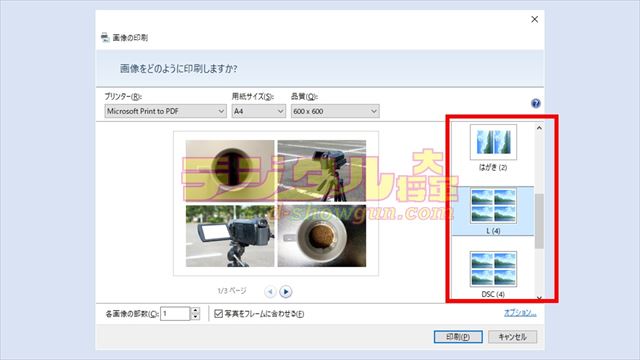
PDFファイルの1ページに2枚や4枚など複数の画像ファイルを表示したい場合には、プリンターを「Microsoft Print to PDF」に設定したあとに、右側のオプションから好みのレイアウトを選択します。

これだけでPDF化した際に、1ページ内に複数の画像ファイルを表示できます。

【Windows10】パソコンで画像をPDF化する方法 ~Officeを使う~

Officeが使用できる場合には、画像の細かい調整や文字入れなどを行うことができます。使用するOfficeはPowerPointもしくはWordがおすすめです。今回はPowerPointを使用します。
PowerPoint
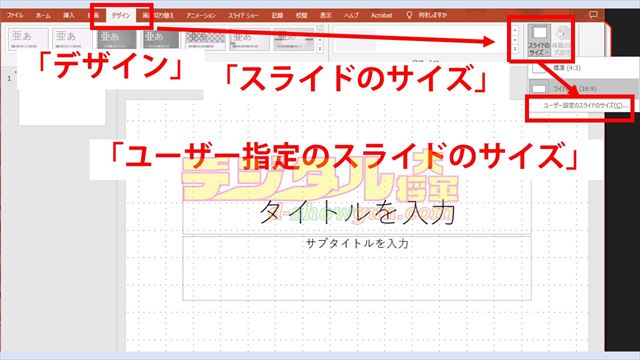
PowerPointを使用する場合、まずはPDFファイルの用紙サイズにスライドのサイズを変更します。「デザイン」→「スライドのサイズ」→「ユーザー指定のスライドのサイズ」と進みます。
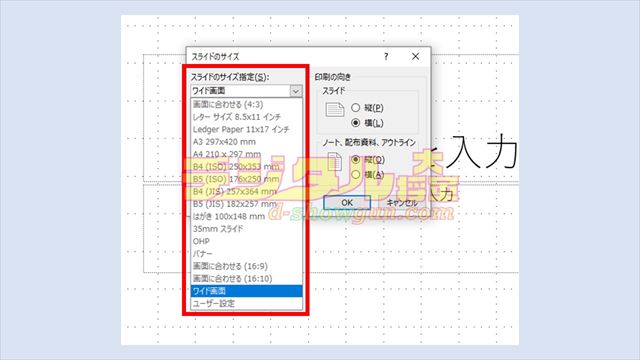
希望する用紙サイズを選択します。
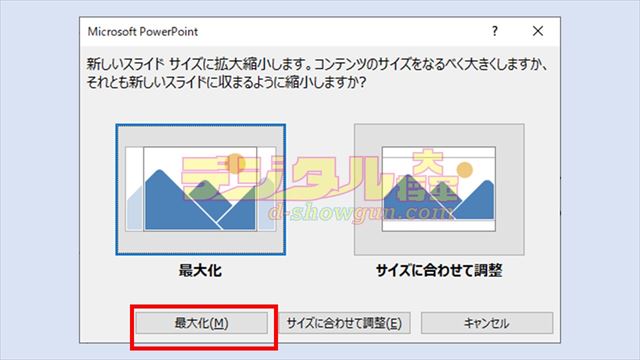
上記のような画面が表示されるので「最大化」を選択しておきます。

次に各スライドにPDF化したい画像を配置します。また、文字入れなどの必要な調整を行います。
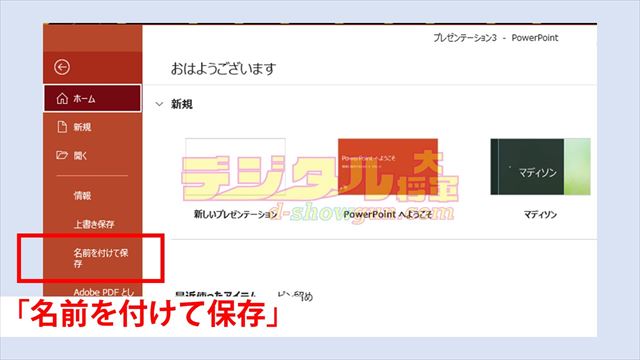
「ファイル」から「名前を付けて保存」を選択します。
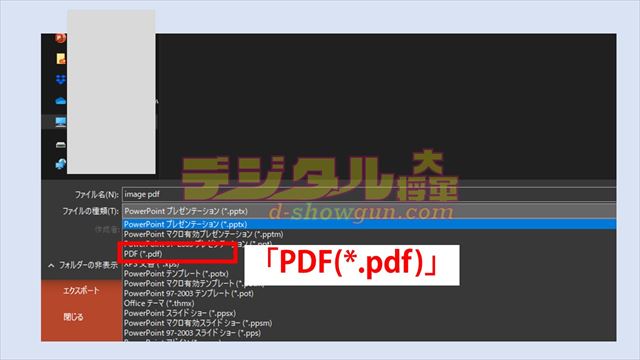
保存先やファイル名を設定して、ファイルの種類で「PDF(*.pdf)」を選択します。
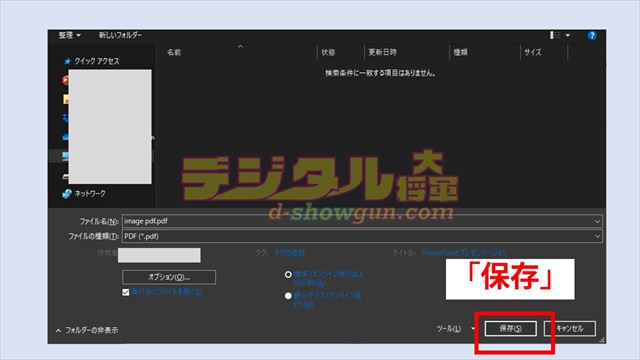
「保存」をクリックします。

これで細かい調整を行った後、画像をPDF化できます。
Word、Excel
Word、Excelの場合も画像の配置や調整方法はPowerPointと異なりますが、基本は用紙サイズを設定してから各種調整を行った後、PowerPointと同様の方法でPDFとして保存することでPDF化が可能です。









