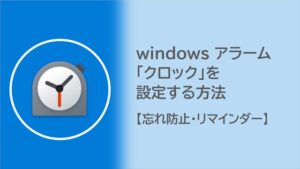Windows11で「メモ帳」の仕様がWindows10までのものと変更されました。本記事では、Windows11の「メモ帳」を使い慣れたWindows10までの「メモ帳」と同じ使い勝手にするための設定を紹介します。
Windows11の「メモ帳」の使い勝手を元に戻す方法

Windows11の「メモ帳」の使い勝手を元に戻す方法です。
「タブ」で開かないようにする
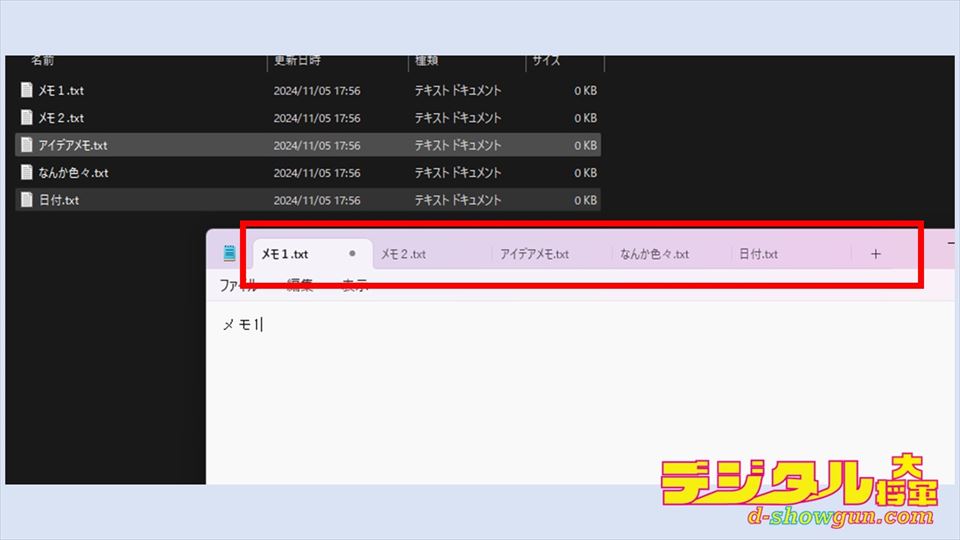
Windows11の「メモ帳」は新しいメモを作成したり、複数のテキストファイルを開こうとすると「タブ」で開くようになっています。
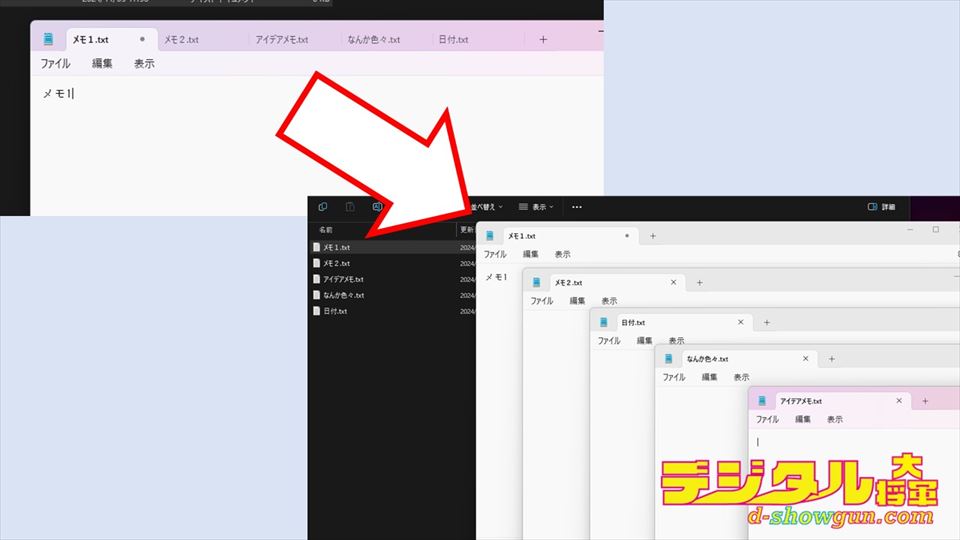
これをWindows10までの「メモ帳」と同様にファイルごとの「ウィンドウ」で開くようにします。

まずはWindows11の「メモ帳」右上の歯車アイコンをクリックします。
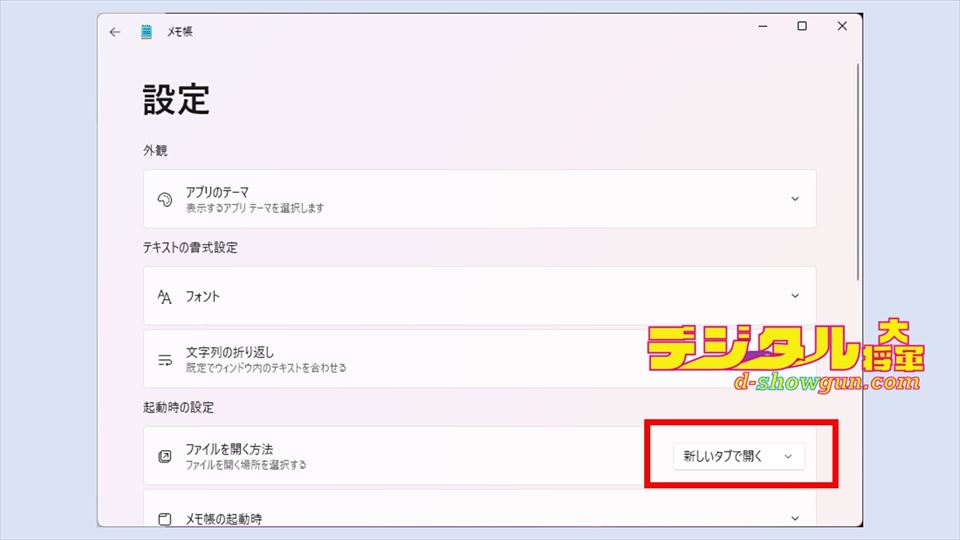
「ファイルを開く方法」の項目の「新しくタブで開く」をクリックします。

「新しいウィンドウで開く」をクリックします。
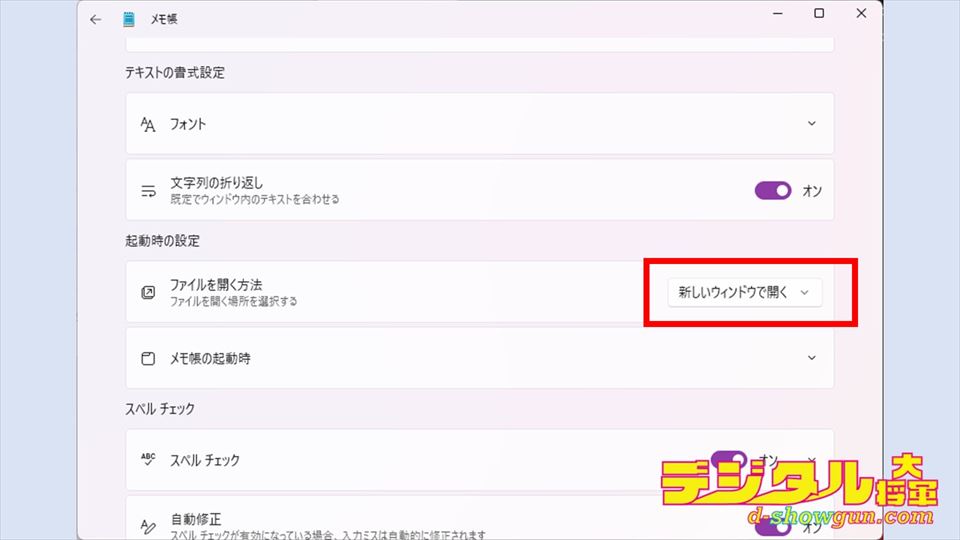
「ファイルを開く方法」の項目が、「新しいウィンドウで開く」になったことを確認します。
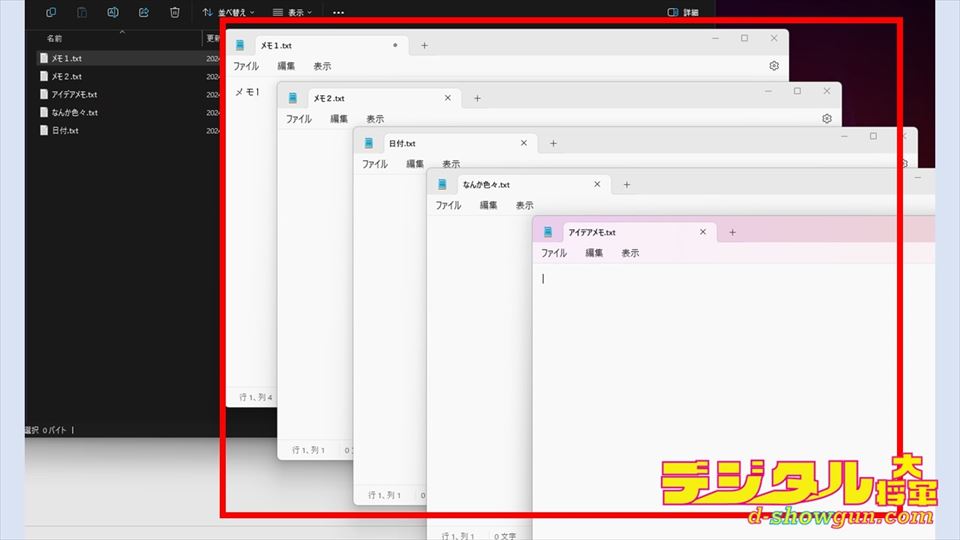
これでWindows11の「メモ帳」でもファイルごとのウィンドウでメモ帳が表示されるようになりました。
バツボタンで「保存ダイアログ」が出るようにする
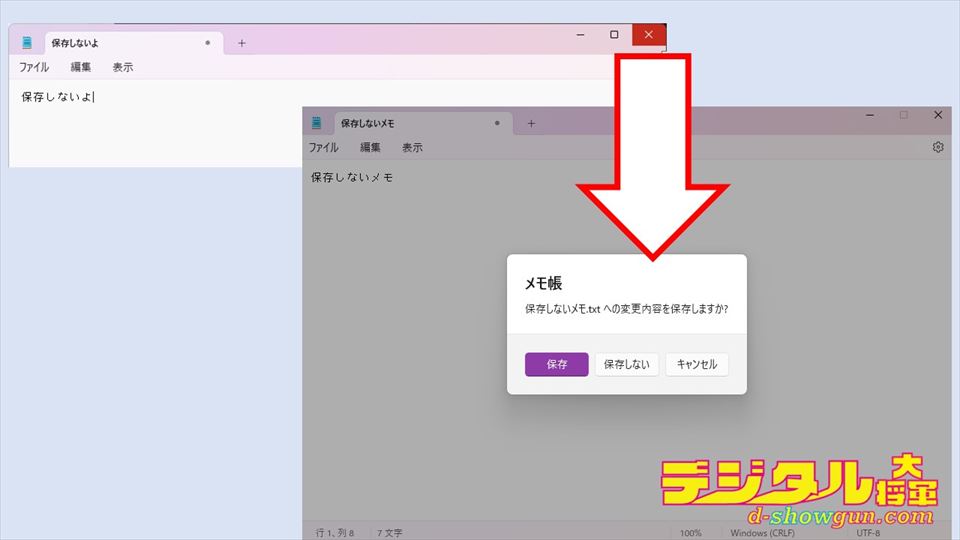
Windows11の「メモ帳」では、保存せずに「メモ帳」のバツボタンを押してもこれまでのように保存ダイアログはでてきません。
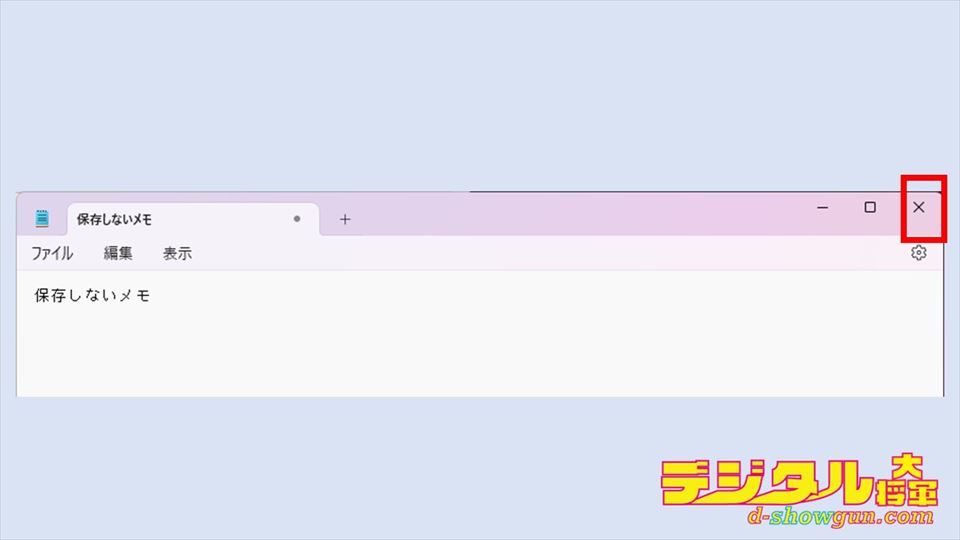
もし内容を保存せずに「メモ帳」のバツボタンを押すと、何も表示されずにメモ帳が閉じられて次回起動時に保存していなかったメモが復活してきます。
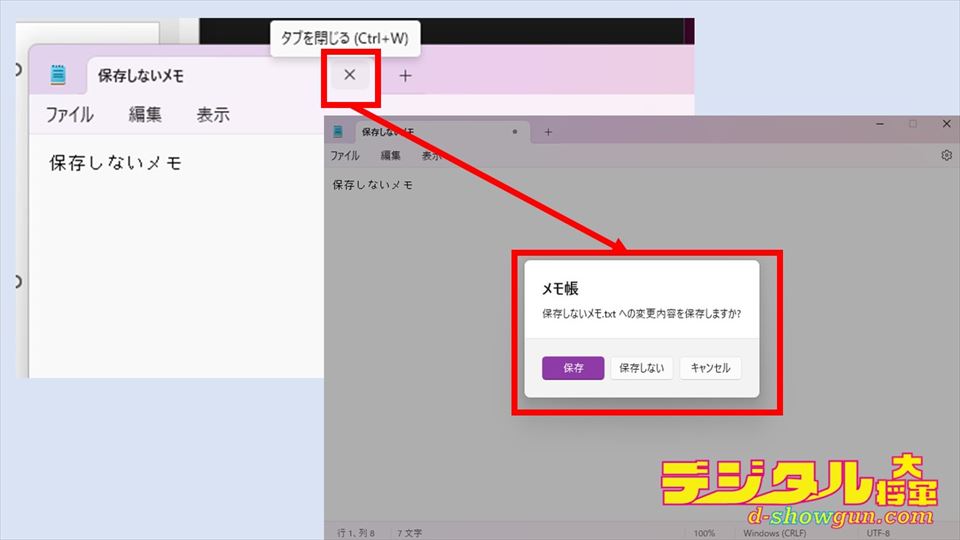
Windows11の「メモ帳」の標準設定では、タブのバツボタンを押すと保存ダイアログが表示されます。
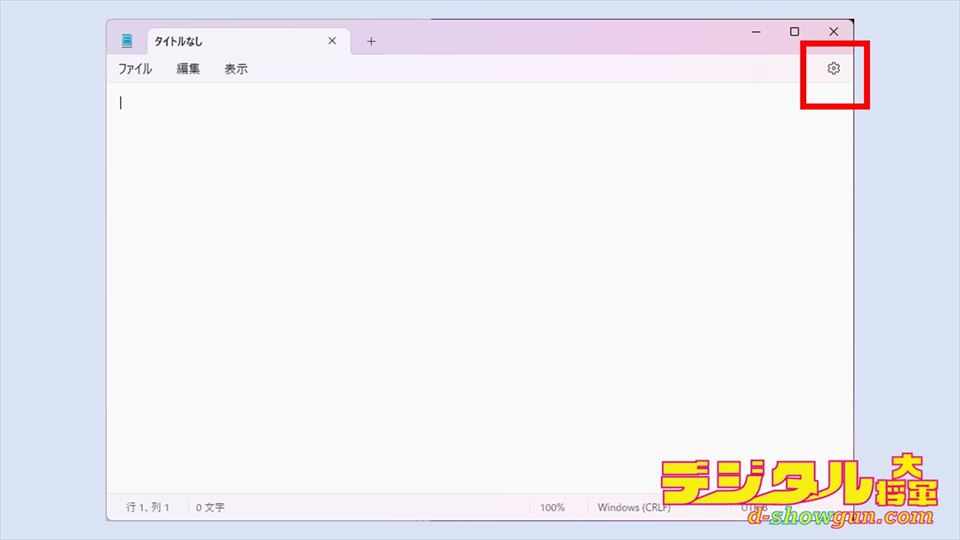
これを変更するには、Windows11の「メモ帳」を起動して右上の歯車アイコンをクリックします。
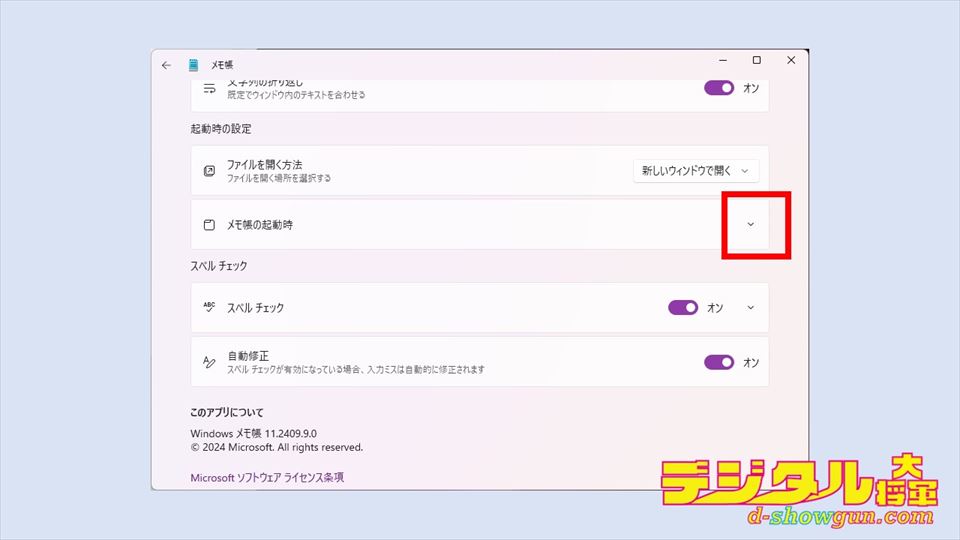
「メモ帳の起動時」という項目のメニューを開きます。

「新しいセッションを開始し未保存の変更を破棄」をクリックします。
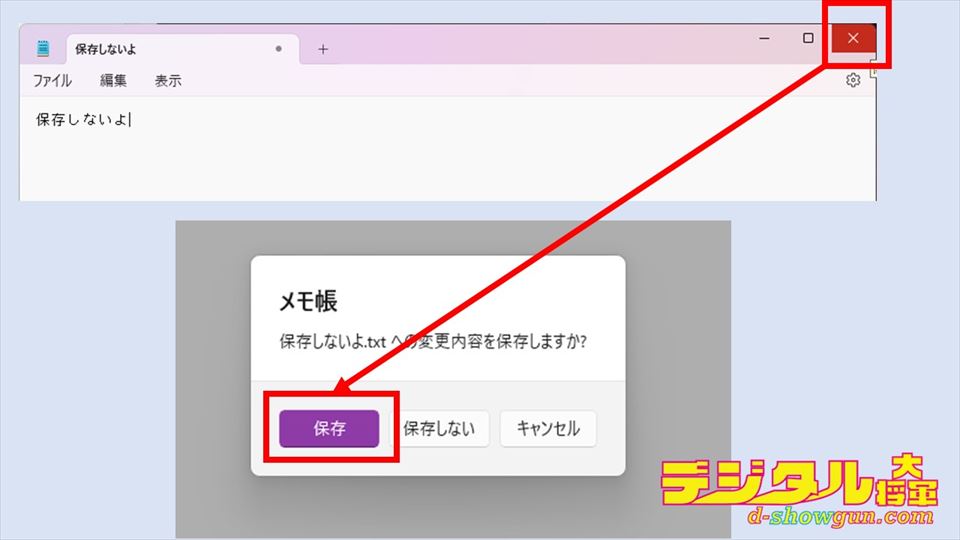
これでファイルを保存していない状態で、Windows11の「メモ帳」のバツボタンを押すと保存ダイアログが表示されるようになりました。
ライトテーマ/ダークテーマの切り替え
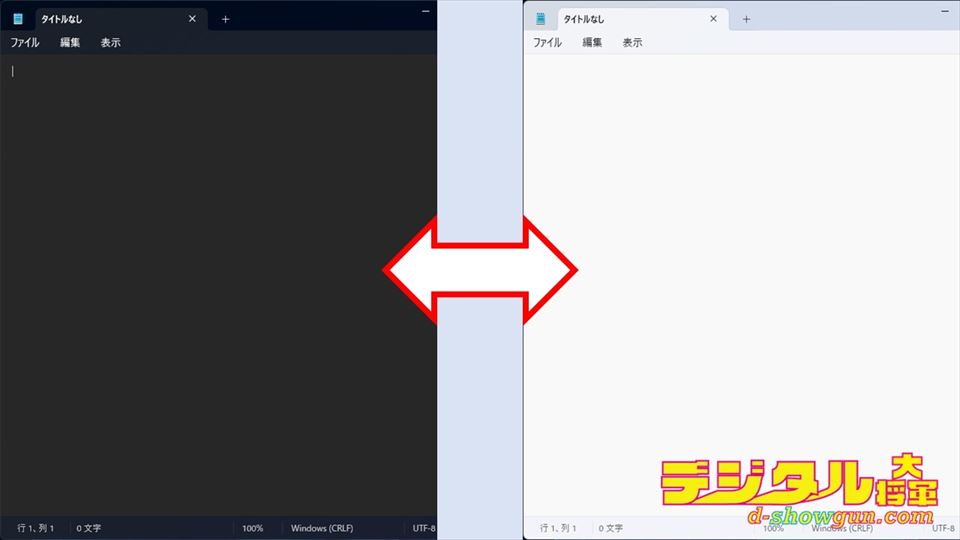
Windows11の「メモ帳」は標準の設定では、システムで設定されているテーマによって使い慣れた「ライトテーマ」と「ダークテーマ」が設定されます。これを任意に変更できます。
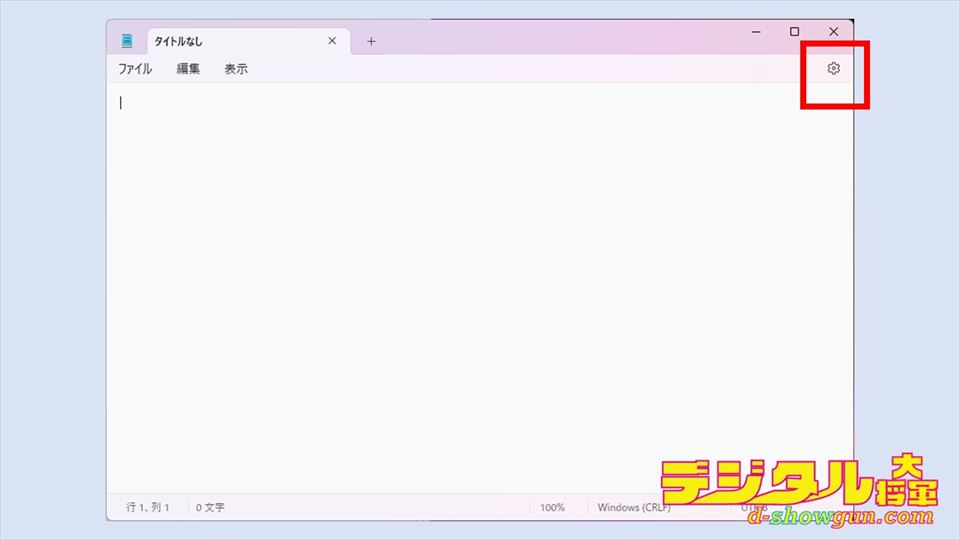
Windows11の「メモ帳」を起動して右上の歯車アイコンをクリックします。
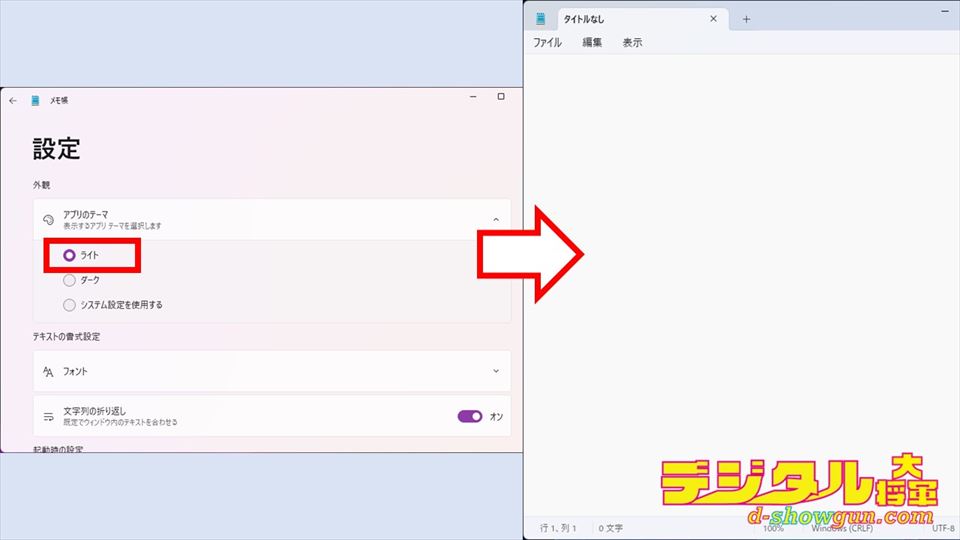
「アプリのテーマ」で「ライト」を選択すると、使い慣れたライトテーマのメモ帳が使用できます。
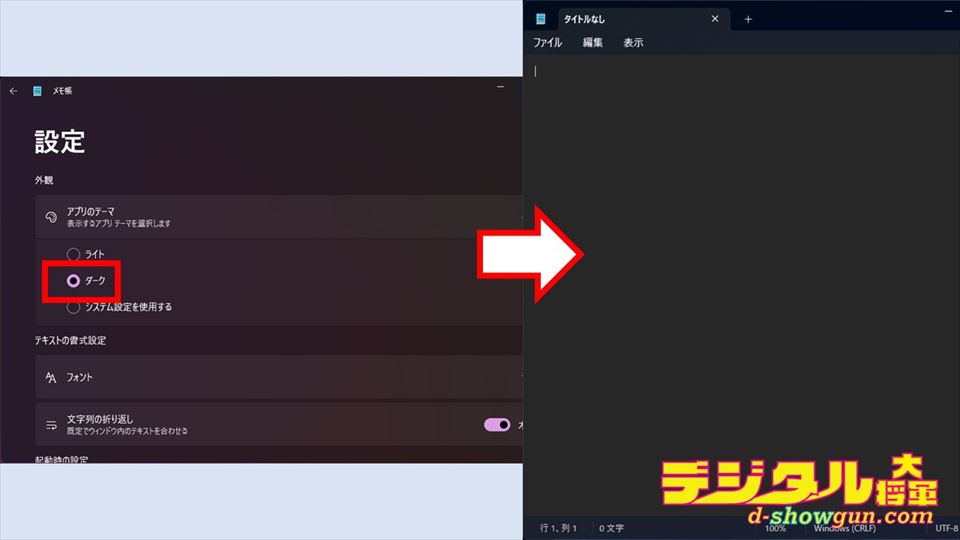
「ダーク」を選択すると、システムの設定に関係なくダークテーマのメモ帳が使用できます。