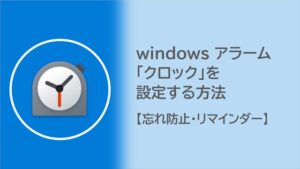Windows11ではRAIDコントローラーを使用することなく、RAID1(ミラーボリューム)を構築することができます。同じ内容を2つのディスクに記録するRAID1(ミラーボリューム)を構築しておけば、片方のディスクが故障した場合でも全く同じ内容がもう一方のディスクに残るためシステムの可用性が向上します。
Windows11でRAID1(ミラーボリューム)を標準機能で構築する方法 ~作業要領~

Windows11でRAID1(ミラーボリューム)を構築する方法について解説します。なお、後ほど注意点として後述しますがWindows11 Homeエディションでは利用できない機能なので注意してください。
ディスクを2本PCに実装する(同容量推奨)

まずはPCにRAID1(ミラーボリューム)を構築するためのディスクを2本実装します。可能な限り同容量のディスクでRAID1(ミラーボリューム)を構築することをおすすめします。
もし異なる容量のディスク同士でRAID1(ミラーボリューム)を構築してしまうと、RAID1(ミラーボリューム)のサイズは最大で小さい方の容量のディスクサイズになってしまうため、大きい方の容量のディスクに無駄な領域ができてしまいます。
また、RAID1(ミラーボリューム)を構築する場合は2本どちらともHDDにするかSSDにしておきましょう。HDDとSSDを混在させて構築するとHDDの読み出し速度がボトルネックとなってしまいます。HDD・SSD同士で構築した場合、データの読み出し時に2本のディスクから交互にデータを呼び出すため、1本のHDD・SSDの場合より若干速度が向上します。
なお、PCへの実装が難しい場合などは上記のようなRAID対応ケースを購入してしまえば、このケース自体にディスクを挿入してPCにUSBで接続できるので簡単に冗長性の高いデータストレージを作成できます。
RAID1(ミラーボリューム)設定
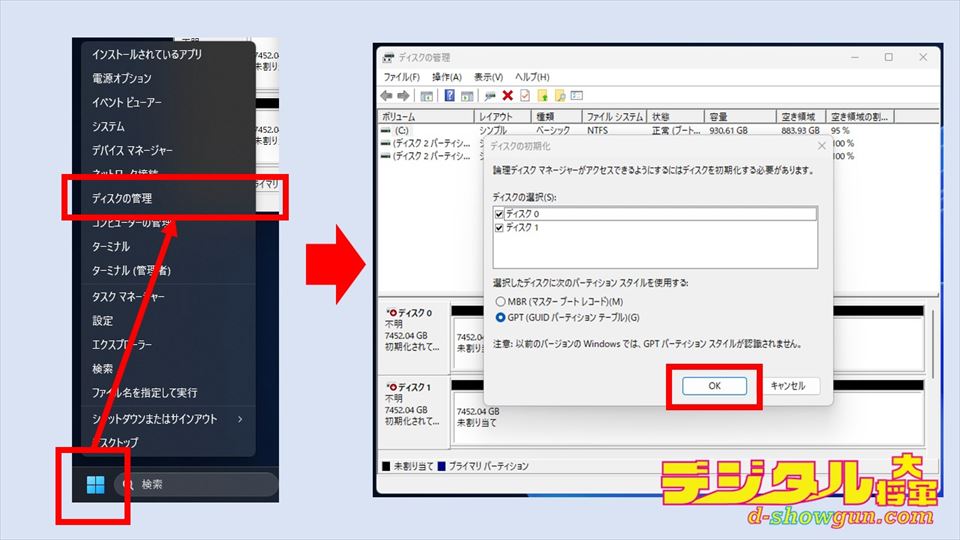
PCにRAID1(ミラーボリューム)を構築するディスクを実装したら、Windowsを起動してスタートボタンを右クリックし「ディスクの管理」を開きます。フォーマットされていないまっさらな新品のディスクを接続した場合は、「ディスクの初期化」ダイアログが表示されるので、そのままGPTが選択された状態で「OK」をクリックします。
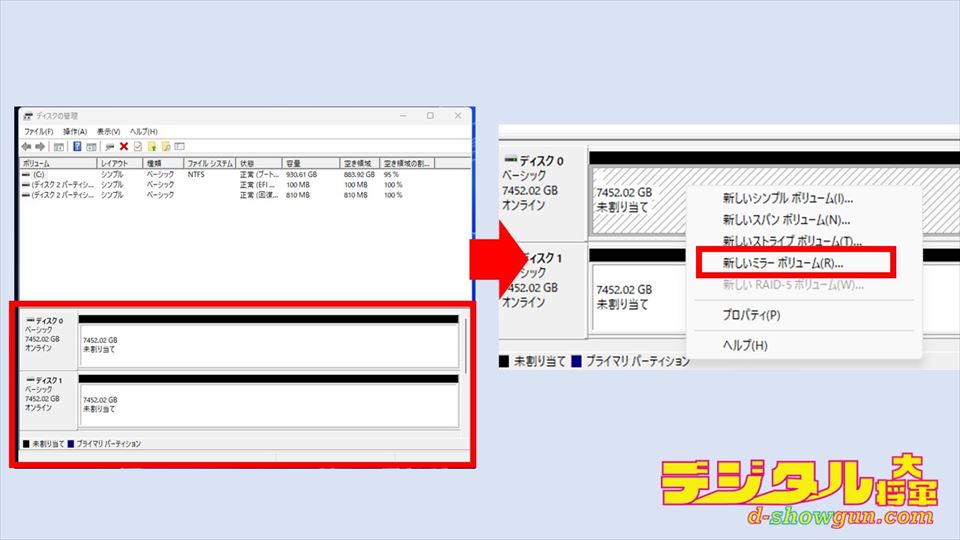
ディスクの管理が表示されて、接続したディスクが見えるようになります。接続したディスクが「未割り当て」となっているので、片方を右クリックして「新しいミラーボリューム」をクリックします。
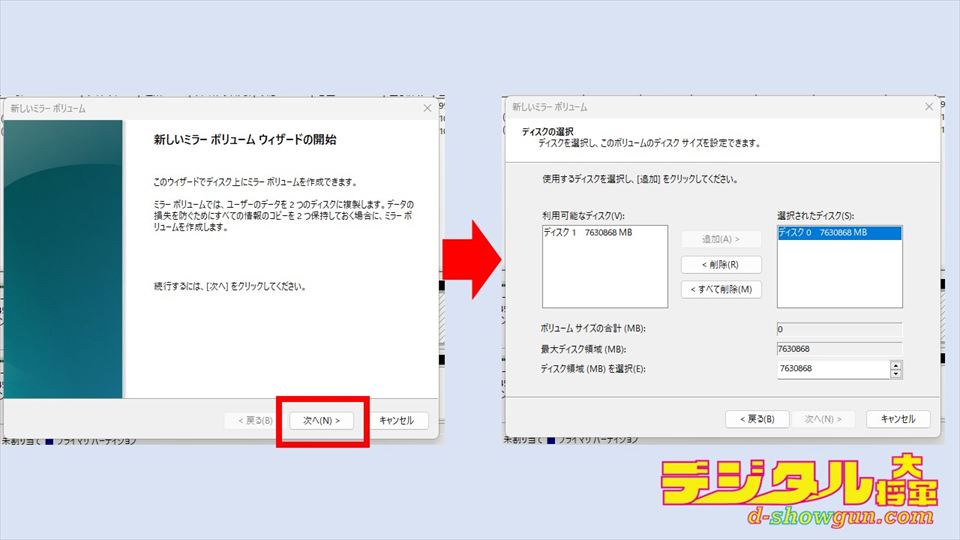
設定ウィザードが表示されるので、「次へ」をクリックします。ディスクの選択画面が表示されます。
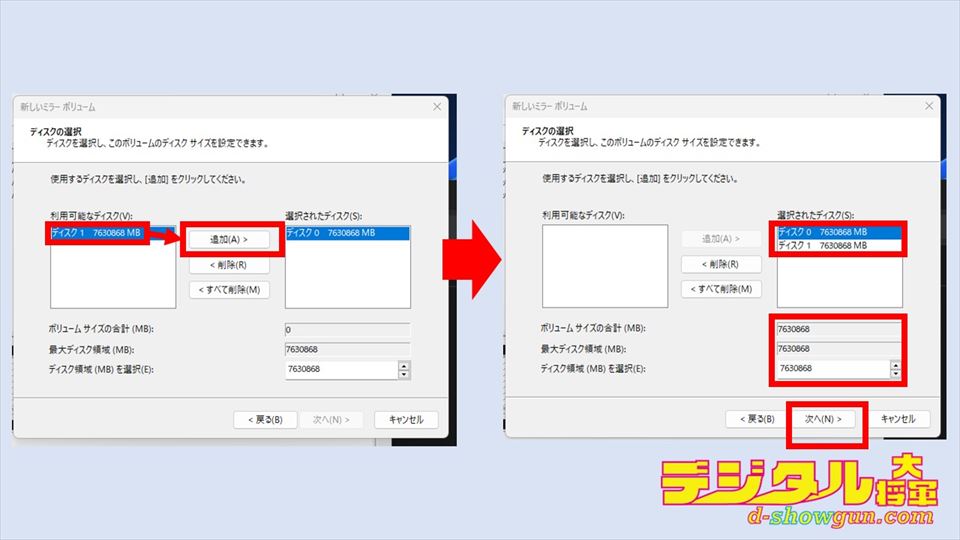
この画面でRAID1(ミラーボリューム)の構築を行います。「利用可能なディスク」にRAID1(ミラーボリューム)を構築する際の相方となるディスクが表示されていることを確認して、そのディスクをクリックして選択した後、「追加」をクリックします。
これで選択されたディスク項目に2本のディスクが表示されます。この2本のディスクでRAID1(ミラーボリューム)を構築します。さらに構築するRAID1(ミラーボリューム)の容量を設定して「次へ」をクリックします。
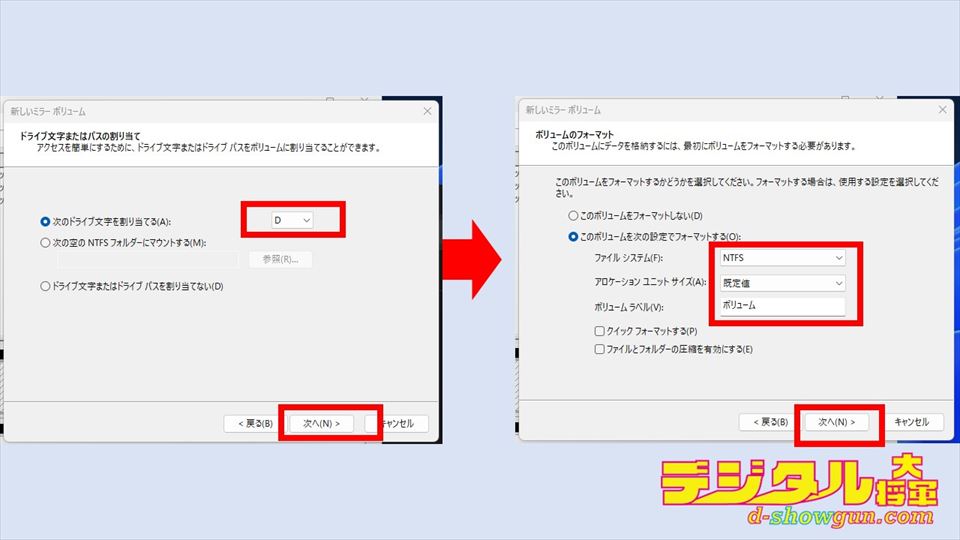
構築したRAID1(ミラーボリューム)は新しいドライブとして認識されます。その際のドライブ文字(ドライブレター)を選択して「次へ」をクリックします。フォーマット形式の選択画面が表示されるので、任意に設定して「次へ」をクリックします。(Windowsで一般的に使用する場合にはNTFSを選択しておけば大丈夫です。)
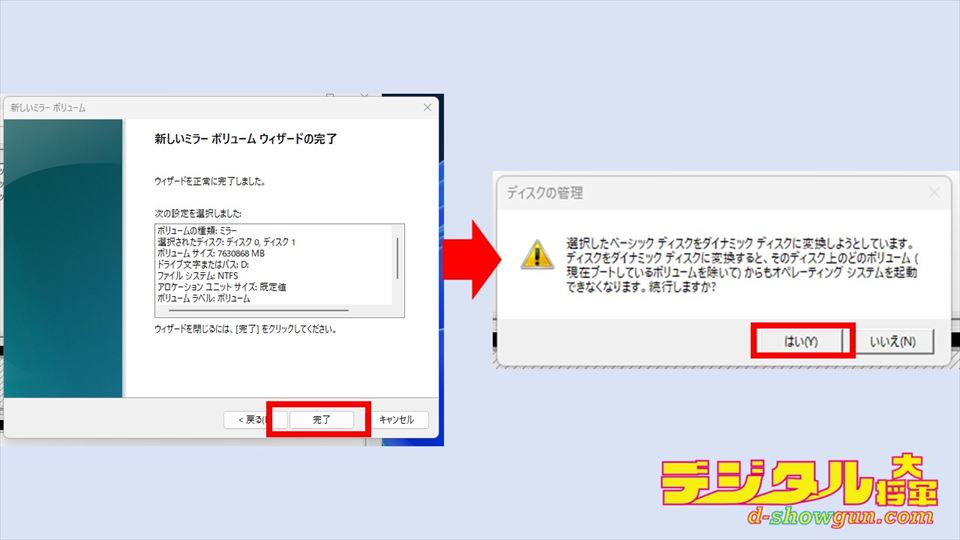
設定したRAID1(ミラーボリューム)構築情報が表示されるので確認して「完了」をクリックします。また、ボリューム変換のダイアログが表示されるので「はい」をクリックします。
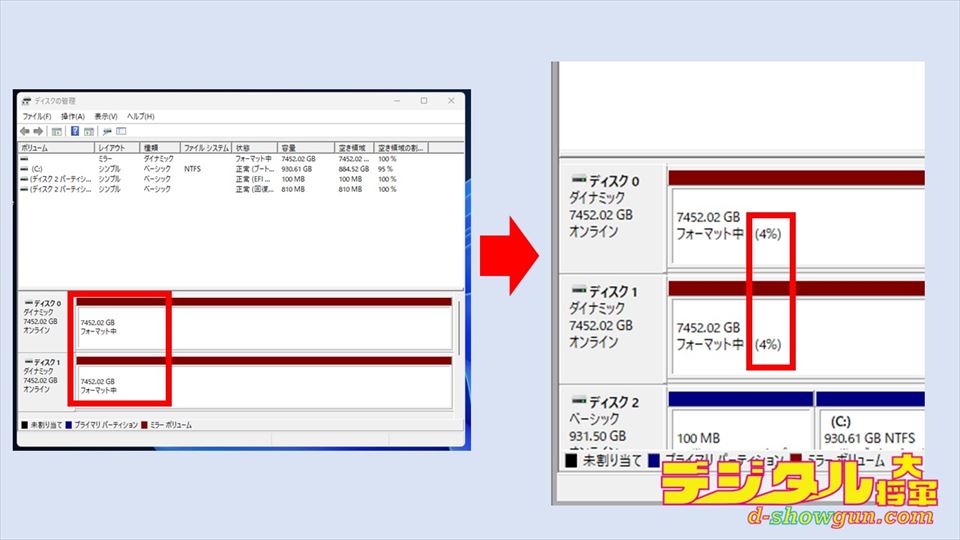
RAID1(ミラーボリューム)の構築(フォーマット)が開始されます。フォーマット中と表示されてしばらくすると、進捗が表示されるようになります。
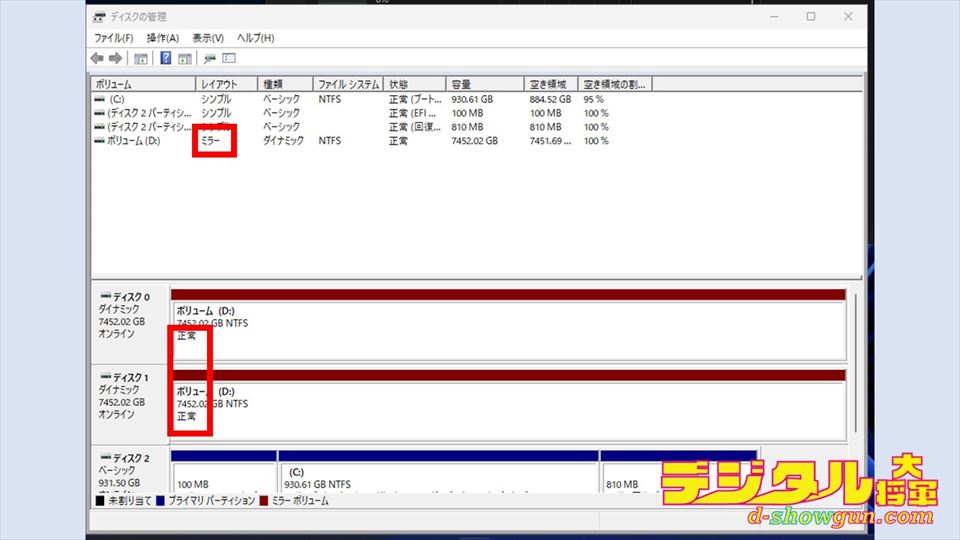
RAID1(ミラーボリューム)の構築が完了すると、ディスクの管理上のディスク一覧でボリューム名の横に「ミラー」と表示されます。また、各ディスクのステータスも「正常」になります。なお、フォーマットは容量に応じて相当の時間がかかります。今回8TBのHDD2本で構築しましたが20時間ほど放置しました。
Windows11でRAID1(ミラーボリューム)を標準機能で構築する方法 ~注意点~

Windows11でRAID1(ミラーボリューム)を構築する際の注意点について解説します。
Windows11「Pro」が必要
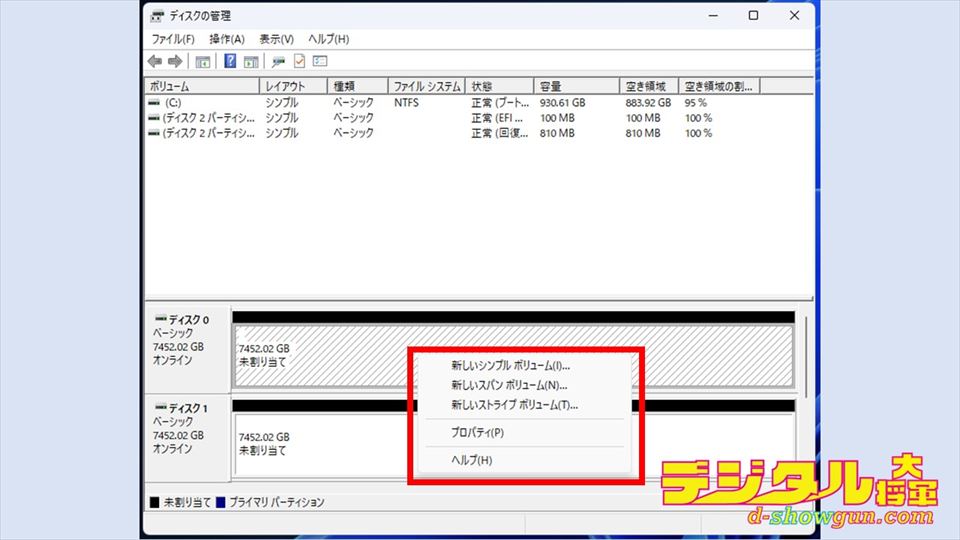
Windows11のRAID1(ミラーボリューム)は、「Pro」エディションで使用できる機能となります。そのため、HOMEエディションのWindows11でRAID1(ミラーボリューム)を作成しようと思っても、ディスクの管理で「ミラーボリューム」が表示されません。上記画像のような方はエディションを確認してみましょう。
「ダイナミックディスク」は現在のWindowsでは非推奨

RAID1(ミラーボリューム)作成時最後に、上記のダイアログが表示されます。詳細は省きますが、今回のようにソフトウェア上で作成するRAID1(ミラーボリューム)はディスクを「ダイナミックディスク」という形式で構築します。
この「ダイナミックディスク」は現在のWindowsでは非推奨とされています。そのため、このダイアログが表示されます。「ダイナミックディスク」のデメリットとして、そのディスクにはOSをインストールできなくなります。
通常、RAID1(ミラーボリューム)を使用するのはOSがインストールされているのとは異なるデータ保存用のディスクのため問題はありませんが、OSを含んでいるディスクでRAID1(ミラーボリューム)を組みたい場合には今回の方法は使えません。
もし、OSを含んでいるディスクでRAID1(ミラーボリューム)を構築したい場合には、今回のようなソフトウェアRAIDではなく、マザーボードの機能やRAIDコントローラーといった物理デバイスを追加して構築するRAIDを使用します。
「予期しないシャットダウン」で再同期
PCを強制シャットダウンしたり、電源を引き抜いたりして突然シャットダウンさせる「予期しないシャットダウン」が発生した場合、この方法で構築したRAID1(ミラーボリューム)は次回起動時に「再同期」が発生します。
「再同期」はRAID1(ミラーボリューム)を構築しているディスク同士でデータを比較して、矛盾がないか確認する操作です。この場合、フォーマット時と同様に容量に応じて相当の時間がかかるので注意しましょう。