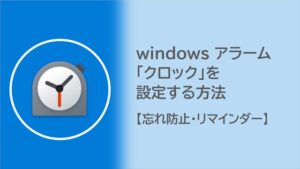Windows Updateはシステムの安定性やセキュリティを保つために重要ですが、不要な更新プログラムがインストールされることもあります。この記事では、不要なWindows Updateを無効化する方法について解説します。特定の更新を選択的に削除する手順を詳しく知ることにより、ユーザーは自分のシステムで行われる更新をより制御できるようになります。本記事では、更新による問題を回避するために役立つ情報を提供します。
目次
設定を起動する
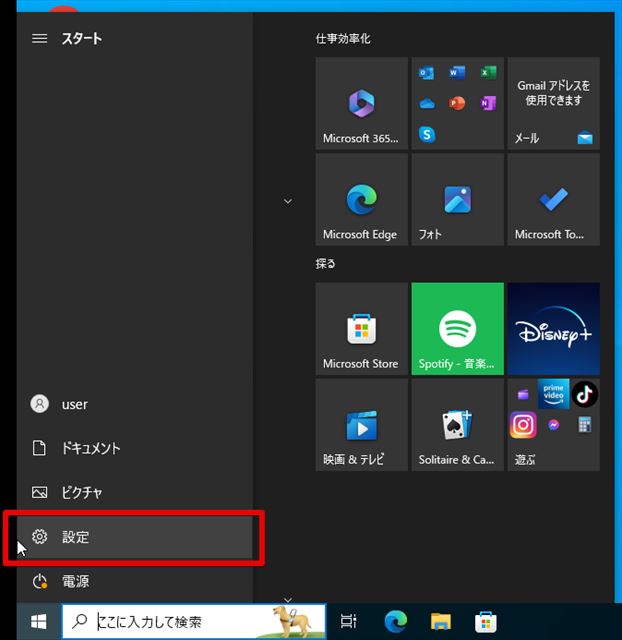
まずは、以下手順に従い、設定画面を起動します。
①スタートメニューを起動する。
画面右下などにあるウィンドウズマークをクリック、もしくは、キーボードのウィンドウズキーを押し、スタートメニューを表示します。
②歯車マークの設定を起動する。
スタートメニュー左端の歯車マークをクリックし、設定を起動します。
更新とセキュリティを起動する。
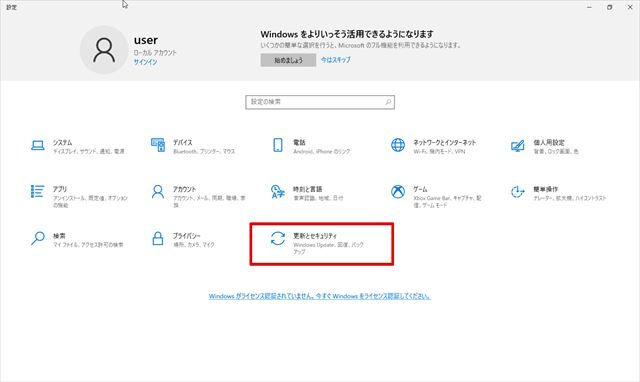
続いて、表示された画面の「更新とセキュリティ」をクリックします。
更新の履歴を表示する。
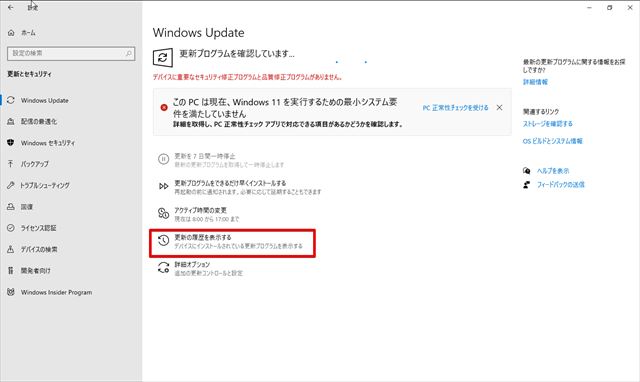
以下手順に従って、更新の履歴を表示します。
①WindowsUpdate欄情報を表示する。
左端の選択肢から、「Windows Update」を選択する。
②更新の履歴を表示する
画像赤枠の「更新の履歴を表示する」をクリックしてください。
更新プログラムをアンインストールするを選択
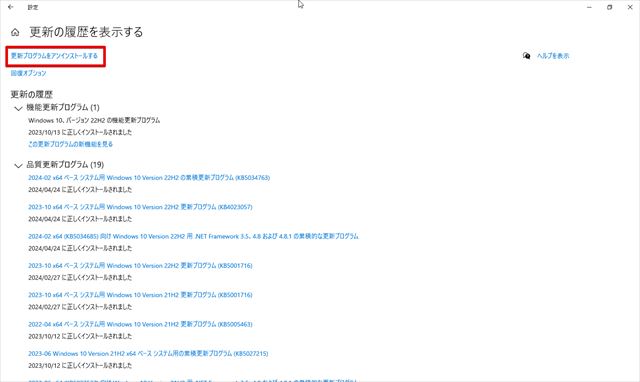
画像赤枠の「更新プログラムをアンインストールする」を選択します。
更新プグラムをアンインストールする。
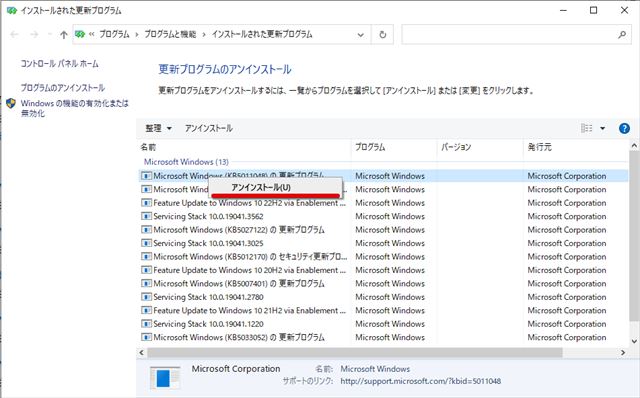
以下手順に従い、不要なアップデートをアンインストールします。
①不要なアップデートを右クリックする。
一覧に表示されているアップデートを右クリックすることで、画像のように「アンインストールする」という表示が出てきます。間違いなければ、その表示をクリックします。
②アンインストールを実行する。
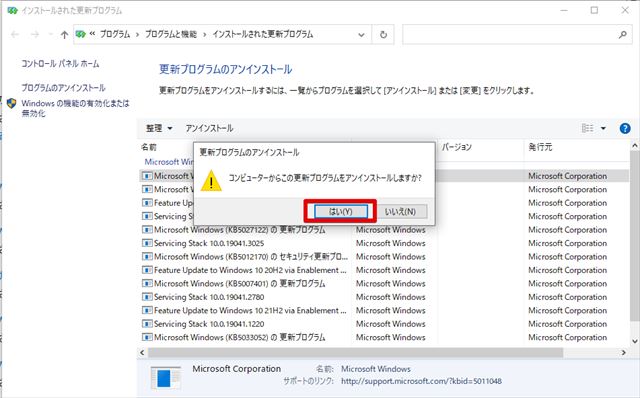
上画像のような表示が出てきたら、「はい」を選択します。
③アンインストール完了まで待機する。

アンインストールが実行されるまで待機します。
画像のような待機画面が消えたら、アンインストール完了となります。