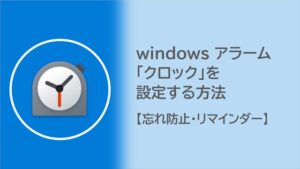テザリングでネットに接続中に「Windowsアップデート」のダウンロードが実行されるのを阻止する方法について解説します。本記事で紹介する「従量制課金接続」設定を行うことで、テザリングのような容量制限があるネットワークでの通信容量節約を行えます。
テザリング中の「Windowsアップデート」を無効にする方法 ~Windows10~

Windows10でテザリングネットワークを「従量制課金接続」に設定して、テザリング接続中のWindowsアップデートダウンロードを阻止する方法について解説します。
テザリングネットワークに接続する
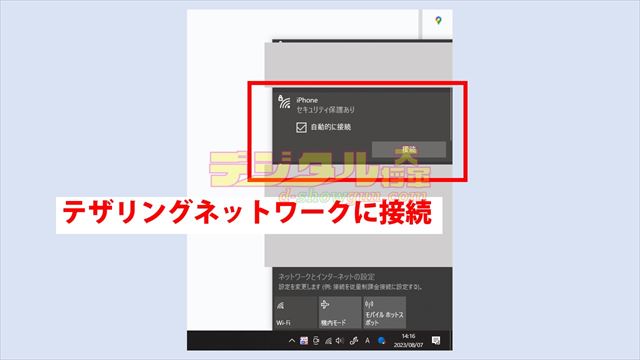
まずは通常通り、テザリングのネットワークに接続しましょう。
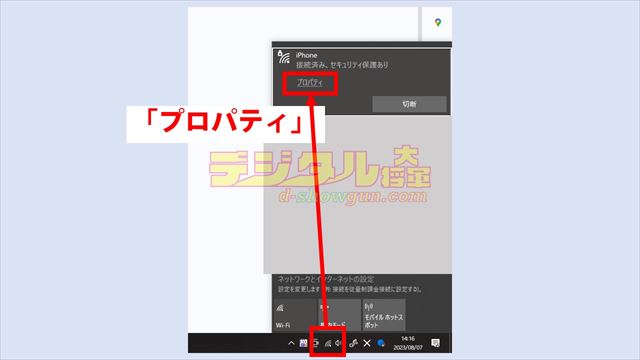
接続したら接続したネットワークをクリックして「プロパティ」をクリックします。すでに接続済みの場合は、タスクバーのWi-Fiアイコンをクリックして一覧から接続中のテザリングネットワークの「プロパティ」をクリックします。
プロパティ変更

ネットワークのプロパティが表示されるので、「従量制課金接続」をオンにします。
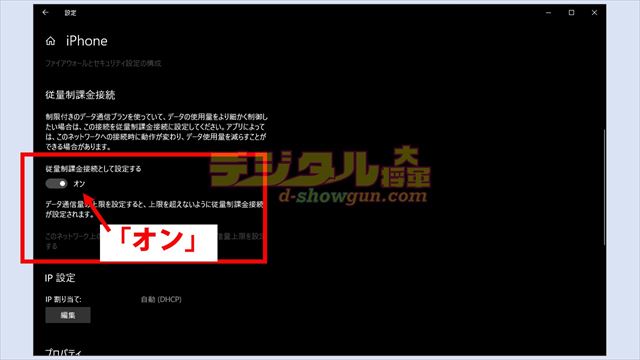
これでこのテザリングネットワークに接続中は、Windowsアップデートのダウンロードを阻止できます。

テザリング中の「Windowsアップデート」を無効にする方法 ~Windows11~

Windows11でテザリングネットワークを「従量制課金接続」に設定して、テザリング接続中のWindowsアップデートダウンロードを阻止する方法について解説します。
テザリングネットワークに接続する
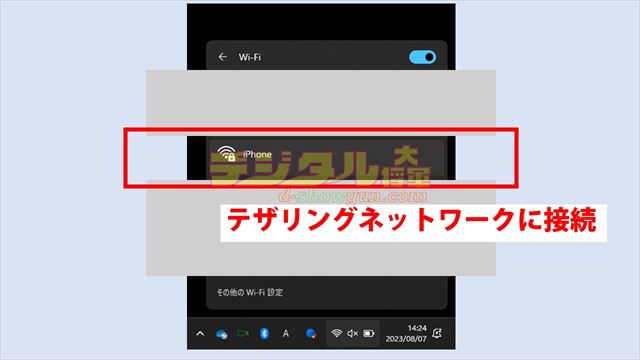
まずはテザリングネットワークに接続します。
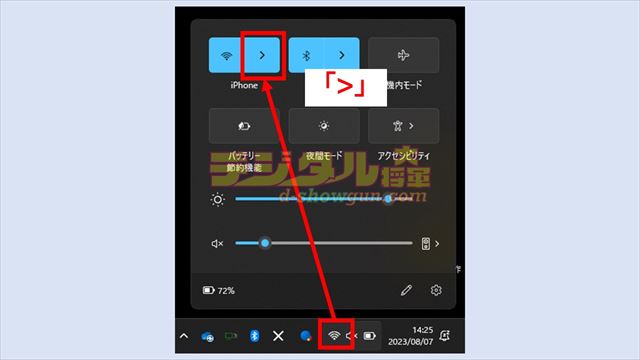
すでに接続済みの場合は、タスクバーのWi-Fiアイコンをクリックして接続中のネットワーク名の横にある「>」をクリックします。
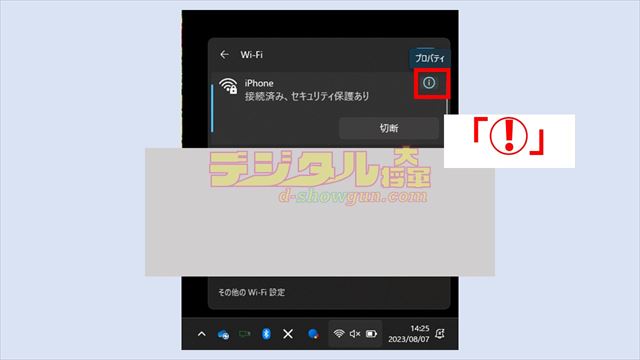
接続中のテザリングネットワークの横にある「!(プロパティ)」アイコンをクリックします。
プロパティ変更

ネットワークのプロパティが表示されたら「従量制課金接続」をオンにします。
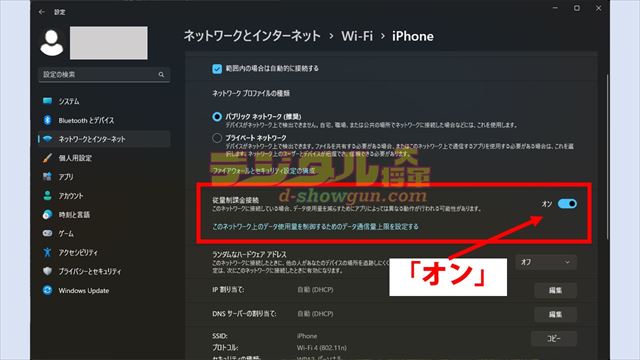
これで設定完了です。
テザリング中の「Windowsアップデート」を無効にする方法 ~注意点~

本記事で紹介した、テザリングネットワークのプロパティを「従量制課金接続」に設定する方法を使う場合の注意点について解説します。
優先度の高い更新プログラムはダウンロードされる
「従量制課金接続」に設定されたネットワークでは、通常のWindowsアップデートのダウンロードについては停止されます。ただし、優先度の高い更新についてはダウンロードが実行される場合があります。
そのため、テザリングでの通信容量をなるべく節約したい場合には、パソコンを定期的に通常のネットワーク(従量制課金接続ではないネットワーク)に接続してアップデートしておくことをおすすめします。
OneDriveの自動同期停止
OneDriveを使用している場合、通常は他のパソコン等から追加したファイルやフォルダは自動的に同期されますが、「従量制課金接続」に設定されたネットワーク上では自動で同期されません。
ファイルを開こうとしたときに、個別で同期(ダウンロード)が実行されるのでファイルの使用に時間がかかることがあります。また、写真や動画の場合にはサムネイルも表示されません。
その他ソフトウェアの自動更新は実行される
「従量制課金接続」にネットワークを設定しても、Windowsアップデートとは関係のないその他のソフトウェアの自動更新については、ソフトウェアの設定によっては自動で行われる可能性があります。
そのため、テザリング中に使用するソフトウェアについては自動更新を無効にしたり、定期的に最新版へアップデートしておくことをおすすめします。