AirPodsをWindows11のOSに接続する方法をご紹介いたします!せっかく買ったAirPodsをスマホだけではなく、仕事や家のPCに接続したい方がいると思います。そんなあなたに向けたAirPodsの接続方法について解説していきます。お困りの方がいましたら、ぜひ参考にしてください。
AirPodsをいつでもどこでも使うために

皆さんはAirPodsを使ってますか?Appleの製品をよく使う方には必須になりつつある製品だと思います。AirPodsはAppleの製品だけではなく、いろんな製品にも接続して使用することができます。賢く使ってより生活を豊かにしていきましょう。
AirPodsを使うメリット
Airpodsを使うメリットとしては、以下の3つがあります。
〇音質が安定してよい
〇一度設定してしまえば接続が簡単
〇一台で複数台の端末を切り替えながら使用できる。
特に複数の端末に設定が可能なので、WindowsPCにも設定しておくことをおすすめいたします。
AirPodsとAirPodsProに違いはあるの?
AirPodsとAirPodsProの大きな違いとしては、ノイズキャンセリング機能の有無です。毎日満員電車等で静かに音楽やラジオを聞きたい方にはAirPodsProがオススメです。普通に音楽やラジオをそれなりによい音質で聞きたい方はAirPodsのご購入をおすすめいたします。
Windows11のOSにAirPodsを接続する方法をご紹介!

本項より早速Windows11のOSにAirPodsを接続する方法をご紹介いたします。Airpods、AirpodsProそれぞれ手順としては同じです。ご自身のお持ちのデバイスで下記手順の通り接続してみてください。
PCへの接続手順(準備編)
①スタートメニューから[設定]を開き、Bluetoothとデバイスを押下する。
![①スタートメニューから[設定]を開き、Bluetoothとデバイスを押下する。](https://d-showgun.com/wp-content/uploads/2024/01/win11airpods-2.png)
②デバイスの追加を押下する。
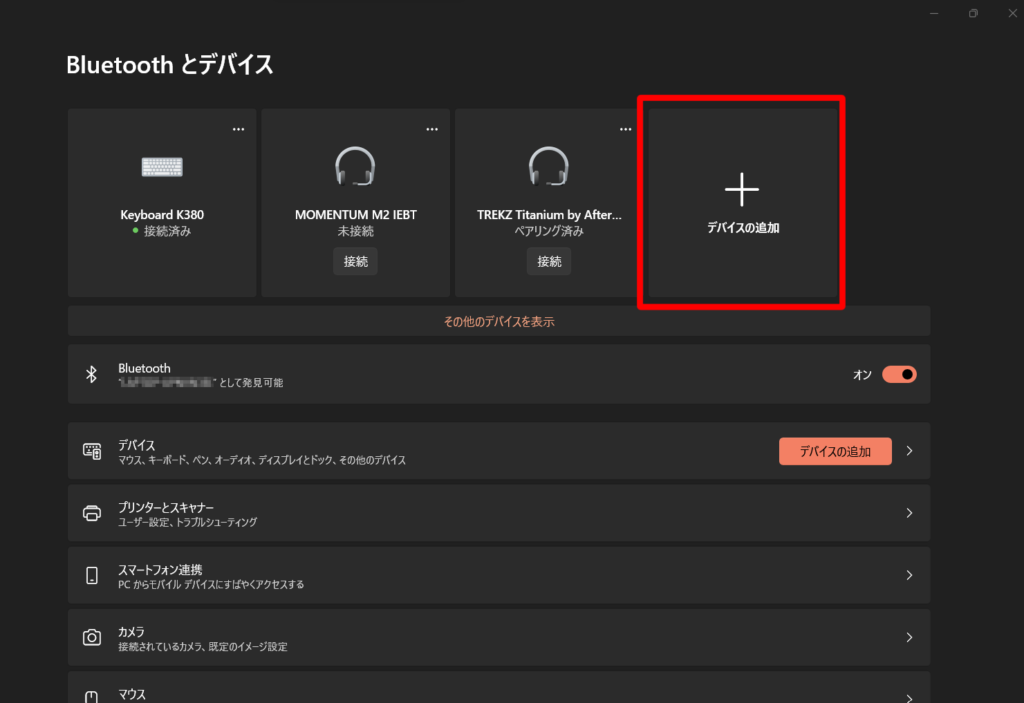
ここで一旦Airpodsのペアリング状態への設定を行う。
Airpodsのペアリング状態への設定
Airpods(AirpodsPro)で以下の操作を実施してください。
①Airpodsを充電ケースに入れた状態で、充電ケースのふたを開いた状態にする。
②背面にあるボタンを約5秒間またはステータスランプが白く点滅するまで押下する。
➂前面のステータスランプが白く点滅したら、ペアリング可能の状態となる。
(参考(Apple公式サイト):https://support.apple.com/ja-jp/guide/airpods/dev499c9718b/web)

ここから再度PC側の接続準備をする。
Airpodsのペアリング状態への設定
①デバイスを追加するという画面が出てくるので、Bluetoothを選択する。
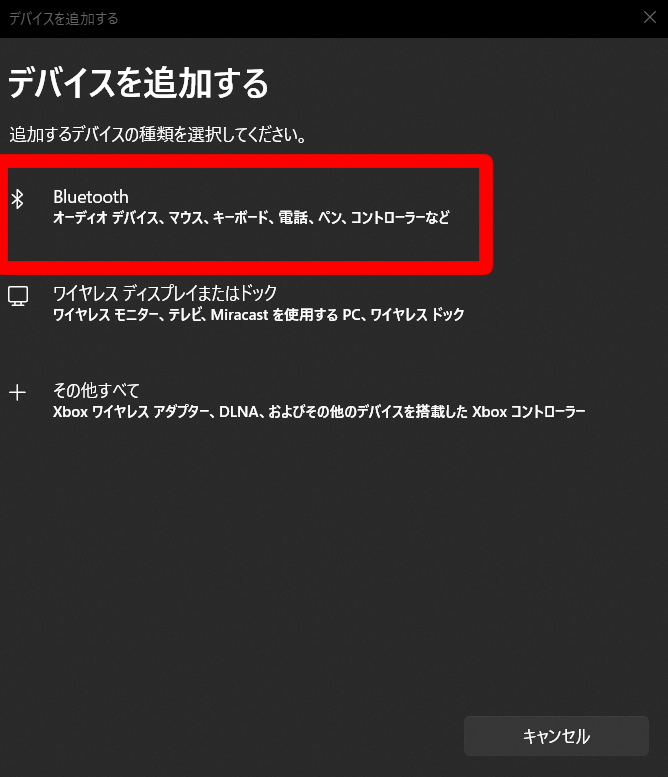
②すると接続可能な機器の一覧が表示されるため、Airpods(AirpodsPro)を選択してください。
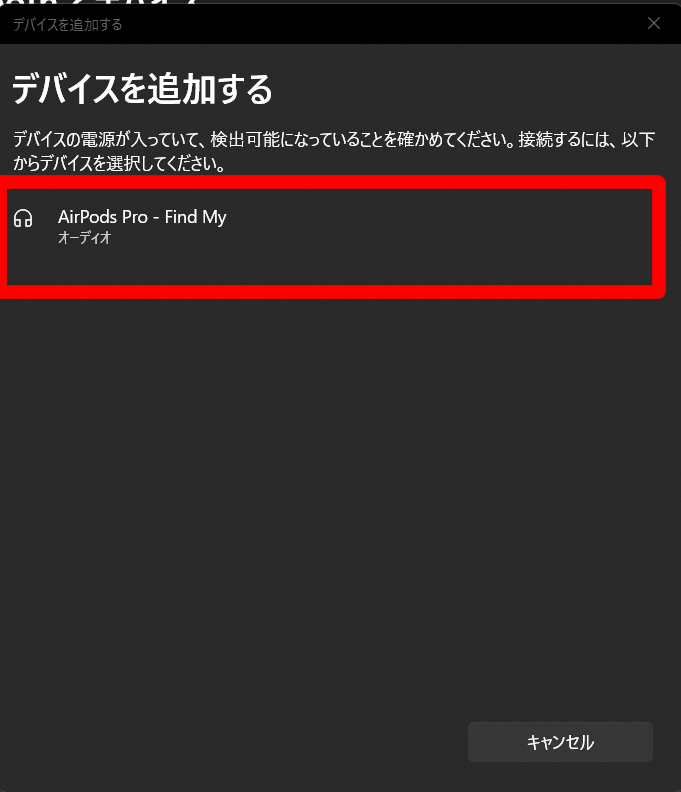
➂正常に接続が完了できる状態となれば「デバイスの準備が整いました!」と表示されます。
完了を押下すれば接続可能です。
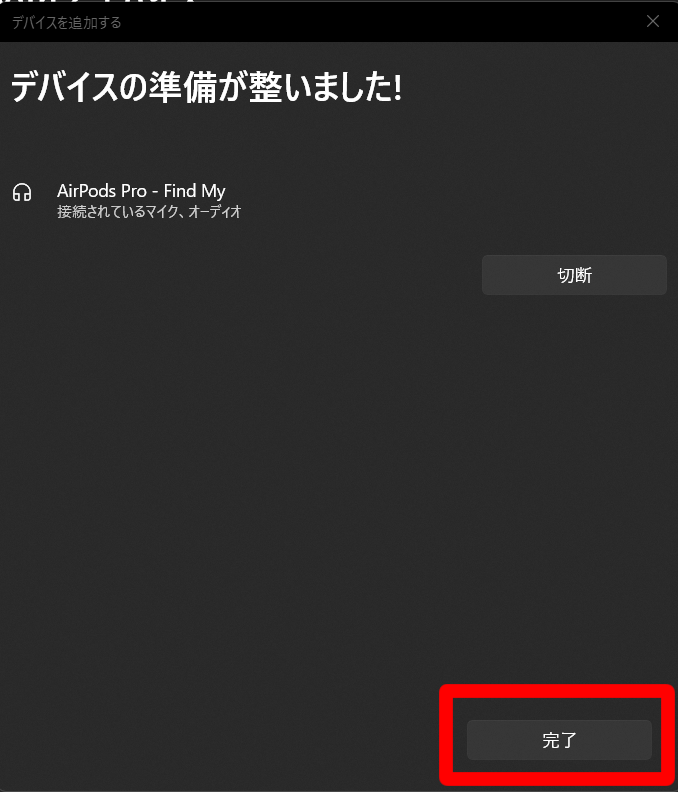
Airpods接続後の設定について

Airpodsの接続後に必要そうな設定についてご紹介いたします。音量以外の調整やAirpodsの機能のお話などについてご説明いたします。これをマスターすることでより便利にAirpodsを活用することができます。
マイク音量の調整
マイク音量に関しては使用しているアプリケーションの音量調整のほかに、本体側の基本の音量についても調整することができます。
①スタートメニューから[設定]を開き、システムを押下する。
![①スタートメニューから[設定]を開き、システムを押下する。](https://d-showgun.com/wp-content/uploads/2024/01/スクリーンショット-2024-01-31-215930.png)
②サウンドを選択する。
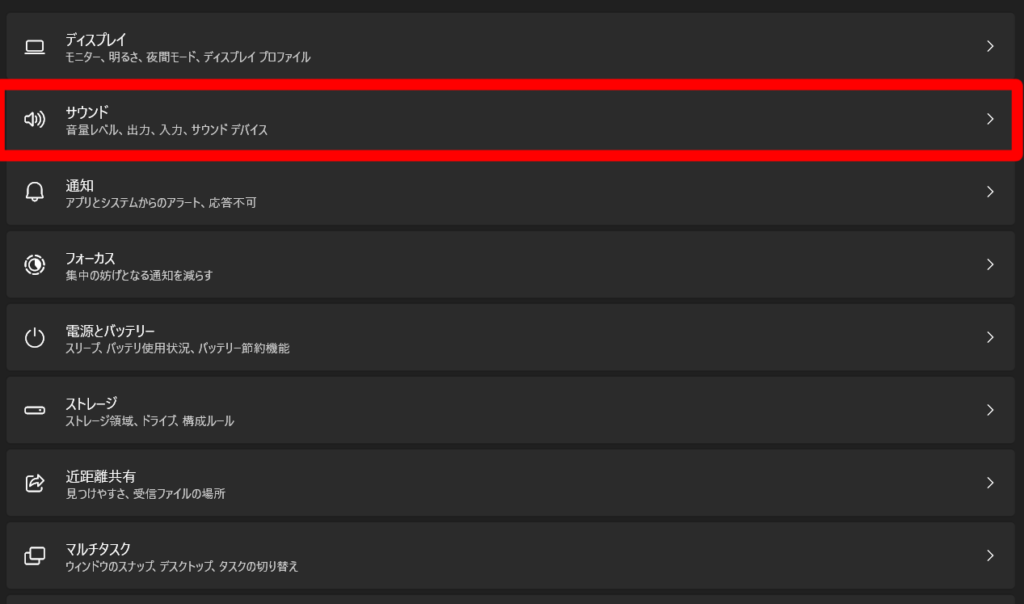
➂下の方にスクロールし、入力内のボリュームから音量調整ができる。そもそもマイクが使えない場合は入力欄がAirpodsでない場合があるため、Airpodsを選択する。
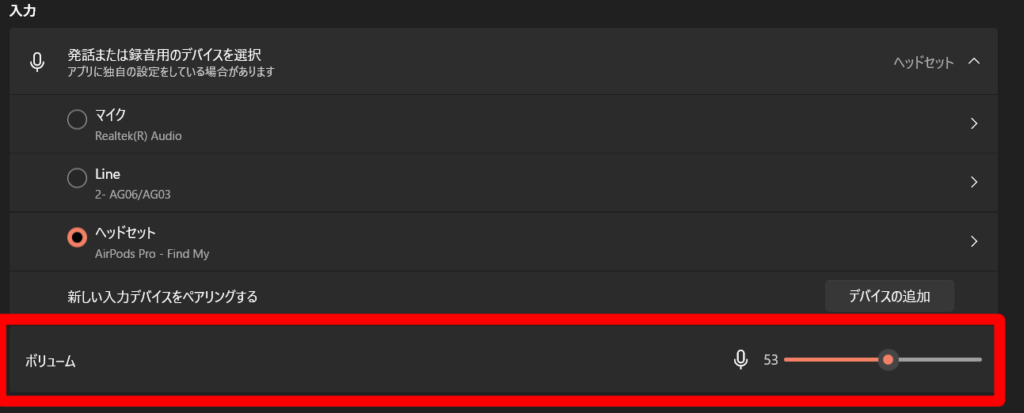
出力機能の変更(AirpodsProのみ)
AirpodsProの場合イヤホンの感圧センサーまたはタッチコントロールを長押しすることで”外部音声取り込み”,”ノイズキャンセリング”,”標準”の切り替えを行うことができます。











