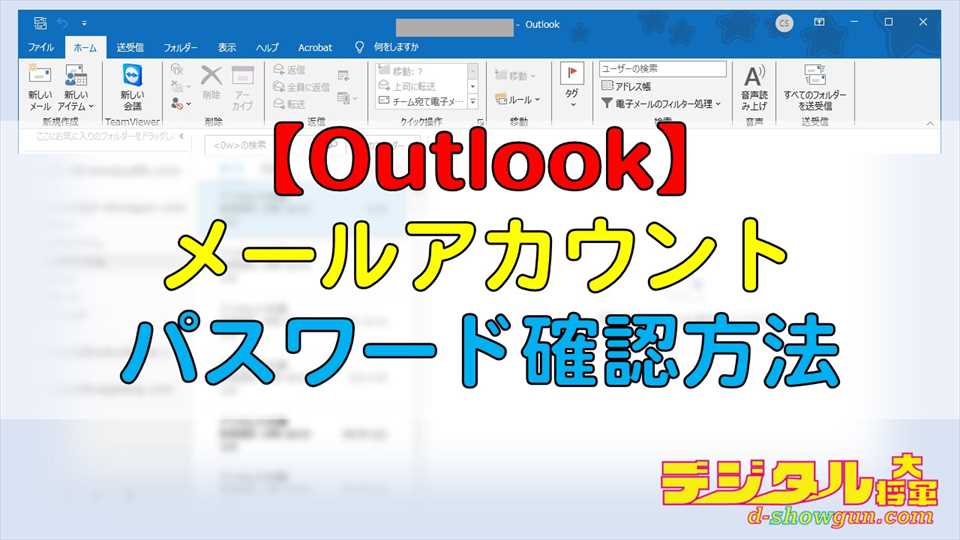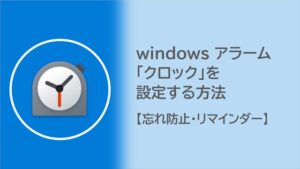Outlookに設定されているメールアカウントのパスワードを確認する方法を解説します。メールアカウントのパスワードが分からない場合でも、現在Outlookでメールを送受信できていれば、Outlookからパスワードを確認可能です。
【Outlook】メールアカウントのパスワード確認方法 ~まずは確認~

Outlookに設定されているメールアカウントのパスワードを確認したい場合、まずは下記の方法で確認できないかチェックしてみましょう。
他メールソフトを確認してみる
同じメールアカウントをOutlook以外のメールソフト(Thunderbirdなど)で使用している場合、他のメールソフトの設定画面からパスワードを確認できないか確認しましょう。ソフトによっては、設定されているメールアカウントのパスワードを設定画面から確認できる場合があります。
フリーメールドメイン(outlook.jp / gmail.comなど)の場合
プロバイダや企業等の独自ドメインではなく、「~@outlook.jp」「~@gmail.com」といったフリーメールのメールアカウントの場合、これらのパスワードは各フリーメールを提供しているマイクロソフトやGoogleのアカウントの設定で再設定できます。
【Outlook】メールアカウントのパスワード確認方法 ~確認ソフトを準備~

Outlookに設定されているメールアカウントのパスワードを確認するには、確認ソフトが必要です。今回は、「SeePassword」というフリーソフトを使用します。このソフトは、パスワード入力欄で「*****」といった感じで読めなくなっているパスワードを表示してくれるソフトです。
SeePasswordをダウンロード
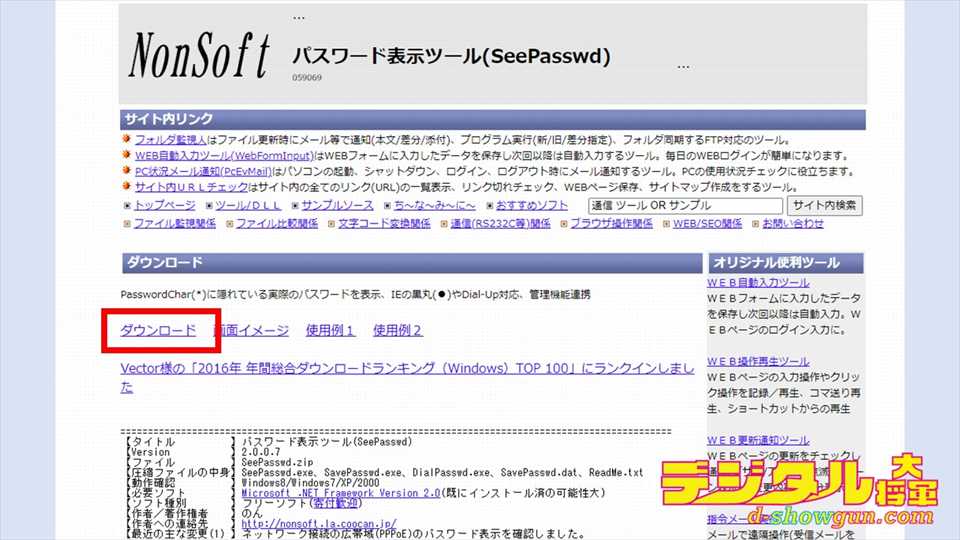
まずは下記リンクから「SeePassword」の配布サイトへアクセスして、「ダウンロード」からソフトをダウンロードしてください。
SeePasswordを使用できる状態にする

SeePasswordをダウンロードしたら、ダウンロードした「SeePassword.zip」を右クリックして、「すべて展開」をクリックします。
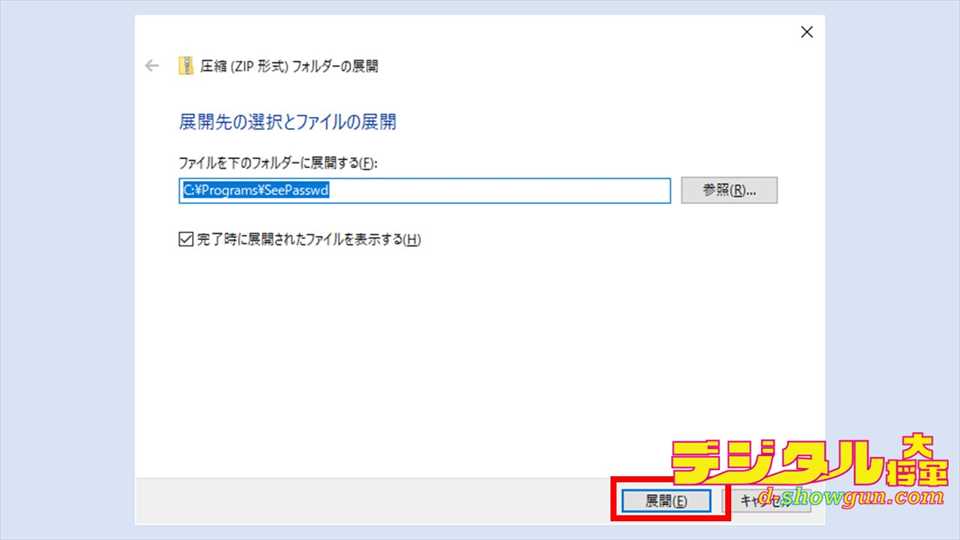
展開先を指定して、「展開」をクリックします。
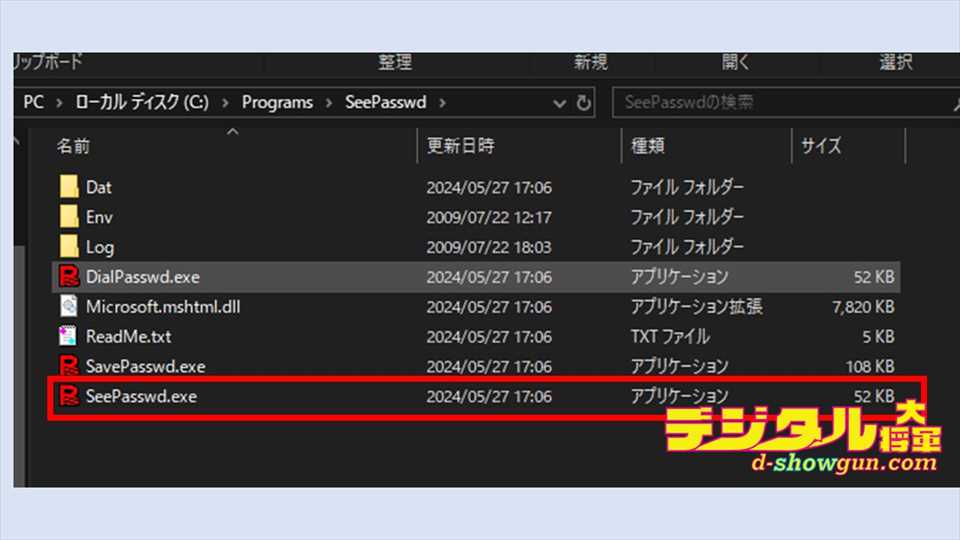
展開された「SeePassword」フォルダ内の「SeePassword.exe」が今回使用するソフトです。
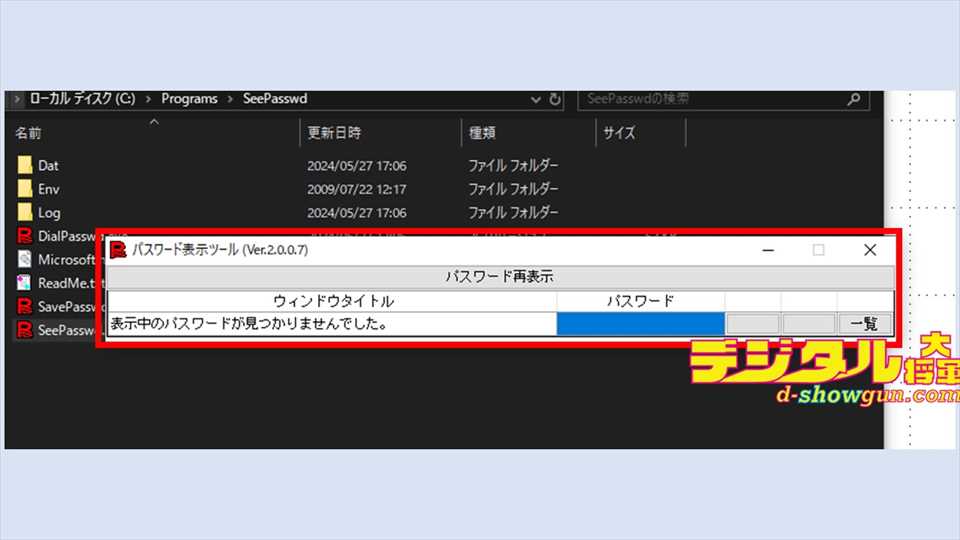
一度、「SeePassword.exe」を起動してみましょう。「パスワード表示ツール」というウィンドウが表示されます。確認できたら「☓」で閉じます。
【Outlook】メールアカウントのパスワード確認方法 ~確認方法~

実際にOutlookに設定されているメールアカウントのパスワードを確認する方法を解説します。本記事では「Office 2019」付属のOutlookを使用しています。Outlookのメールアカウント設定の開き方については、バージョンによって若干異なりますがOffice 2013、Office 2016のOutlookで、今回と同様の手法を使うことができました。
Outlookのメールアカウント設定を開く
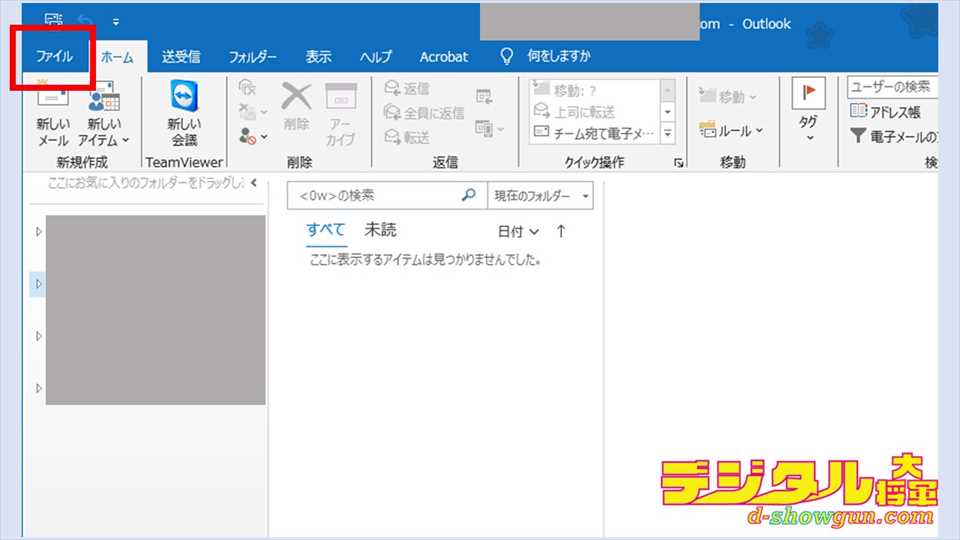
Outlookを起動して、「ファイル」をクリックします。
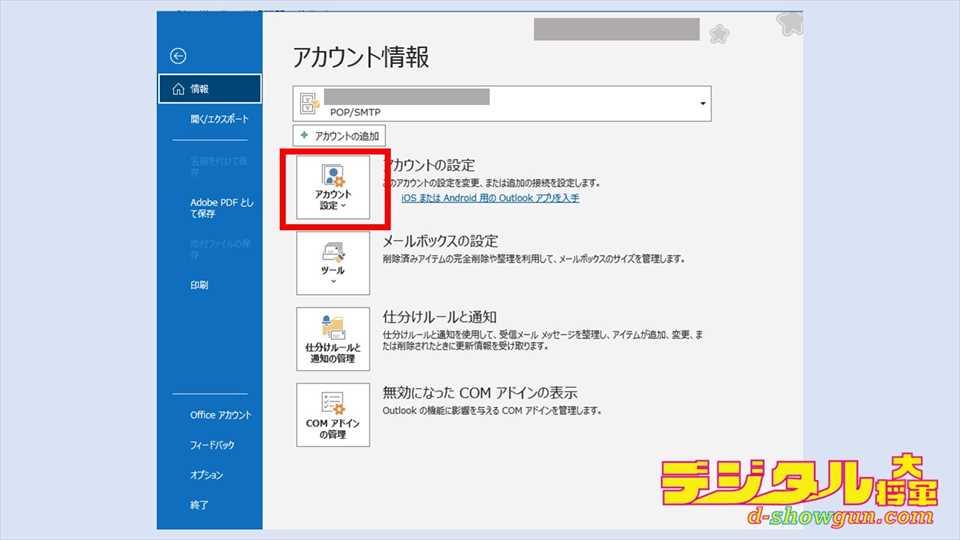
ファイルタブ内のアカウント情報画面で「アカウント設定」をクリックします。
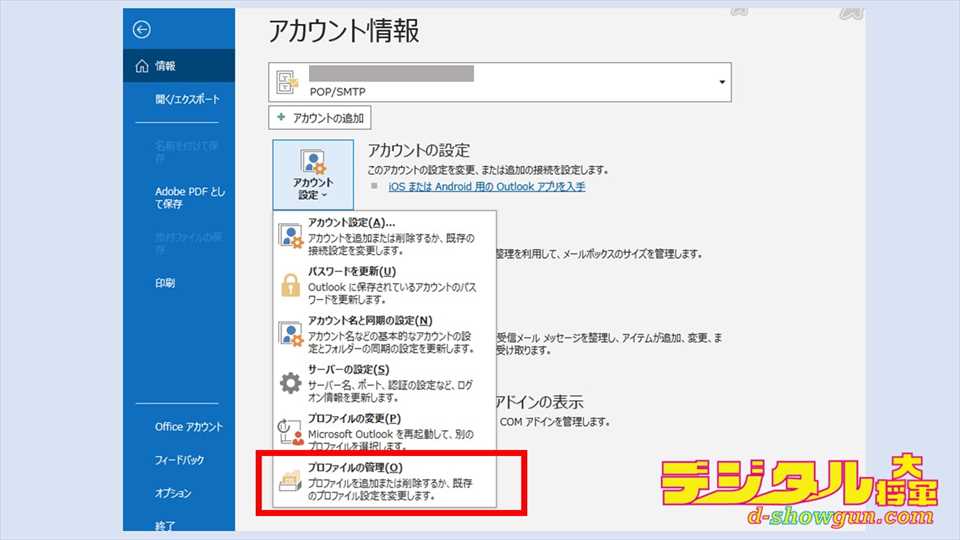
「プロファイルの管理」をクリックします。
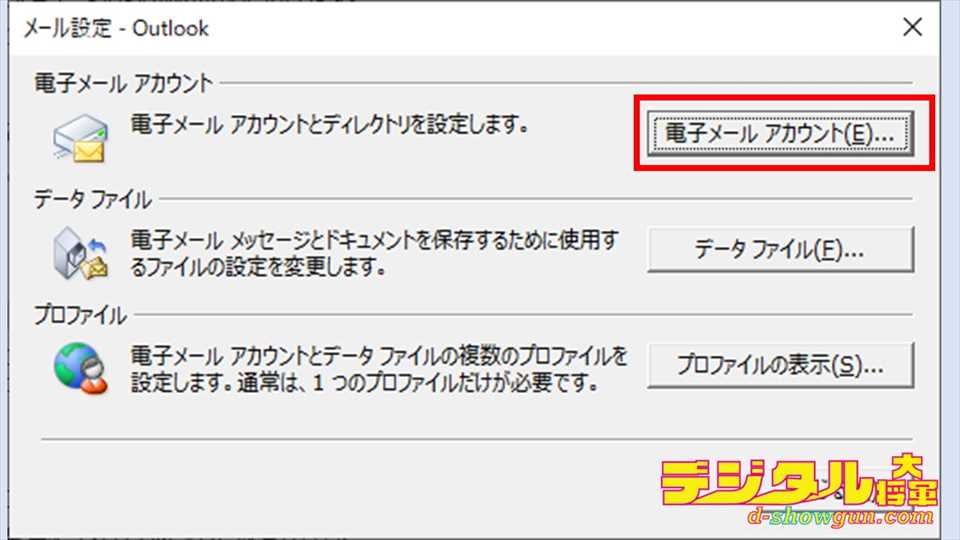
メール設定が表示されるので「電子メールアカウント」をクリックします。
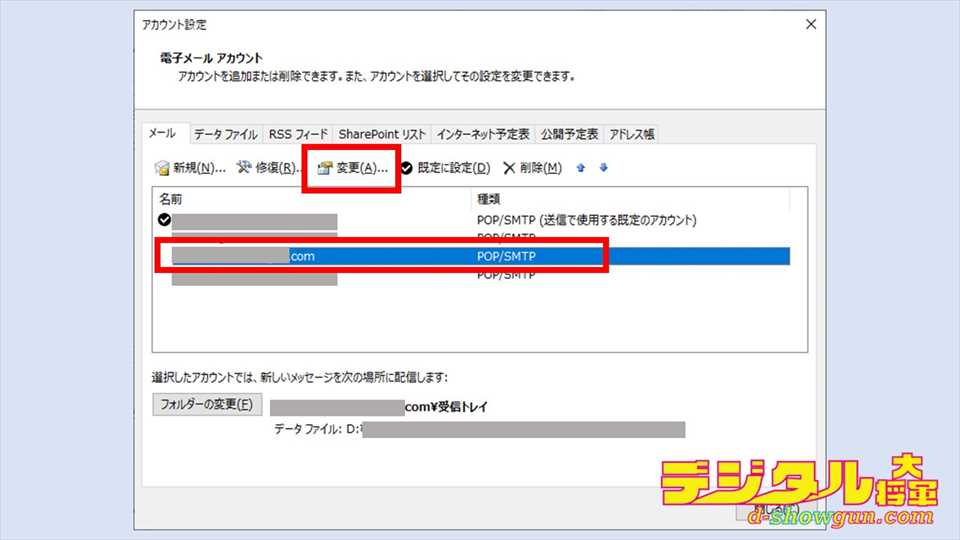
パスワード表示したいメールアカウントを選択して「変更」をクリックします。
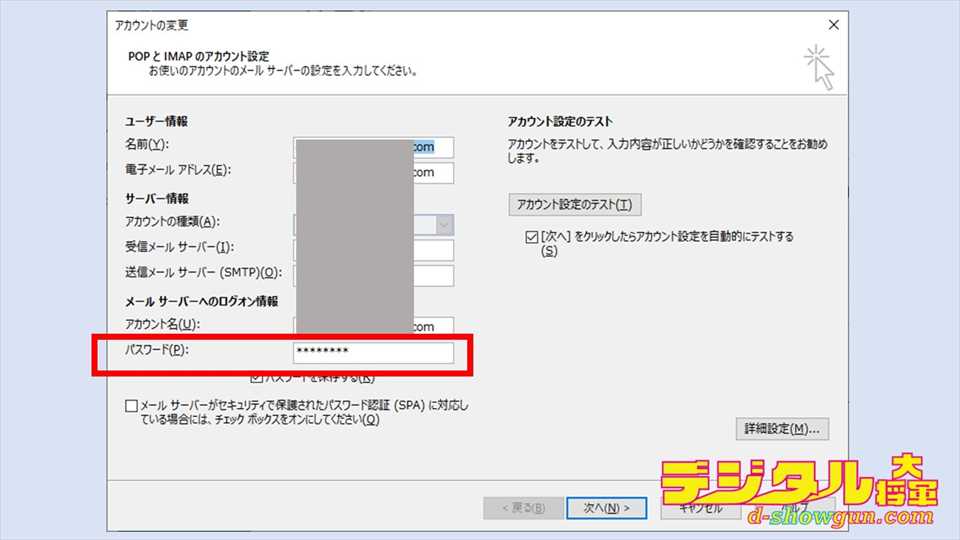
選択したメールアカウントの設定画面が表示されます。この時点で、メールアカウントのパスワードは「*****」で見れなくなっています。
SeePasswordを起動
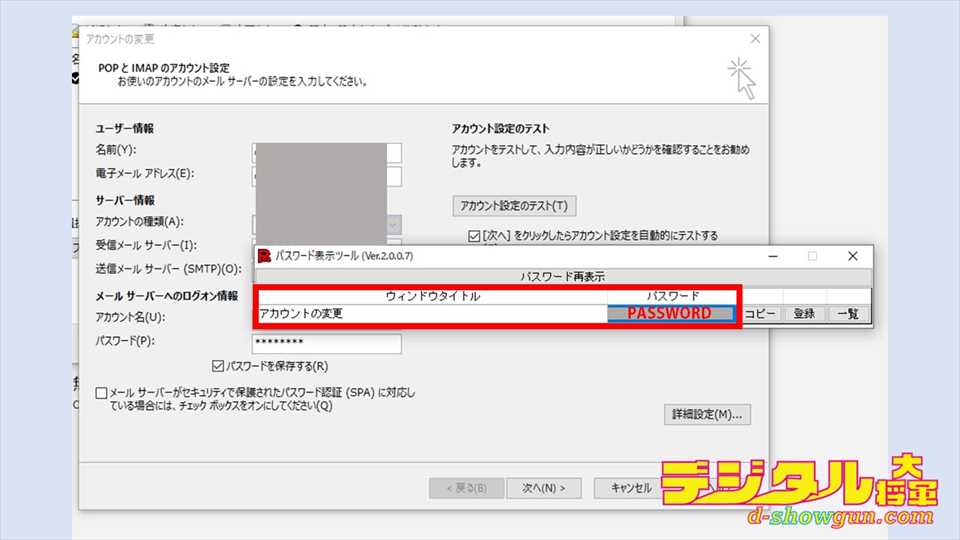
メールアカウントの設定画面が表示された状態で、「SeePassword.exe」を起動します。すると、SeePasswordのウィンドウタイトル「アカウントの変更」のパスワードの部分にOutlookの「*****」で表示されて、見えない部分のパスワードが表示されます。これで、Outlookに設定されているメールアカウントのパスワードを確認できます。
パスワード以外の情報も控える
PCの入れ替え等でメールアカウントの移行等を行っている場合、メールアカウントのパスワードだけでなく、受信サーバーや送信サーバー、アカウント名なども同時に控えておくことをおすすめします。