ワイヤレスヘッドセット「Anker PowerConf H700」でマイクが使えないときの原因と対処法について解説します。また、「Anker PowerConf H700」はPCへの接続方法としてUSBドングルとBluetoothの2パターンが用意されているのでそれぞれのポイントについても解説します。
【Anker PowerConf H700】マイクが使えないときの対処法 ~原因~

「Anker PowerConf H700」のマイクが使えないときの対処法として、まずは考えられる原因を解説していきます。
これらの原因に対する対処法については後述しますので、まずは原因を特定していきましょう。
ミュートになっている
「Anker PowerConf H700」は本体のボタン操作でマイクをミュートにすることができます。マイクが使えないときは真っ先に、「Anker PowerConf H700」自体がミュートになっていないかを確認しましょう。
PCのOS側設定が原因
PCのオーディオ関連設定や、「Anker PowerConf H700」の接続にBluetoothを使用している場合にはBluetoothの設定が原因となって、マイクが使えない現象が発生している可能性があります。
ミーティングソフトの設定が原因
PCのOS側で正しく設定されていても、使用しているミーティングソフト(Zoomなど)側の設定が原因となっている可能性も考えられます。PCのOS側設定が正常でも、ミーティングソフトで「Anker PowerConf H700」のマイクが使えない設定になることもあります。
本体故障
「Anker PowerConf H700」本体のミュートや各種設定などを見直しても、マイクが使えないという状況の場合には、本体が故障している可能性があります。
他の機器への接続なども試して、それでもマイクが使えない場合には本体故障の可能性を考えて、サポートへの連絡や修理依頼を行いましょう。

【Anker PowerConf H700】マイクが使えないときの対処法 ~対処法~

「Anker PowerConf H700」のマイクが使えないときの対処法について解説していきます。
ミュート解除方法

「Anker PowerConf H700」の本体、マイクがついている側のイヤーパッド上部にミュートボタンがあります。このボタンを1回押すとマイクがミュートになります。
また、ミュートボタンを2回押すとビジーランプのオン・オフ切り替え、2秒長押しをするとSiriやGoogleアシスタント等の音声アシスタントを起動することができます。
使い方によるミュート
本体のミュートボタン操作以外にも「Anker PowerConf H700」にはマイクがミュートになる操作があります。下記、2つの操作でマイクがミュートになるので覚えておきましょう。
- マイク側のイヤーパッドを頭から外して、2秒間以上外側に移動させる。
- マイクを持ち上げる(格納状態にする)。
PCの設定確認
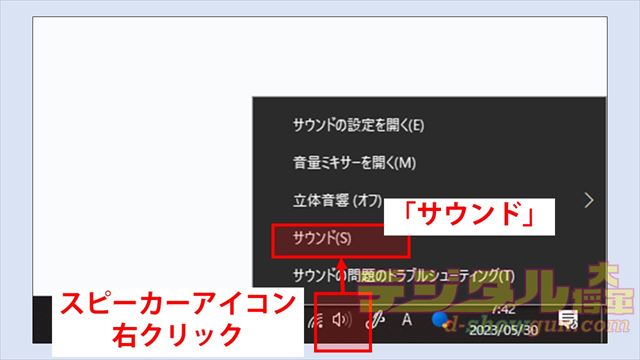
「Anker PowerConf H700」をPCに接続すると、「再生デバイス」と「録音デバイス」にデバイスが追加されます。「再生デバイス」がスピーカー、「録音デバイス」がマイクです。
「Anker PowerConf H700」のマイクが使えない場合には、使用する「録音デバイス」が別のWebカメラの内蔵マイクなどになっている場合があります。タスクバーのスピーカーアイコンを右クリックして「サウンド」を選択しましょう。

サウンド設定が開いたら、「録音」タブを選択して「Anker Soundsync」が既定のデバイスになっていることを確認します。

マイク内蔵Webカメラ等を接続している場合、上記の画像のように「Anker Soundsync」を認識しつつも、別のデバイスが既定となっている場合があります。この場合、別のデバイスのマイクが優先して使用されますので変更が必要です。

変更する場合には、「Anker Soundsync」を右クリックして「既定のデバイスとして設定」「既定の通信デバイスとして設定」をクリックします。
ミーティングソフトの設定確認
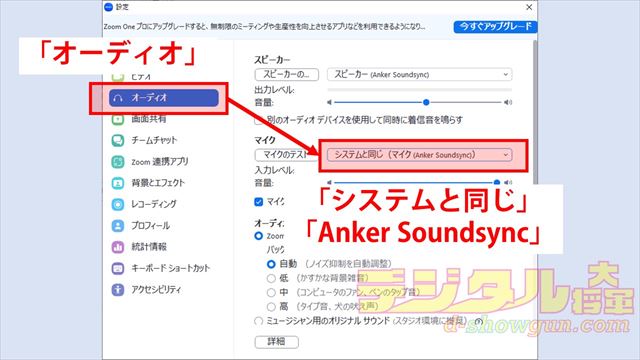
例えばミーティングソフトでZoomを使用している場合、Zoomの設定を開き「オーディオ」を選択するとマイクの選択項目があります。ここが「システムと同じ」か「Anker Soundsync」になっているかを確認しましょう。
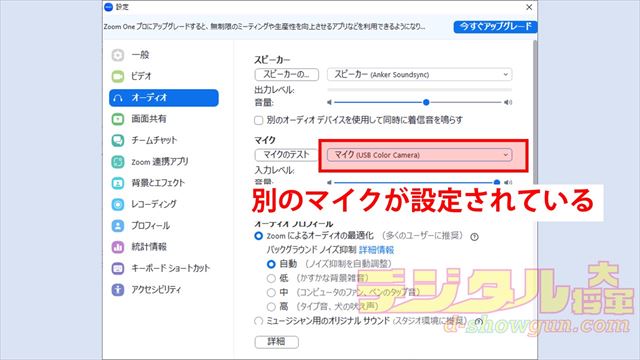
PCのOS側で設定していても、ここが別のデバイスのマイクになっている場合もあります。
【Anker PowerConf H700】マイクが使えないときの対処法 ~接続方法について~

「Anker PowerConf H700」をPCで使用する場合には、付属しているUSBドングルを使用する方法とPCのBluetooth機能を使用して接続する方法の2パターンがあります。それぞれの接続方法による特長を解説します。
USBドングル

付属のUSBドングルを使用して接続している場合、「Anker PowerConf H700」本体のオン・オフに関係なくPCやミーティングソフト側の設定に「Anker PowerConf H700」のデバイスが「Anker Soundsync」として表示されるようになります。
この場合、「Anker PowerConf H700」本体がオフの状態でPCのスピーカーなど別のデバイスから、音を再生しようとしたり他のマイクを使ったりしようとすると、再生・録音デバイスが自動で切り替わらないので手動で切り替える必要があります。
その後「Anker PowerConf H700」を再び使用したいときにも、再度設定を手動で切り替える必要があります。この切り替え操作を忘れてしまったり、再生デバイスのみを切り替えて録音デバイス(マイク)が切り替えされていなかったりすることが多くあります。
そうなってしまうと、「Anker PowerConf H700」のマイクが使えないといったことになるので注意が必要です。
Bluetooth

Bluetoothで「Anker PowerConf H700」を接続している場合には、通常は「Anker PowerConf H700」が起動してPCとBluetooth接続されると自動的に再生デバイス・録音デバイスが「Anker PowerConf H700」に切り替わります。
しかし、PCのOS側が自動的に「Anker PowerConf H700」へ切り替わっても、ミーティングソフト側が切り替わらない可能性があります。
また、前回「Anker PowerConf H700」を使用せずにミーティングソフトを使用した場合には前回の設定を引き継いでいる場合もあるので注意が必要です。










