Amazonの完全ワイヤレスイヤフォン「Echo Buds」をWindowsパソコンと接続して使用する方法を解説します。「Echo Buds」とWindowsパソコン間の接続でよくある「困ったとき」の対処法についても合わせて紹介するので参考にしてください。
「Echo Buds」をWindowsパソコンと接続する方法 ~設定~

「Echo Buds」とWindowsパソコンをペアリングして接続する方法について解説します。
なお、「Echo Buds」は使用開始前にスマホのAlexaアプリでアクティベートが必要ですので事前に済ませて置きましょう。
また、WindowsパソコンにBluetoothが搭載されていることを前提に解説するので、Bluetooth非搭載パソコンの場合は、後述する「Bluetooth非搭載のとき」の内容をはじめに行ってください。
デバイス追加画面を開く
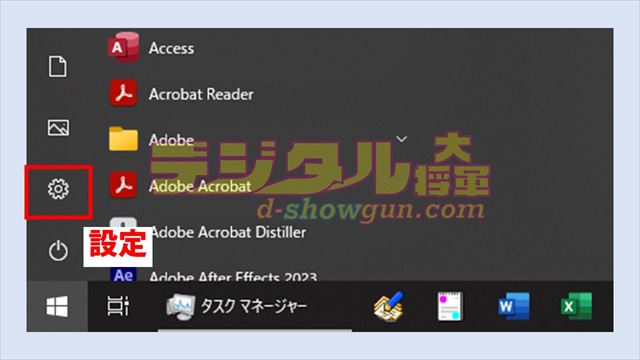
まずはWindowsの設定を開きます。Windows10の場合はスタートメニューから「設定」をクリックします。
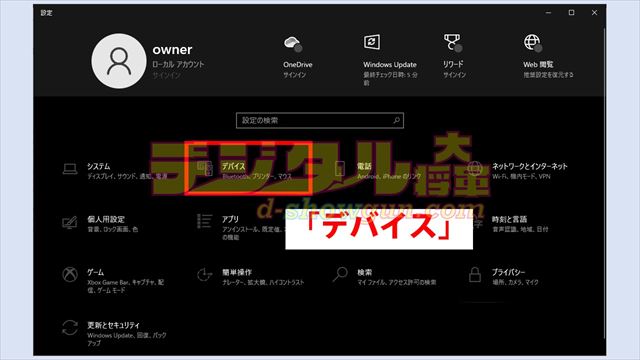
Windowsの設定内にある「デバイス」をクリックします。
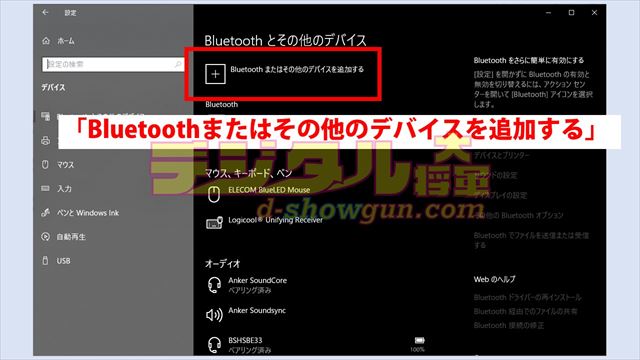
「Bluetoothまたはその他のデバイスを追加する」をクリックします。
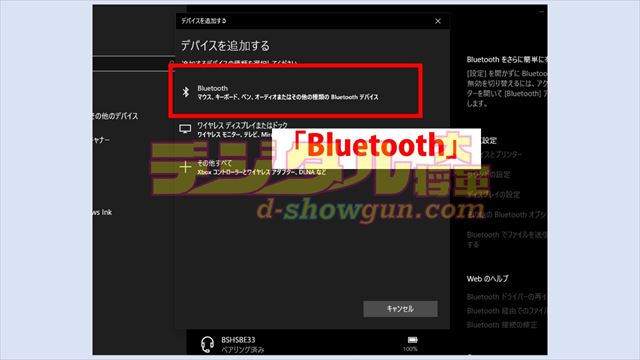
「Bluetooth」をクリックします。パソコンにBluetoothが非搭載の場合は表示されません。この場合、後述する「Bluetooth非搭載のとき」を参考にしてください。
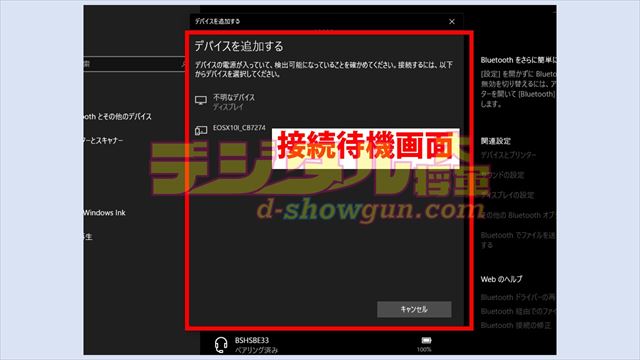
これでデバイス追加待機画面が表示されるので、この画面を開いたまま「Echo Buds」をペアリングモードにする操作に移ります。
Echo Budsをペアリングモードにする

「Echo Buds」をペアリングモードに設定します。まずは、「Echo Buds」の蓋を開きます。蓋を開いたままの状態で、「Echo Buds」のケース背面にあるボタンを長押しします。

「Echo Buds」のケース背面のLEDランプが青色で点滅したことを確認します。この段階ではまだWindowsパソコン側の操作は行いません。

「Echo Buds」のケースからイヤフォンを取り出して、耳に装着します。イヤフォンから「ペアリングモード」の音声が再生されたら、「Echo Buds」はペアリングモードになります。
Windowsパソコンとペアリング
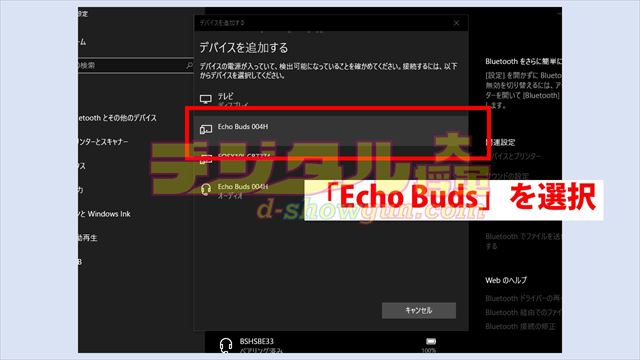
「Echo Buds」がペアリングモードになると、Windowsパソコン側の接続待機画面に「Echo Buds」が表示されます。表示された「Echo Buds」をクリックします。

「Echo Buds」とWindowsパソコンの接続が開始されます。
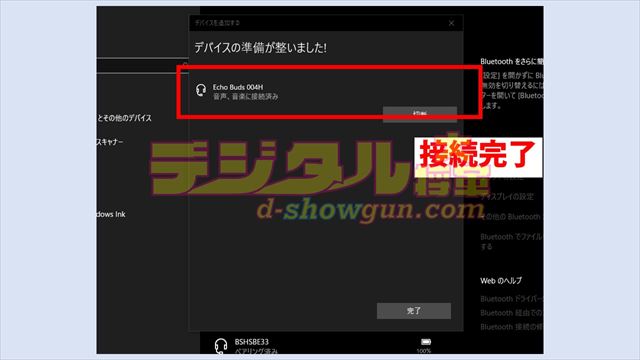
これで、「Echo Buds」とWindowsパソコンの接続は完了です。次回からは、イヤフォンを取り出すと自動接続されます。
「Echo Buds」をWindowsパソコンと接続する方法 ~困ったときは?~

「Echo Buds」とWindowsパソコンの接続でよくあるトラブルについて、対処法を解説します。
接続が失敗するとき

「Echo Buds」とWindowsパソコンの接続が失敗するときの対処法を解説します。「Echo Buds」をペアリングモードにする際、イヤフォンを耳に装着する前(ケースにイヤフォンが収納された状態)に接続待機画面で「Echo Buds」をクリックしたことが原因の可能性が高いです。
そのため、「Echo Buds」のLEDランプが青色点滅したあと必ず、イヤフォンをケースから取り出して、耳に装着してからWindowsパソコン側の操作を行いましょう。
「Echo Buds」のケース背面ボタンを長押しして青色LEDが点滅状態になった段階で、Windowsパソコンの接続待機画面に「Echo Buds」が表示されますが、この状態で接続しようとしても接続失敗します。
接続はできるが再生できない
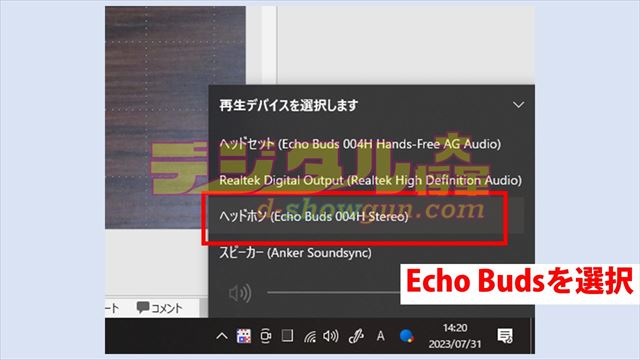
「Echo Buds」とWindowsパソコンを接続できてもオーディオが再生できない場合、別のスピーカー等が再生デバイスとして選択されてる可能性があります。タスクバーのスピーカーをクリックして、「Echo Buds」を選択します。
接続はできるがマイクが使用できない
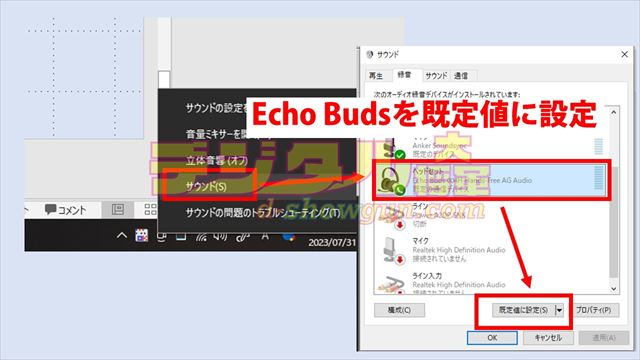
「Echo Buds」とWindowsパソコンを接続できてもマイクが使用できない場合、システムの録音デバイス設定でWebカメラ等のマイクが規定値に設定されている可能性があります。
タスクバーのスピーカーアイコンを右クリックして、「デバイス」→「録音」から「Echo Buds」を選択して「規定値に設定」しましょう。
特定のソフトで使用できないとき
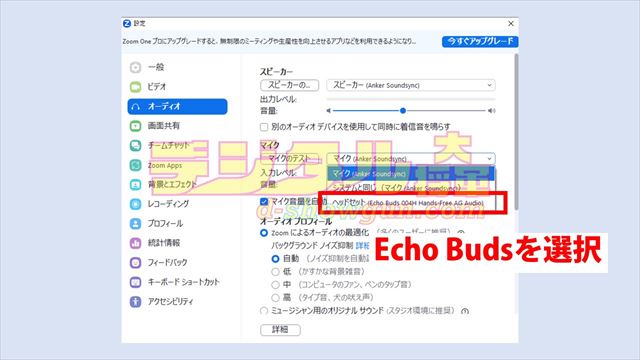
Zoom等特定のソフトで「Echo Buds」が使用できない場合、ソフト側の設定で別のデバイスがスピーカー・マイクとして設定されている可能性があります。ソフト側の設定でスピーカー・マイクが「Echo Buds」になっていることを確認しましょう。

「Echo Buds」をWindowsパソコンと接続する方法 ~Bluetooth非搭載のとき~

「Echo Buds」はBluetoothで各デバイスと接続して使用できるイヤフォンです。そのため、Bluetoothが非搭載のデスクトップパソコンなどでは外付けアダプタが必要となります。
外付けUSBアダプタを使用

「Echo Buds」をBluetooth非搭載のパソコンで使用したいときには、小型USBアダプタが便利です。
非常に小型でデスクトップパソコンの場合、背面のUSBポートに接続しておけば気にもなりません。
マウス等も使用可能
BluetoothのUSBアダプタを一つ接続しておけば「Echo Buds」に限らず、ワイヤレスマウスやキーボードも使用できます。便利ですのでBluetooth非搭載パソコンを使用している方はアダプタの導入をご検討ください。











