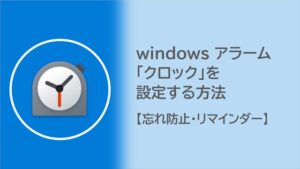パソコンとネットワークの接続要因

以下では、パソコンとネットワークの繋がり方に要因がある場合について、記載していきます。
有線が外れている(線が断線)
パソコンをネットワークに接続するには、大きく2通りの方法があります。それは、有線接続/無線接続です。
有線接続の場合、パソコンに以下画像のような線が接続されることでインターネットと通信します。(一般的に、この線を有線LANと呼びます)。

有線LANが外れていたり、うまく挿さっていないとネットに繋がらなくなるので、まずはここを確認してください。
無線が繋がっていない
有線LANを使用していない場合は、 無線接続となります。まずは、デスクトップ右下のインターネット接続状態を表すマークがどのような状態か確認してください。
下記のような状態になっている場合は、インターネット接続は無効となっています。
無線接続が無効となっている場合の対処法は複数あるので、次項で詳しく記載していきます。
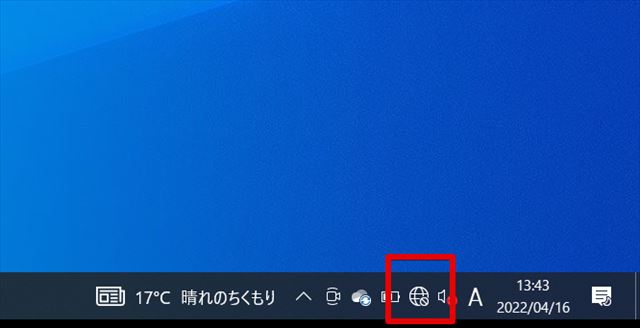
まずはこのマークをクリックしてください。すると、以下のような表示が出てきます。ここで、無効と表示されている場合は、ネットに接続されていない状態となりますので、何らかの対処が必要となります。
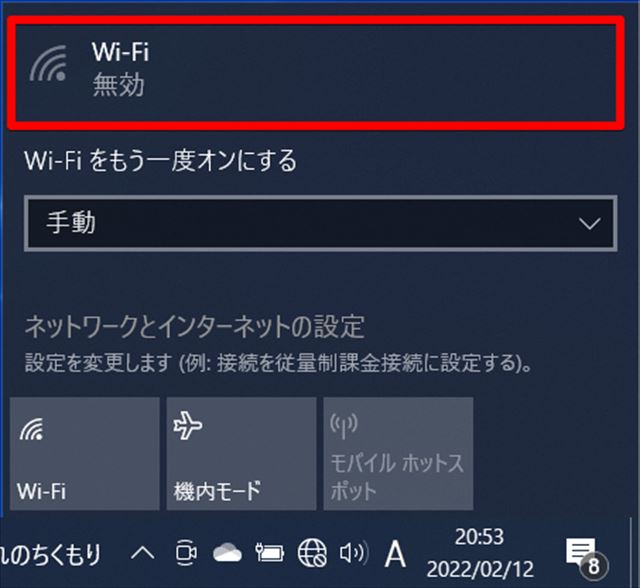
ちなみに、正常に無線接続されている場合は、この画像のようなマークとなります。
(正常に有線接続されている場合だと、パソコンの形のマークが表示されます。)

パソコンの設定要因

以下では、パソコンの設定に要因がある場合について記載していきます。
IPアドレスが重複している
パソコンには、ネットワークに繋げる際に必要となる「IPアドレス」と呼ばれる番号が割り振られています。詳しい解説は省きますが、これが、家や会社の他の端末と重複している場合、ネットワークの接続ができなくなります。重複しているかを調べるには、以下の手順を実行します。
まずは「windowsキー」+「R」を押下して、「ファイル名を指定して実行」ウィンドウを表示します。そのテキストボックスに「cmd」を入力し、OKボタンを押下します。
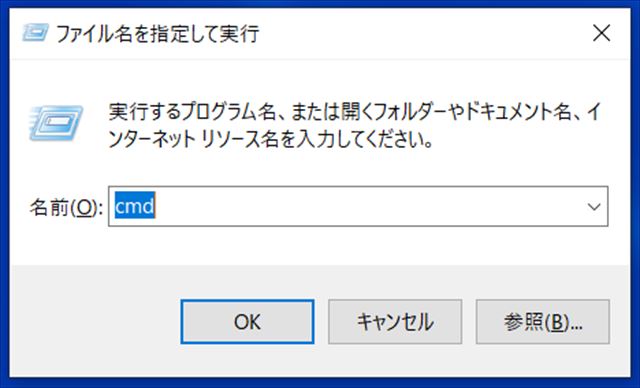
すると、コマンドプロンプトと呼ばれる黒色の画面が表示されるので、そこに「ipconfig /all」と入力してください。入力した状態で、Enterを押すと、そのパソコンの情報が表示されます。その中で、「IPv4アドレス」の項目が表示されるのですが、そこに「重複」と表示されている場合は、IPアドレスの重複となりますので、変更する必要があります。(正常な場合は、「優先」と表示されています。)
〇「ファイル名を指定して実行」のテキストボックスに「cmd」と入力して表示される画面
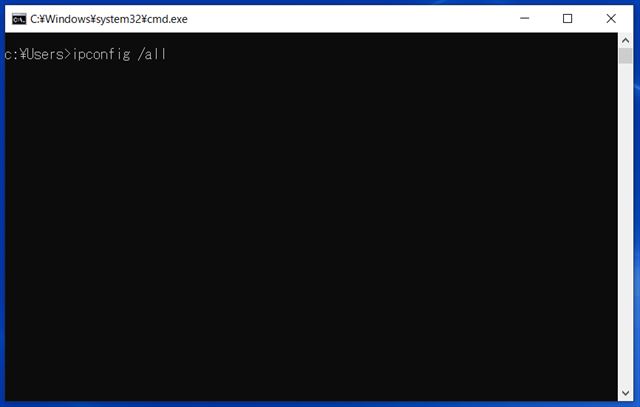
〇Enterを押すと以下情報が表示されます。

IPアドレスの変更方法
IPアドレスを変更するには、以下の手順を事項していきます。まずは、「windowsキー」+「R」を押下して、「ファイル名を指定して実行」ウィンドウを表示します。そのテキストボックスに「ncpa.cpl」を入力し、OKボタンを押下します。
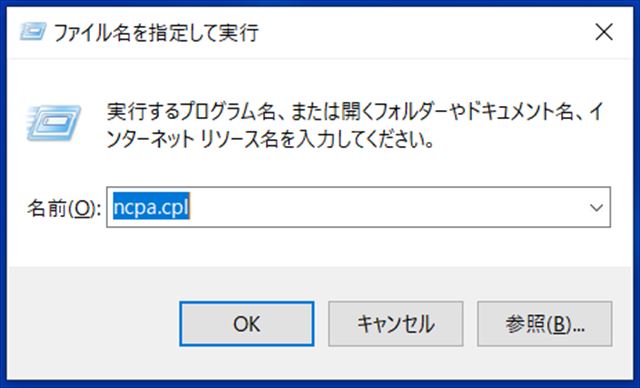
すると、以下画像のような画面が表示されるので、その中の「Wi-Fi」項目を右クリックし、赤枠のプロパティを選択して下さい。
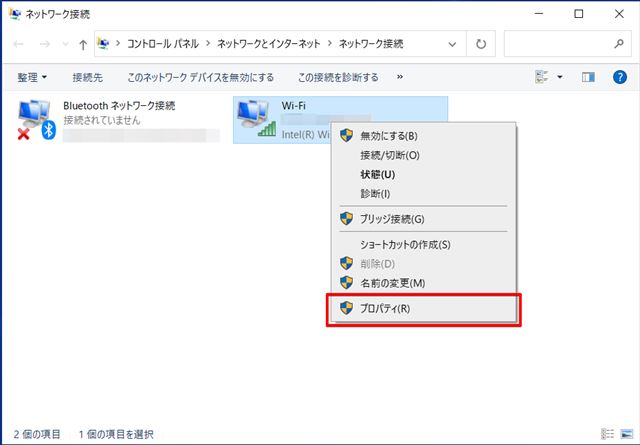
「インターネットプロトコルバージョン4(TCP/IPv4)」を選択します。
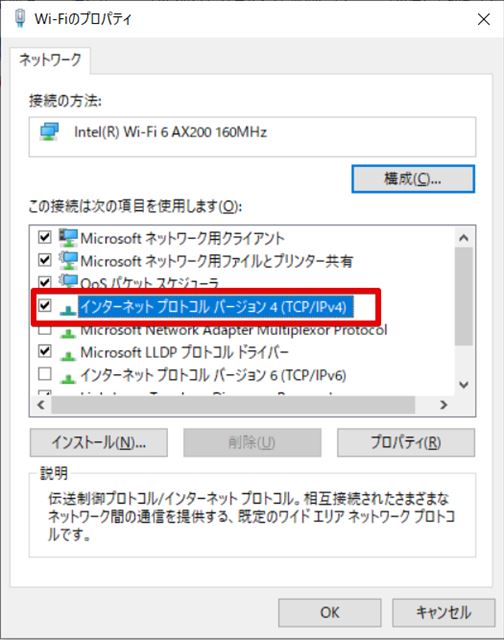
以下画像の赤枠内を、他のPCで使用していない値に変更します。
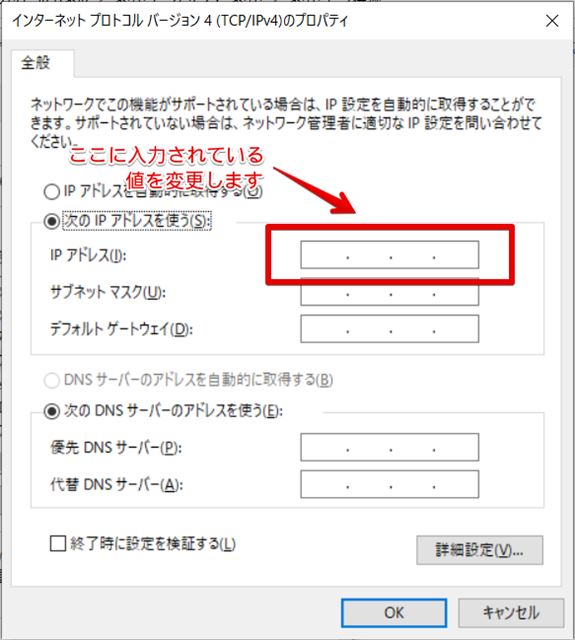
IPv6にチェックがついている
先にも簡単に接続したIPアドレスですが、現在2つの種類があります。現在主流なのが、IPv4と呼ばれる種類なのですが、IPv6というものも存在します。たまに、このIPv6が使える状態になっていると、インターネットや、インターネット接続が必要なソフトなどがうまく動作しない場合があります。IPv6をOFFにする手順は、以下になります。
まずは、IPアドレスの変更方法と同様に「windowsキー」+「R」を押下して、「ファイル名を指定して実行」ウィンドウを表示します。そのテキストボックスに「ncpa.cpl」を入力し、OKボタンを押下します。
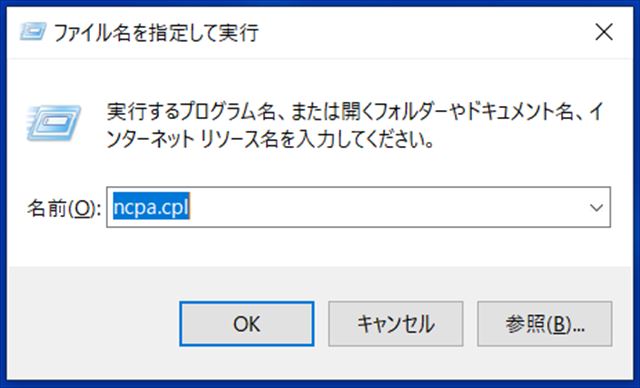
すると、以下画像のような画面が表示されるので、その中の「Wi-Fi」項目を右クリックし、赤枠のプロパティを選択して下さい。
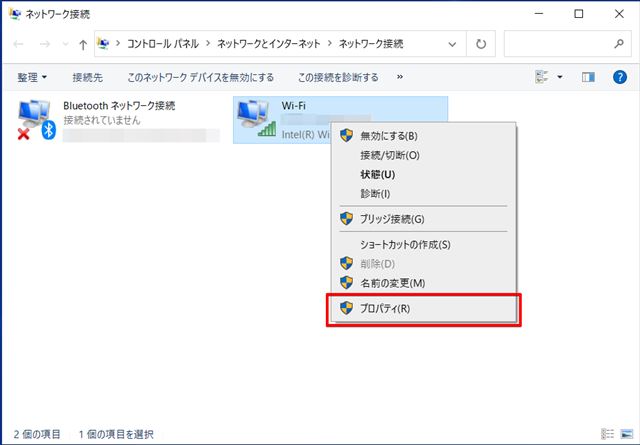
「インターネットプロトコルバージョン6(TCP/IPv6)」の状態を確認します。以下画像のようにチェックがついていると、ネットが繋がらなかったり、アプリが動作しないことがあります。こうなっている場合は、チェックボックスをクリックして、チェックを外してみましょう。
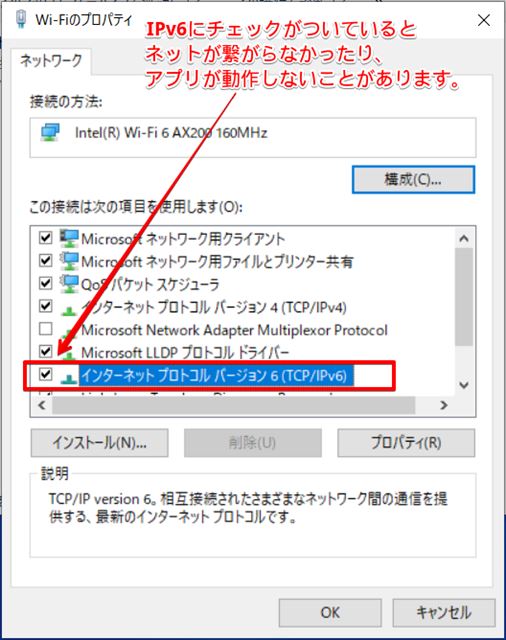
ネットワークが無効になっている
まれに、誤ってネットワークの接続設定が無効となり、ネットワーク接続ができていないことも考えられます。この状態の確認方法と、設定方法は、以下になります。
まず、デスクトップ左下のインターネット接続状態を表すマーク(以下画像赤枠)をクリックします。
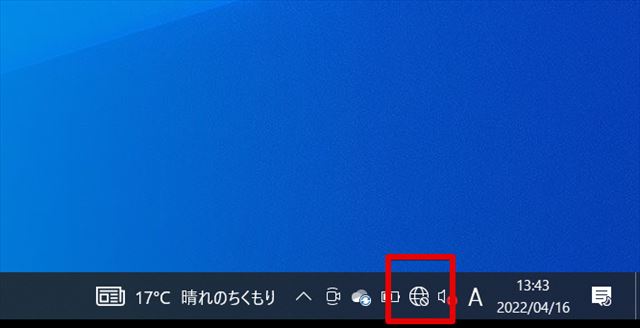
すると、以下画像のような画面が表示されるので、画像の通り、左下の「Wi-Fi」をクリックしてみてください。クリック後、Wi-Fiが接続可能かを確認して見てください。
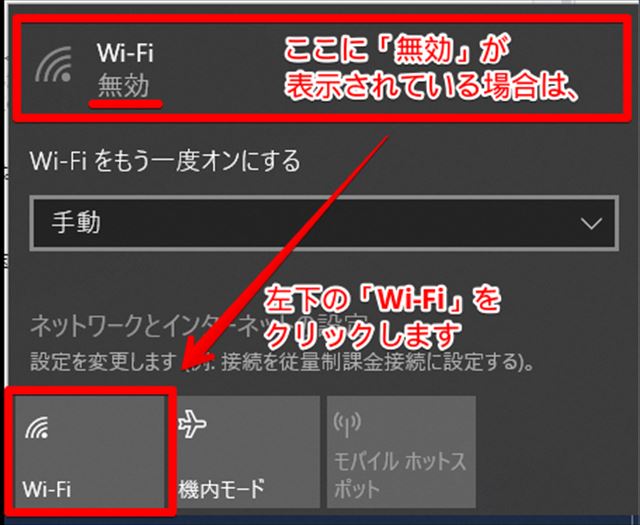
機内モードが有効になっている
パソコンには、機内モードと呼ばれる設定があり、それが有効になっていると、ネットワーク接続ができない状態になります。この設定の確認方法、解除方法は以下となります。
まず、デスクトップ左下のインターネット接続状態を表すマーク(以下画像赤枠)をクリックします。
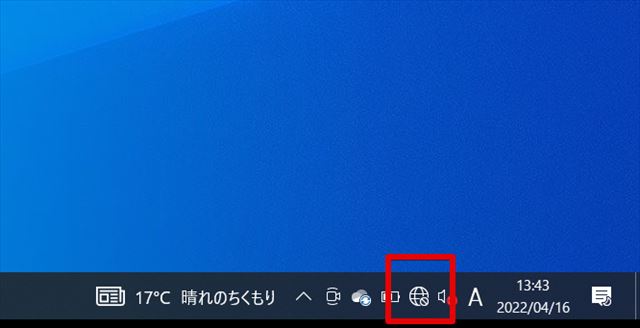
表示された画面の、「機内モード」をクリックして、OFF状態にします。クリック後、Wi-Fiが接続可能かを確認して見てください。
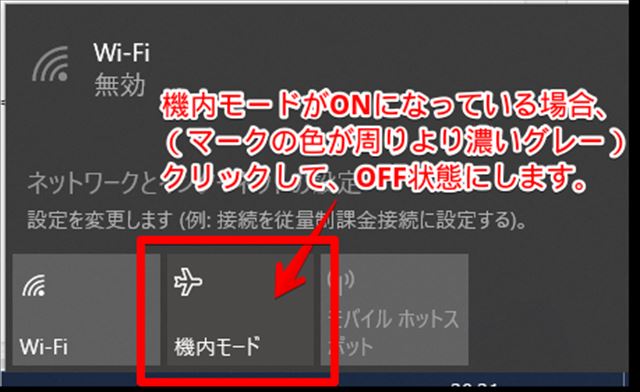
パソコン以外の要因

以下では、パソコンの設定以外に要因がある場合について記載していきます。
HUBが故障している
これは有線接続の場合限定ですが、パソコンとは逆側に辿ると、ほとんどの場合は「HUB(ハブ)」と呼ばれる機会に接続されています。この機会が故障していると、ネットワークに接続出来ないので、壊れている場合は修理する必要があります。
ループしている
HUBに関連している原因のうち、故障ではなく、ループしていることが要因の場合もあります。ループしているとは、一本の有線LANの両端が、同じHUBにつながっている状態などのことを指します。これが一本でも存在すると、ネットワーク全体でエラーがでるので、直してあげる必要があります。
DHCPサーバが機能していない
前項までにも出てきた「IPアドレス」ですが、自らで番号を設定する場合と、DHCPサーバという機能を使用して、自動的に割り振る方法があります。自動で割り振りを行っている場合に限りますが、これまでに紹介した方法で修正できない場合だと、DHCPサーバ自体が何らかの理由で動作していない可能性があるので、そこを調べてみることで原因が見つかるかもしれません。