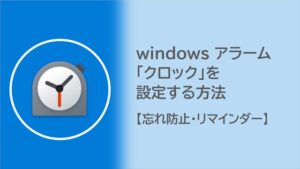長い期間サーバやパソコンを立ち上げ続けると、知らないうちにメモリが解放されずにたまったりなどして、動作が遅くなってくることがあります。それを防ぐために、定期的に再起動させたいが、どうすればよいかわからない方もいるのではないでしょうか?そのような方のために、本記事では、無料で、定期的に自動で再起動させる方法について紹介していきます。
再起動バッチの作成方法

それでは、まずは再起動を実行するための簡単なプログラム「再起動バッチ」を作成していきます。
プログラムと聞くと難しく感じるかもしれませんが、とても簡単に作成できるものです。
それでは、手順を説明していきます!
メモ帳起動
まずは、メモ帳を起動します。
メモ帳の起動方法はいくつかありますが、本記事では以下の方法で開いていきます。
当然、他の方法でも大丈夫です!
メモ帳の開き方
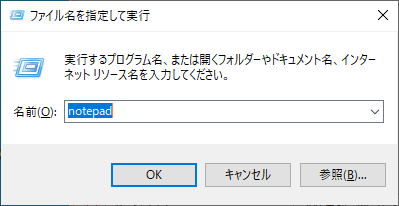
1.キーボードの「windowsキー」と「r」ボタンを同時に押下し、
ファイル名を指定して実行画面を開きます。
2.上画像のように、開いたファイル名を指定して実行画面に「notepad」と入力して、
「OK」ボタンを押すと、メモ帳が起動します。
メモ帳へのコマンド記載
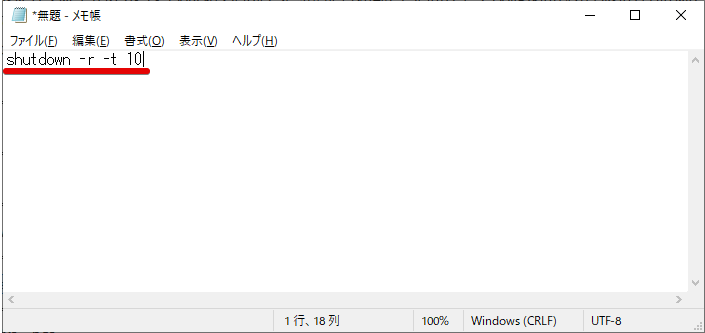
メモ帳が開いたら、上画像のように「shutdown -r -t 10」を入力してください。
batの保存

「shutdown -r -t 10」が入力されたメモ帳を作成したら、それを保存します。
ここで気を付けなければならないのが、普通に保存してしまうとただのメモ帳として保存されてしまうため、
通常とは異なる方法でプログラムとして保存する必要があります。
その方法は、上画像のように、保存する名前の拡張子と呼ばれる部分を、
「txt」から「bat」に変えてから保存することです。
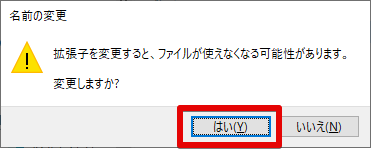
拡張子を変更して保存する際、上画像のような警告が出る場合がありますが、気にせず「OK」を押してください。
拡張子を変えたら、好きなフォルダに保存しましょう。例では、「C:\bat」(Cドライブの中のbatフォルダ)に保存しました。
また、拡張子の前の名前の部分もなんでも大丈夫です!例では「restart」という名前にしました。
再起動バッチのタスクスケジュール設定方法

これまでの手順で、再起動するためのプログラム「再起動バッチ」が作成できたので、
ここからはそれを定期的に実行する手順について解説します。
方法としては、Windows標準機能である「タスクスケジューラ」を使用していきます。
タスクスケジューラを使えば、指定した処理を指定した時間で実行することができます。
それでは解説していきます!
タスクスケジューラ起動
まずは、以下の方法でタスクスケジューラを起動します。
これもメモ帳と同様に、色々な方法があるので、起動さえできれば問題ありません!
タスクスケジューラの開き方
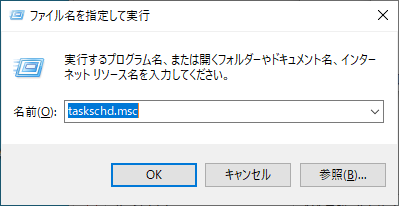
1.キーボードの「windowsキー」と「r」ボタンを同時に押下し、
ファイル名を指定して実行画面を開きます。
2.上画像のように、開いたファイル名を指定して実行画面に「taskschd.msc」と入力して
「OK」ボタンを押すと、タスクスケジューラが起動します。
タスクスケジューラ設定方法
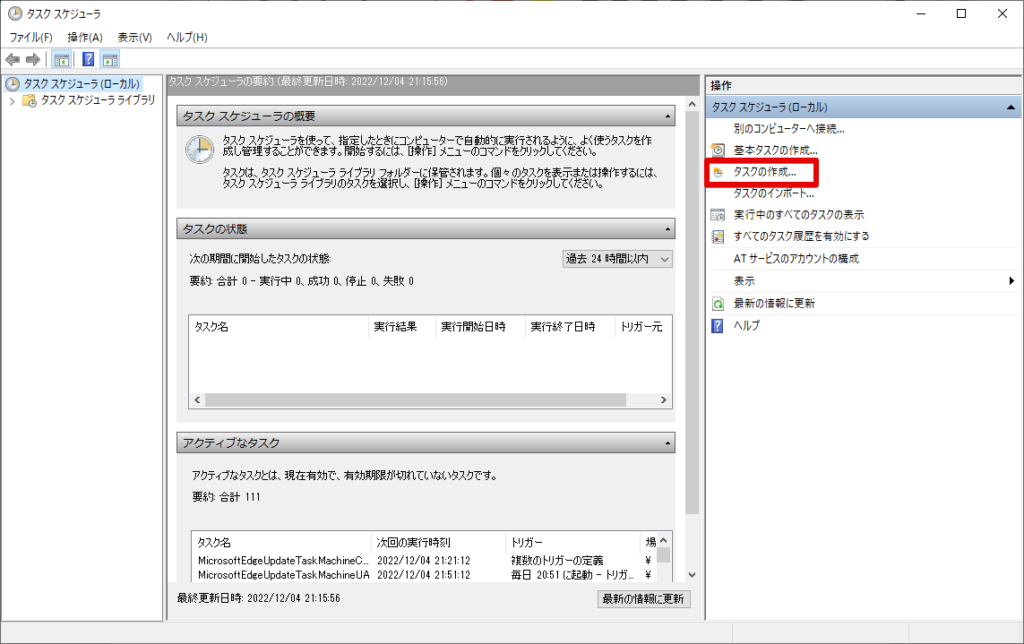
タスクスケジュールが起動したら、まず上画像赤枠の「タスクの作成」を押下します。
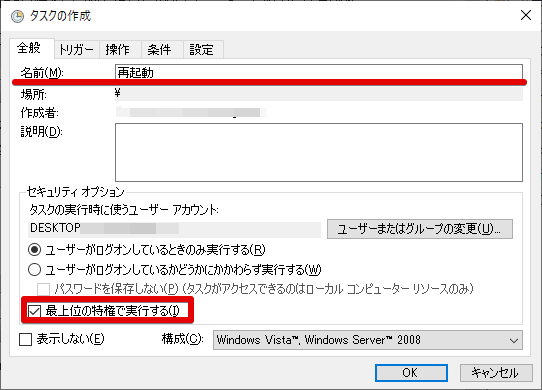
「タスクの作成画面」が表示されたら、まずはタスクの名前をつけていきます。なんでもよいですが、今回は「再起動」というタスク名にします。
また、赤枠内の「最上位の特権で実行する」にもチェックをつけてください。
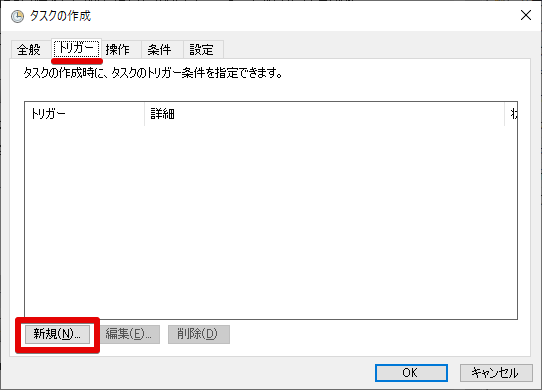
つづいて、画面赤線の「トリガー」タブに移動し、「新規」ボタンを押下してください。

開いた画面で、どのくらいのタイミングで処理を実行するか設定していきます。
例では、週に一回、日曜日の朝5時に実行するように設定しました。
また、タイミングの設定が終わったら、赤線の「有効」にチェックし、「OK」ボタンを押下してください。
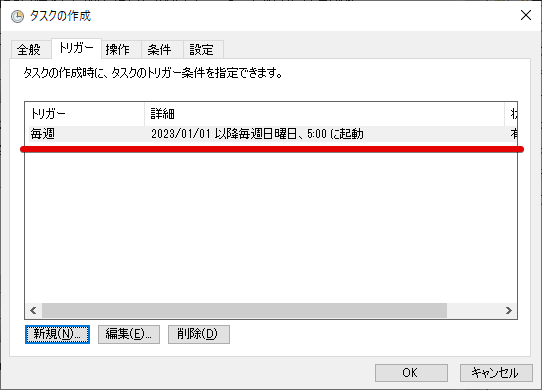
前画面で「OK」ボタンを押下後、戻ってきた画面に設定した内容が表示されていれば、
実行タイミングの設定は完了です。
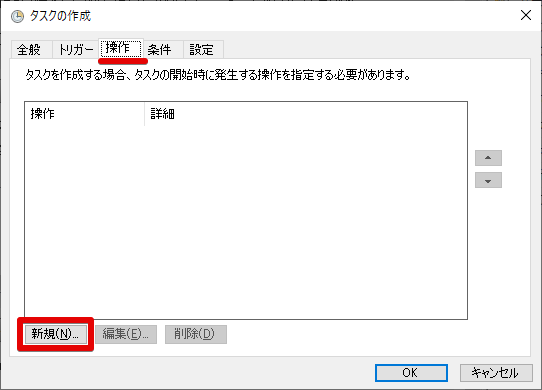
続いて、赤線の「操作」タブを表示し、「新規」ボタンを押下します。
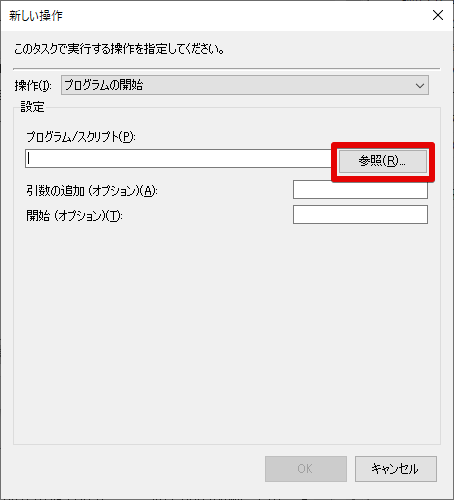
この画面では、実行する処理を指定します。ここで、先ほど作成した再起動バッチを指定します。
赤枠内の「参照」を押下してください。
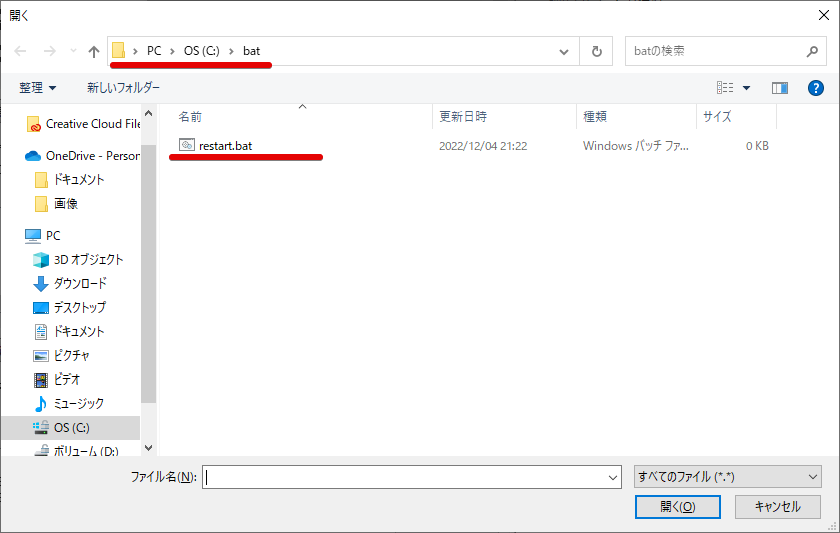
表示される画面で、再起動バッチを作成した場所(例では、「C:\bat」(Cドライブの中のbatフォルダ)に作成しました。)を開き、作成した再起動バッチ(例ではrestart.bat)を選択して画像右下の「開く」ボタンを押下します。
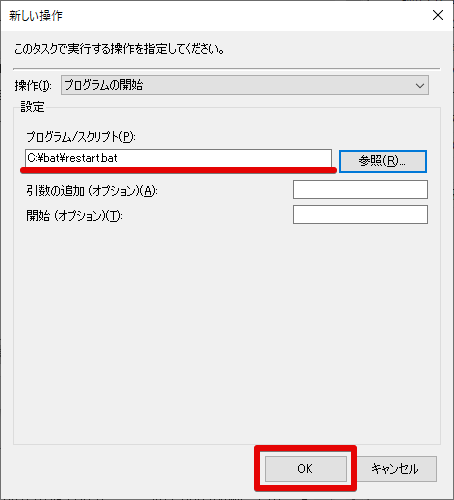
戻ってきた画面で、赤線のように再起動バッチの保存先が表示されていれば設定完了です。
「OK」ボタンを押下してください。
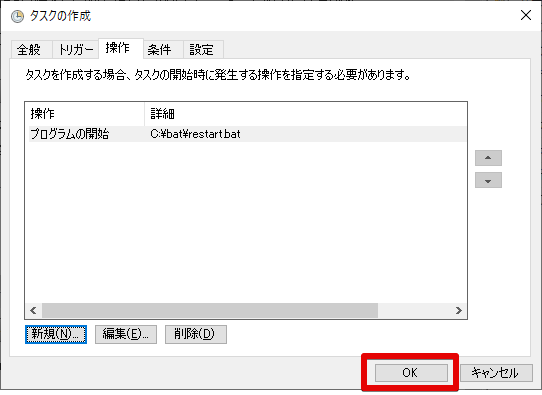
タスク作成の画面に戻ってきたら、また「OK」ボタンを押下してください。
これでタスクスケジュールの設定は完了です。
手順は以上となるので、あとは、設定された時間通りに再起動されることを確認してください!
再起動オプションについて

これまでの手順で、定期的に再起動するという目的は達成で来たと思います。
少しおまけ的な内容になりますが、batを作成する際にメモ帳に記載した内容をかえることで、
処理を変えることもできるので、役に立ちそうなものを少しだけ紹介します!
再起動オプション「-t」
「-t」は、再起動までの待機時間を伸ばすことができるオプションです。
実は本記事で作成した再起動バッチにもこれは使われており、-tにつづく数字の部分を変えると、その秒数分待機してから、再起動処理が実行されます。(今回設定した「shutdown -r -t 10」の「10」の部分です。)
再起動オプション「-a」
「-a」は、待機時間中に実行することで、再起動処理を止めることができるオプションです。
具体的な使い方としては、「-t」で処理待ち状態になっているパソコンで、「shutdown -a」と実行すると、
その再起動処理が取り消されます。
再起動を止めたい場合などあれば、コマンドプロンプトなどから使用してみてください!