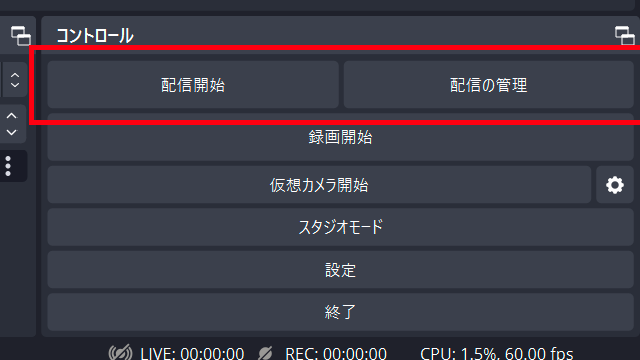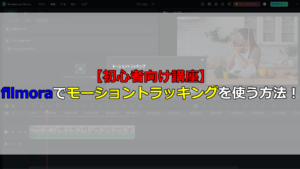あなたもゲーム画面を録画して、プレイ動画をシェアしてみませんか。みなさんNintendo Switchでゲームを楽しんでますか?2022年末にかけてさまざまな新作ゲームが発売されております。YouTubeなどではSplatoon3やポケットモンスターSVのプレイ動画やゲーム実況なども数多くアップされております。あなたも自分の好きなゲームをシェアしませんか。
ゲーム画面を録画して楽しもう!

皆さんは普段からゲームを楽しんでますか?最近ではSplatoon3やポケットモンスターSVなど話題のゲームがどんどん発売されています。そんな中、ゲーム実況やゲーム配信などでゲームを録画・共有して楽しむ機会が増えてきています。
今はSNSで共有する時代!
昨今、TwitterだけでなくTiktokやyoutubeなどで、自分の好きな物をさまざまな形で発信できる様になってきています。今はYouTubeやTik Tokでもゲームのスーパープレイや実況動画、切り抜き動画などさまざまな形で共有することでいろんな人と一緒にゲームを楽しむことができます。
ゲーム画面を録画してシェアしよう!
ゲーム画面を録画して共有するにはいくつか方法があります。以下に目的別の方法を記載いたします。
自分のプレイを見てもらいたい!
自身のプレイを見てもらう場合はゲーム画面の録画を行い、特に共有したいものを各種SNSや動画投稿サイト(YouTube、ニコニコ動画など)で公開するのが主な方法となります。また、近年ではTikTokやYouTube shortsなどの携帯向けの動画がどんどん普及しているため、それに合わせた短い動画を組み合わせた切り抜き動画も話題になっています。
みんなと一緒に楽しみたい!
近年ゲーム配信も活発になってきています。ゲーム配信では主にYouTubeやTwitchなどが主に普及していると思います。ゲームの配信ソフトを用いて、録画(キャプチャ)したゲーム画面を元に視聴者と一緒にゲームを楽しむことができます。特に動画編集等の知識も必要ないため、どんどん配信を行う方達も増えてきております。
Nintendo Switchの録画方法について

Nintendo Switchの録画方法は2つあります。それは本体で直接録画する方法とキャプチャーボードを使用する方法になります。それぞれの方法とメリット、デメリットを記載いたします。
Nintendo Switchで直接録画する方法
Nintendo Switch本体で録画を行う場合は、本体のコントローラーの左下に四角いボタン(キャプチャーボタン)があります。そこを長押しすることでゲーム画面の録画ができます。最大で30秒前からの動画を撮影することができます。
<公式サイトのリンク>
https://support.nintendo.co.jp/app/answers/detail/a_id/35057
Switchで画面を録画するメリット
・ラグが少ない
・スクショや動画をSwitchから直スマホに取り込める
Switchで画面を録画するデメリット
・10秒程度しか録画できない
キャプチャボードを使う方法
キャプチャーボードとはPCとゲーム機の間に接続する機器の名称です。これを使うことで、専用ソフト(OBS等)を通してゲーム画面をPC画面に表示することができます。ゲームの録画や配信に用いることができます。
また、PCを使わずにゲーム画面を直接SDカードへ録画できるものもあります。
ゲームキャプチャで録画するメリット
・PC上の容量の範囲内で長時間録画できる。
・動画配信サイト等で配信等も可能
・NintendoSwitch以外でも使える
ゲームキャプチャで録画するデメリット
・Nintendo Switchラグがある
・外部装置を購入する必要あり
・PCのスペックによって録画品質が左右される
OBSを使ってゲーム画面をシェアしよう!

ゲームキャプチャを使用してゲーム画面を録画する場合は、PC上で専用ソフトを使う必要があります。中でもここ数年一般的なのは、OBSという無料ソフトウェアになります。この項目では、簡単なOBSの使い方について説明いたします。
※キャプチャボードのドライバインストールについては各メーカーサイトをご確認ください。
ゲームを録画する方法
①画面上のソースからプラスボタンを押下
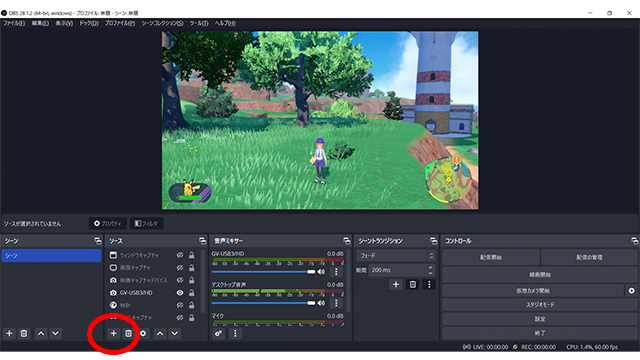
②出てきた選択肢から”映像キャプチャデバイスを押下”
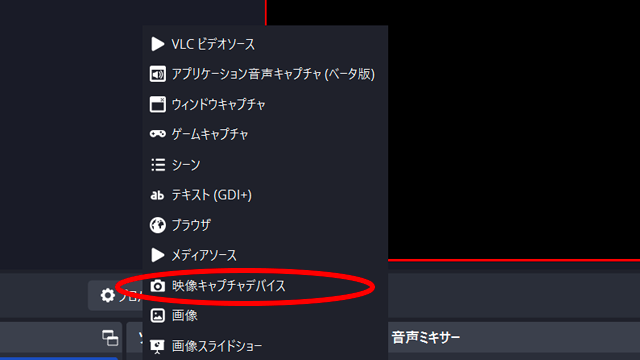
③適当に名前を付けて”OK”を押下(機器名をつけると分かりやすい)
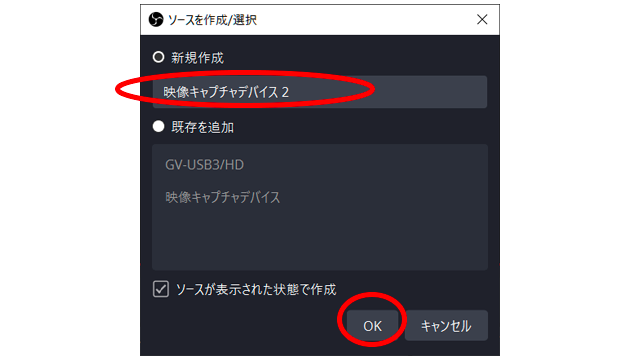
④機器選択画面が出るので自分のキャプチャボードを選択してOKを押下
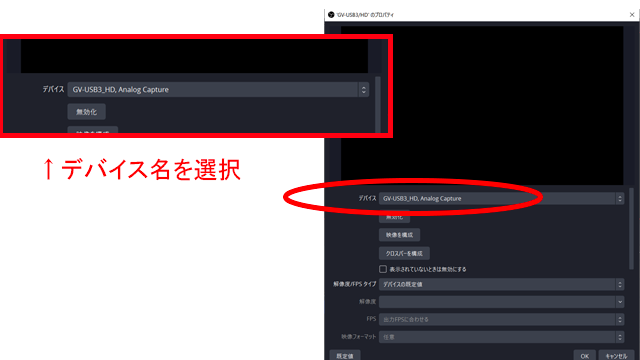
⑤画面右側にある録画ボタンを押下
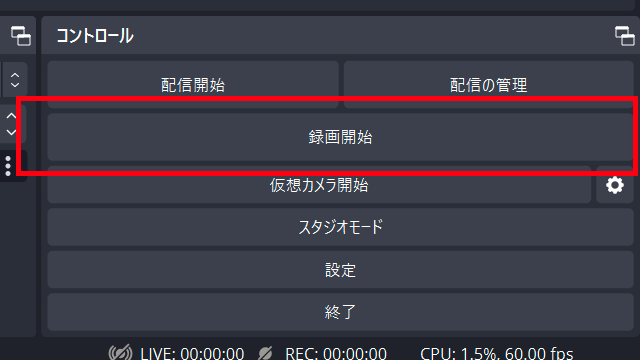
これでOBSでのゲーム画面の録画が可能です。
ゲームを配信する方法
①~④までは録画と同様にゲームキャプチャを設定します。
⑤設定を開き”配信”欄を選択すると以下のような項目が出る。
自分の配信したいプラットフォームを選択し、”適用”→”OK”を押下。(この時アカウント連携をしておくと楽です。)
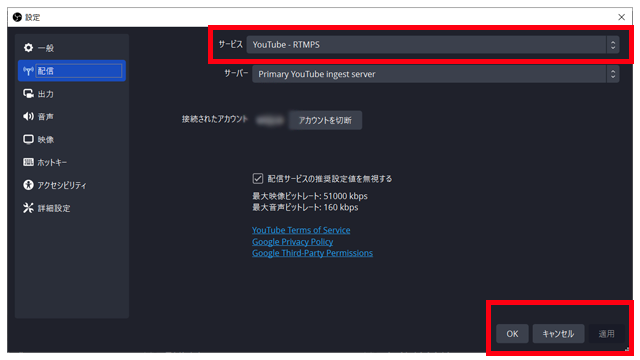
⑥画面右下より録画開始を押下で指定した配信プラットフォームで配信ができる