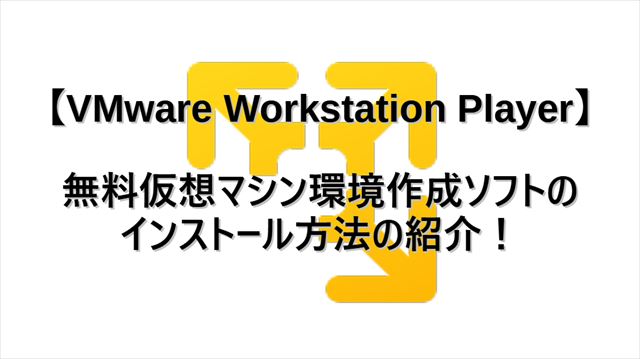試してみたいパソコンの設定やソフトなどはあっても、自分のパソコンではどんな影響がでるのかわからないのでやりたくない…。
下手な設定をしてしまい戻せなくなってしまうのでは…?
そんな不安のために手が出せないことがまれにあるかと思います。
そんなとき、自分のパソコン上に仮想環境を作成して試すという方法があります。
本記事では、無料で仮想環境を作成できる「VMware Workstation Player」のインストール手順を紹介していきます。
インストーラの入手

それでは、まずは「VMware Workstation Player」をインストーラの入手手順を紹介していきます。
インストーラ入手サイトへのアクセス
まずは、下記サイトにアクセスします。
インストーラ入手URL:
https://www.vmware.com/jp/products/workstation-player.html
インストーラ入手手順①
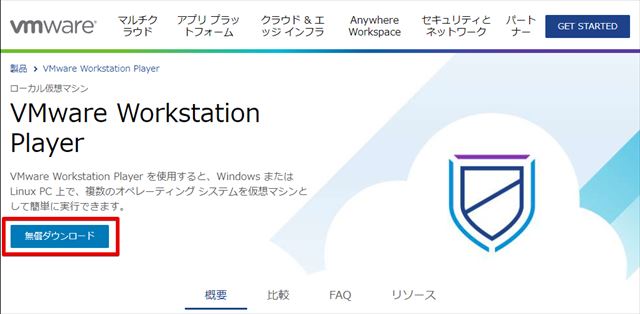
続いて、上記画像の赤枠「無償ダウンロード」をクリックします。
インストーラ入手手順②
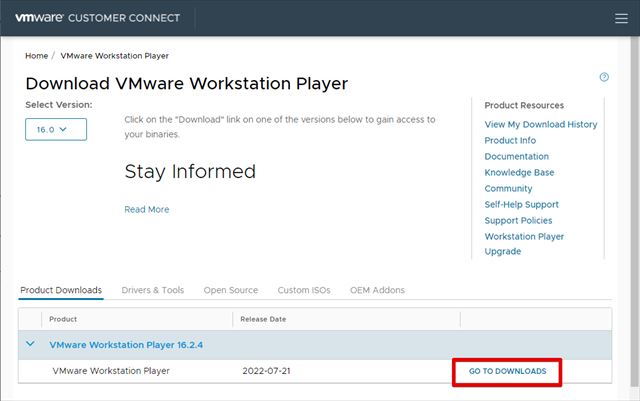
続いて、画像赤枠内の「GO TO DOWNLOADS」をクリックします。
インストーラ入手手順②
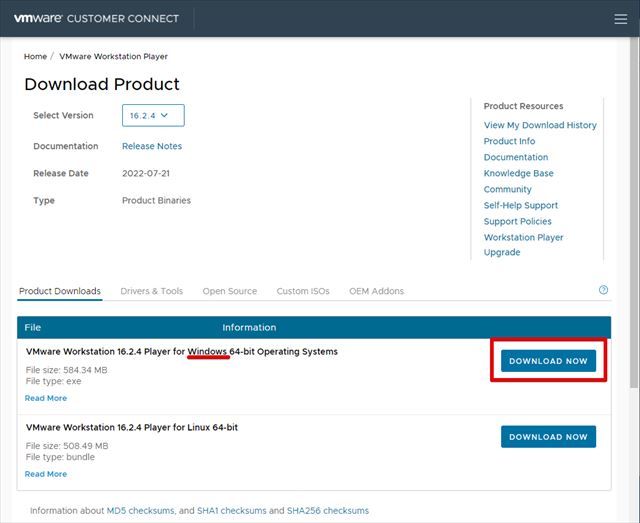
続いて、赤枠内の「DOWNLOAD NOW」をクリックします。
今回はwindows版をインストールするので、
赤線のように「windows」とついているインストーラをダウンロードしていきます。
クリック後、インストーラをどこにインストールするか選択する画面が開くので、
任意のフォルダに格納してください。
これで、インストーラの入手は完了です。
インストール手順

それでは、インストーラを起動して、インストールしていく手順について紹介していきます。
インストーラの起動

それではまずは、先ほど入手したインストーラをクリックして、
インストール画面を起動してください。
インストールの実行①
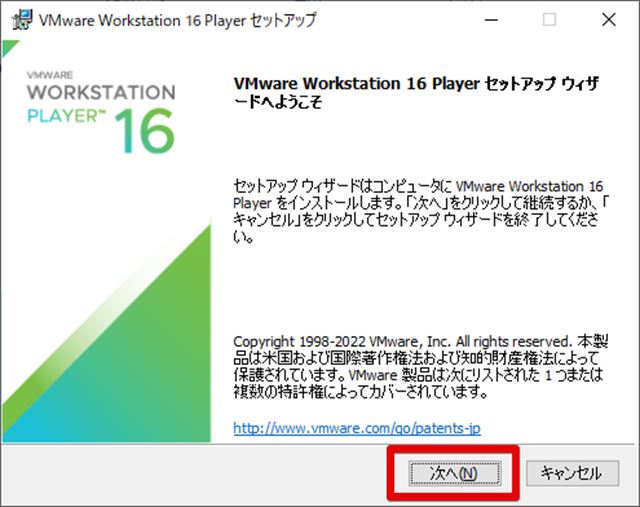
インストール画面が表示されたら、まず赤枠内の「次へ」をクリックします。
インストールの実行②
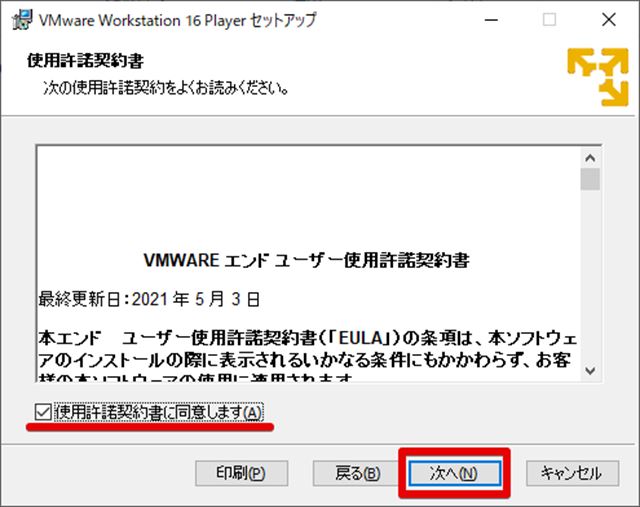
上画面が表示されたら、赤線の「使用許諾契約書に同意します」にチェックをつけ、
赤枠内の「次へ」をクリックします。
インストールの実行③
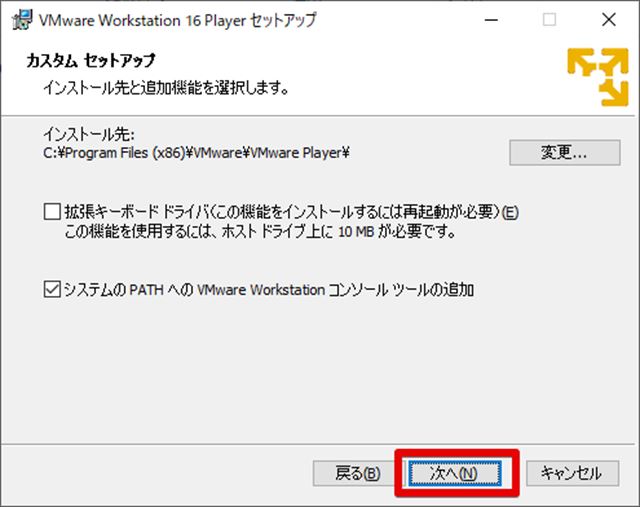
上記画面が表示されたら、必要に応じてチェックを変更し、「次へ」を選択します。
(今回は初期状態のまま、「次へ」を押下します)
インストールの実行④
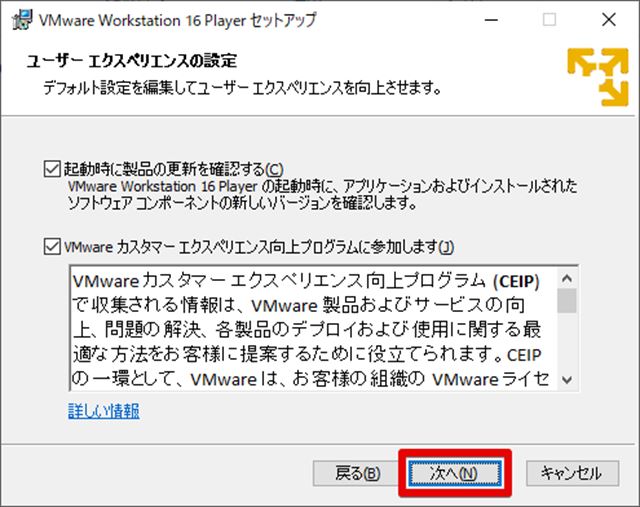
上記画面が表示されたら、必要に応じてチェックを変更し、「次へ」を選択します。
(今回は初期状態のまま、「次へ」を押下します)
インストールの実行⑤
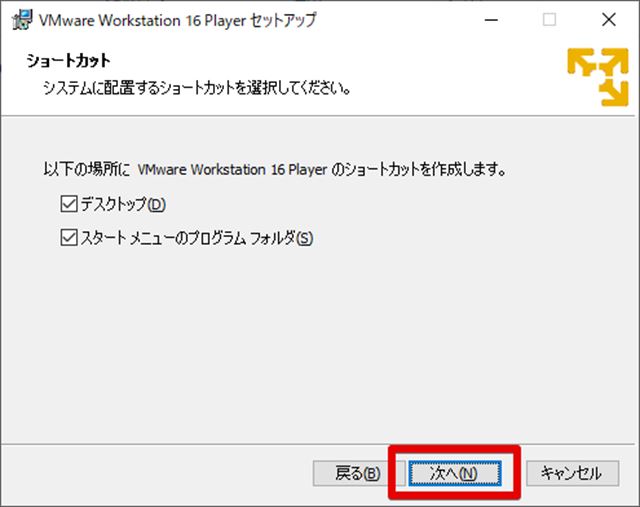
上記画面が表示されたら、必要に応じてチェックを変更し、「次へ」を選択します。
(今回は初期状態のまま、「次へ」を押下します)
インストールの実行⑥
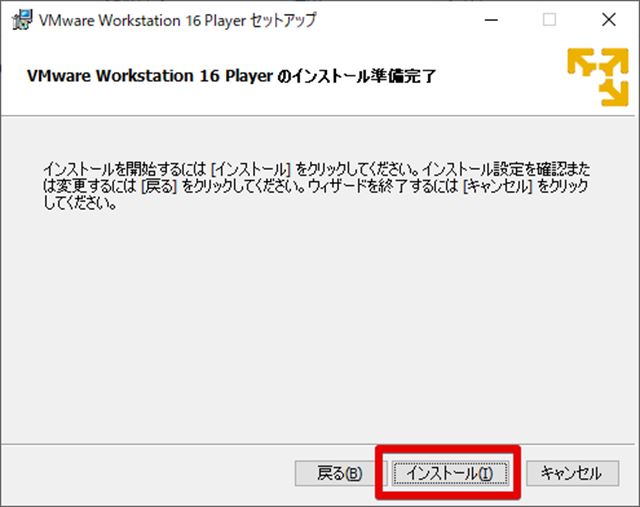
上記画面が表示されたら、「インストール」を押下します。
インストールの実行⑦
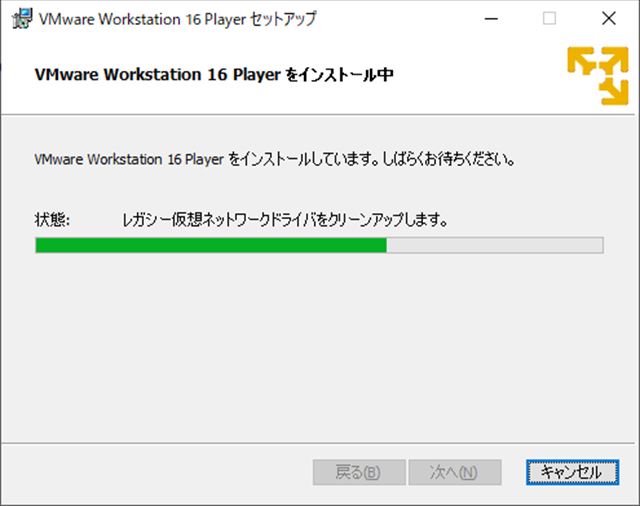
インストールが始まるので、終わるまで待機します。
インストールの実行⑧
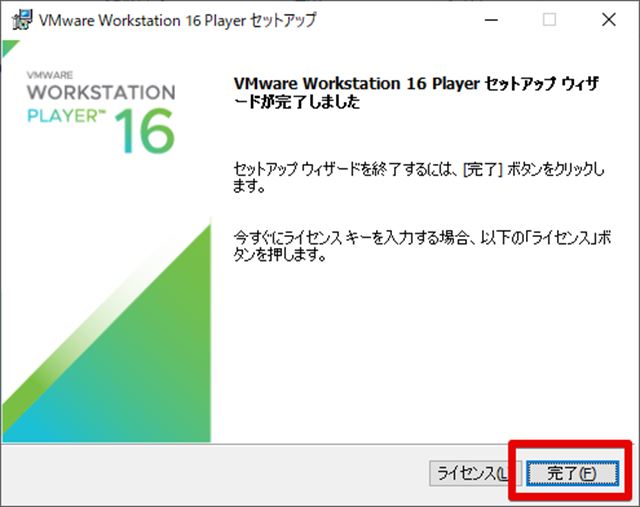
この画面が表示されたらインストールは完了となります。
「完了」ボタンを押下して、画面を閉じます。
「VMware Workstation Player」の起動

それでは、インストールが完了した「VMware Workstation Player」を実際に起動していきたいと思います。
デスクトップアイコンからの起動

インストールが正常に完了したら、デスクトップに上画像のようなアイコンが出来ているので、こちらをクリックして「VMware Workstation Player」を起動してください。
( 手順:インストールの実行⑤ で、デスクトップのチェックを外した場合は、他のやり方で起動してください)
使用方法の選択
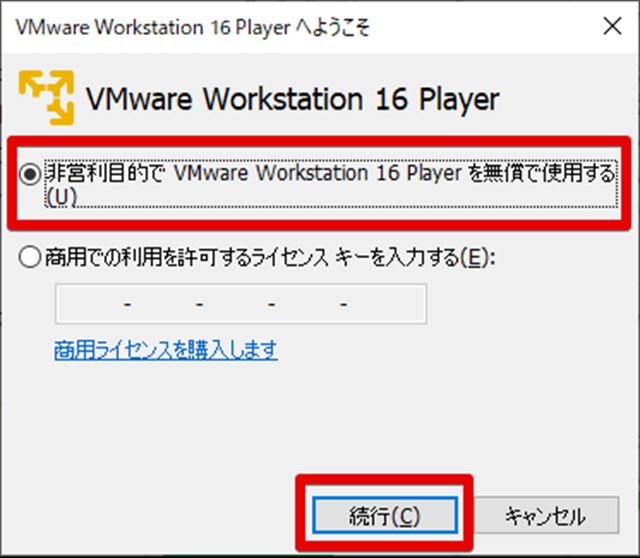
上記画像が表示されたら、使用方法を選択します。
今回は商用で利用はしないので、
「非営利目的でVMware Workstation Playerを無償で使用する」を選択します。
使用方法の選択

上記画像が表示されたら、「完了」をクリックします。
「VMware Workstation Player」の起動
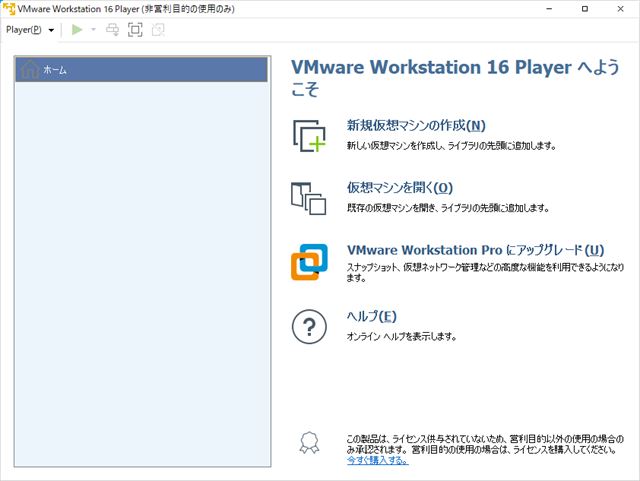
上記画像の画面が表示されたら、「VMware Workstation Player」が正常に立ち上がったこととなります。
実際に仮想マシンを作成するなどして、必要な検証環境を作成していきましょう!