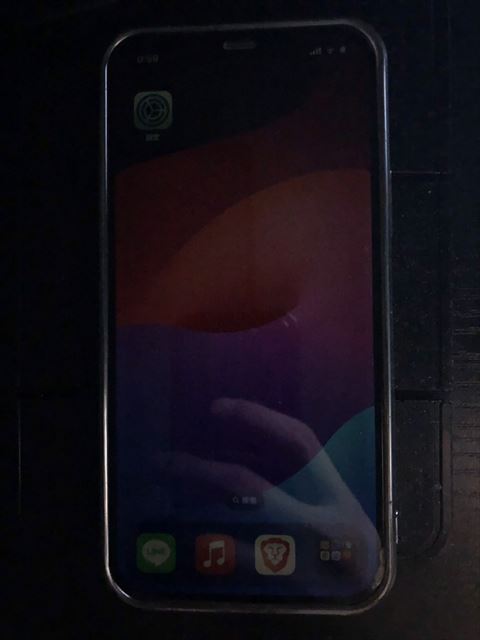スマートフォンの使用が日常生活の一部となった現代、目の健康を守るための設定が重要です。特に、iPhoneの画面のバックライトが明るすぎると、長時間の使用で目が疲れやすくなります。そこで、iPhoneの低照度設定を活用することで、目に優しい環境を整える方法をご紹介します。また、簡単に低照度モードに切り替えられる便利な方法として、電源ボタンを3回連続で押すだけで低照度モードに切り替えられる設定について解説します。本記事では、これらの具体的な手順について詳しく説明します。
設定方法①ショートカットの設定

まずは、ショートカットの設定について解説します。
バックライトOFF(低照度ON)はズーム機能を呼び出すことで実行するのですが、
本手順を実行することで、電源ボタンを3回連続で押すことで簡単にズームを呼び出せるようになります。
設定を開く
iPhoneホーム画面の「設定」を開きます。
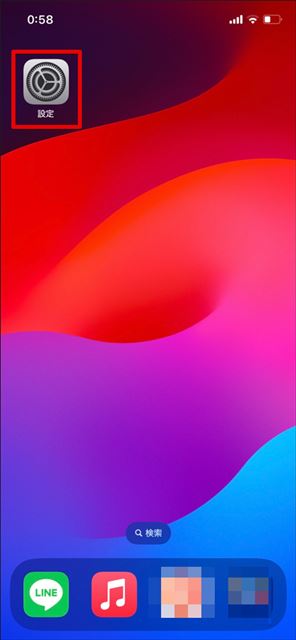
アクセシビリティを開く
設定の中の「アクセシビリティ」を開きます。
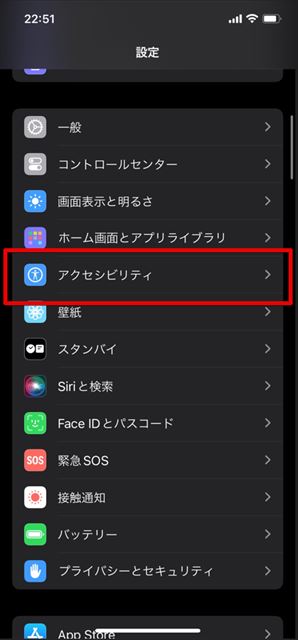
ショートカットを開く
アクセシビリティの中の「ショートカット」を開きます。

ズーム機能にチェックする
ショートカットの中にある「ズーム機能」をチェックします。
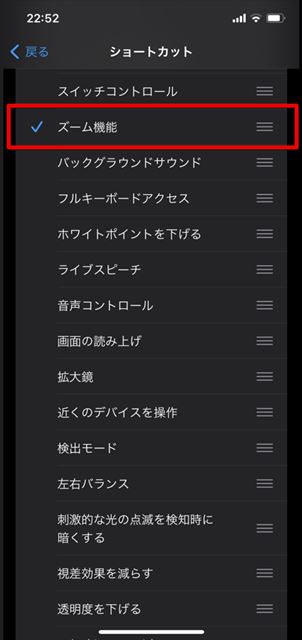
戻るを押す
次の設定のために、「戻る」をタップし、アクセシビリティ画面に戻ります。

設定方法②ズーム設定

続いて、ズームの設定方法を紹介します。
ズームとバックライトOFF(低照度)は一見関係のない設定に思うかもしれませんが、
低照度はズームを呼び出すことで実行することが出来るのです。
ズームを選ぶ
前回手順で表示したアクセシビリティ画面の「ズーム」を選択します。
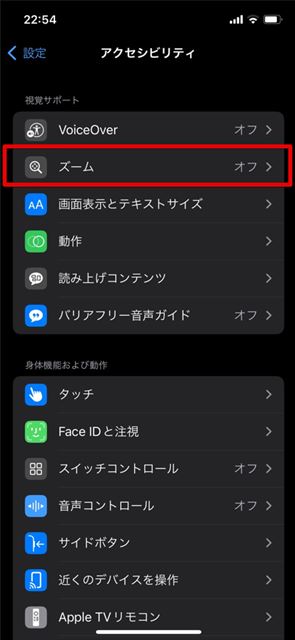
ズーム設定を変更する
ズーム機能設定画面が開いたら、以下の設定を行います。
(以下2つでうまくいかなかった場合は、他の設定も画面に合わせてみてください)
・ズームフィルタを低照度にする。
・最低ズームレベルを最小値(1.2倍)にする。
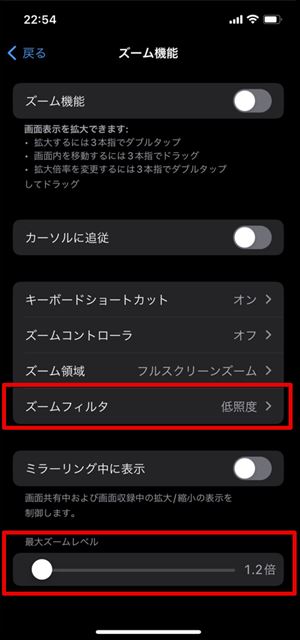
バックライトをOFFにする

それでは、実際に実行するとどうなるかを写真でお見せしたいと思います。
電源ボタンを3回連続で押す
低照度の呼び出し方は簡単で、電源ボタンを3回連続で押すだけです。

電源ボタン3回連続押下前
以下の写真は、iPhoneの明るさを最大にした画面の写真です。
ここから、電源ボタンを3回連続で押して、バックライトをOFFにしていきます。
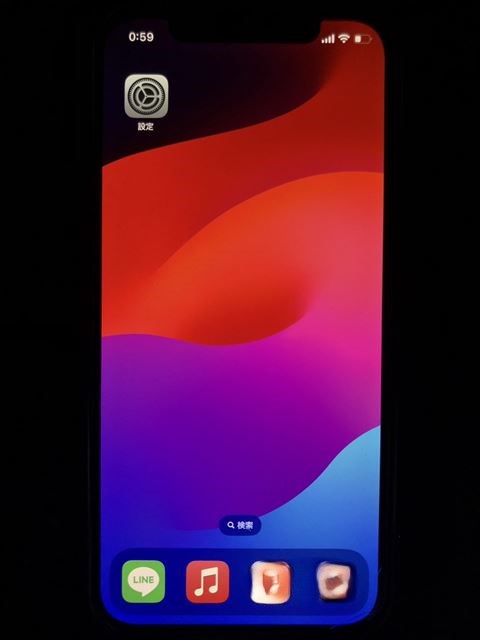
電源ボタン3回連続押下後
以下が、バックライトをOFFにして、明るさも一番暗い状態にしたiPhoneの画面です。
明るさに大きな違いが出ていることがわかると思います。
就寝前についiPhoneを触ってしまう方など、この設定をすることで目の負担を軽減することが出来ますし、
簡単な操作でバックライトを切ることができるので、ぜひ試してみてください。