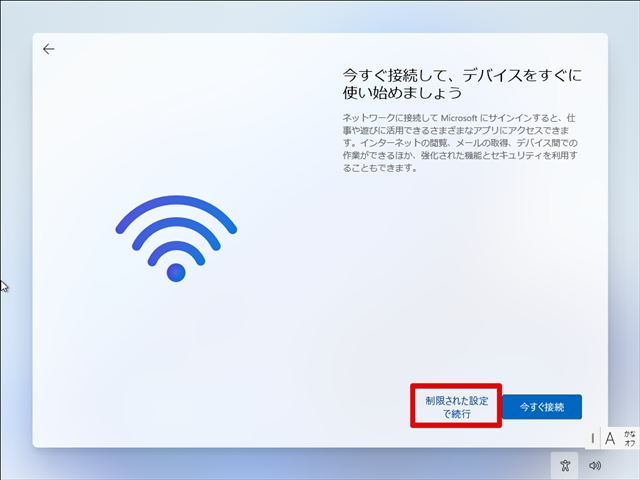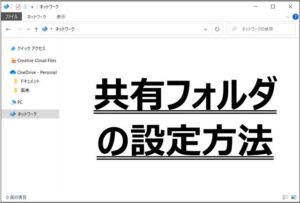Windows 11のパソコンを初期設定する際、通常はネットワークへの接続が求められます。しかし、特定の状況下ではインターネットに接続せずに設定を進めたい場合もあるでしょう。本記事では、Windows 11の初期設定をネットワークに接続せずに進めるための具体的な手順をご紹介します。インターネット接続なしでパソコンをスムーズに立ち上げるためのポイントを押さえていきましょう!
通常の場合

それでは、通常通りwindows11を初期起動した画面を簡単に見ていきます。
一番最初の画面
以下がwindows11を起動して一番最初の画面です。
当てはまるものを選択し、進めていきます。
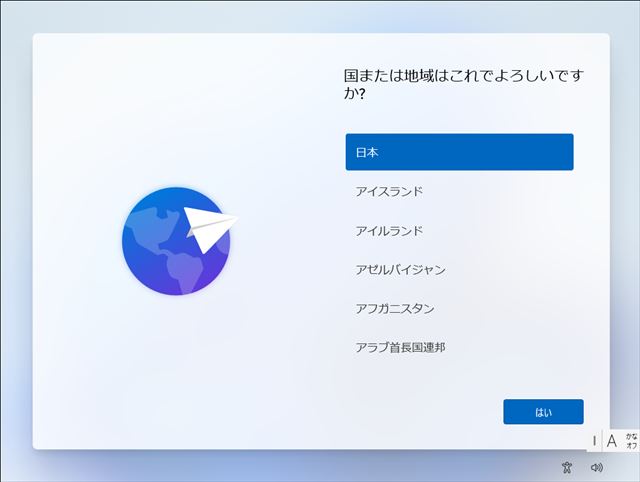
設定の選択
設定画面をいくつか進めていくと、以下のような画面が表示されます。
今回は職場用の端末を設定する想定なので、「職場または学校用に設定する」を選択します。
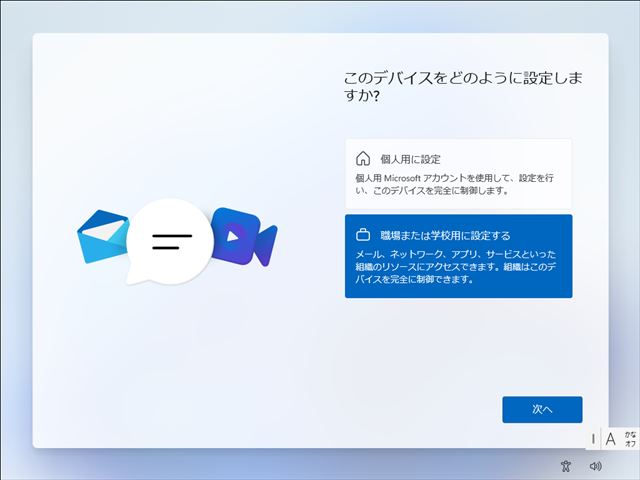
問題の画面
「職場または学校用に設定する」の画面の後、以下画面が表示されます。
初期設定時はオフライン状態で設定を進めたいパターンが多いと思いますが、
この画面の状態では接続をスキップすることが出来ず、接続可能なネットワークを選択せざるを得ません。
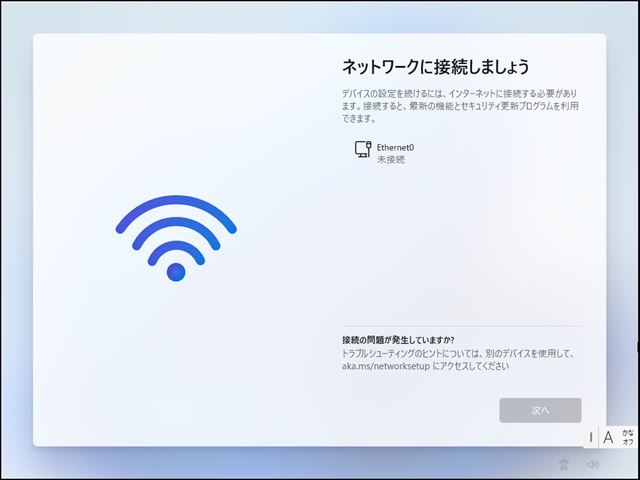
解決方法

それでは、オフラインで設定するための解決方法について解説していきます。
コマンドプロンプト(管理者)の起動
解決方法として、まずは管理者のコマンドプロンプトを開きます。
「Shift」+「F10」を押下して、起動します。
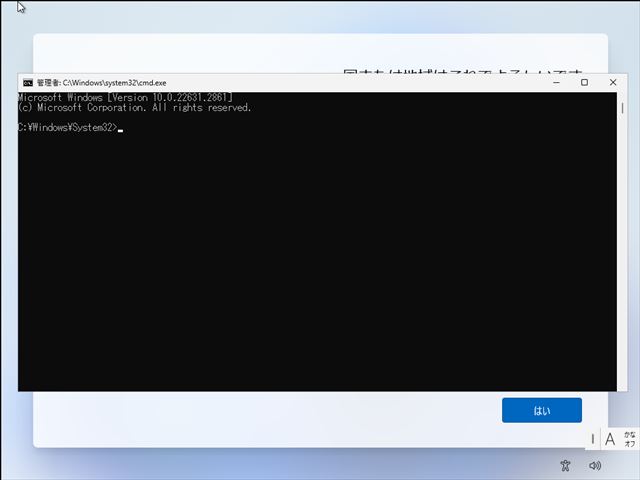
コマンドの入力
以下のように、コマンドプロンプトに「oobe\BypassNRO.cmd」と入力し、実行します。
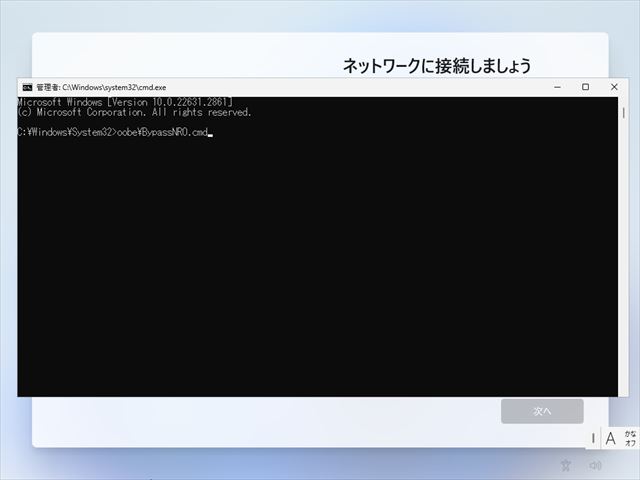
再起動
コマンド実行後、自動的に再起動がかかるので、起動まで待機します。
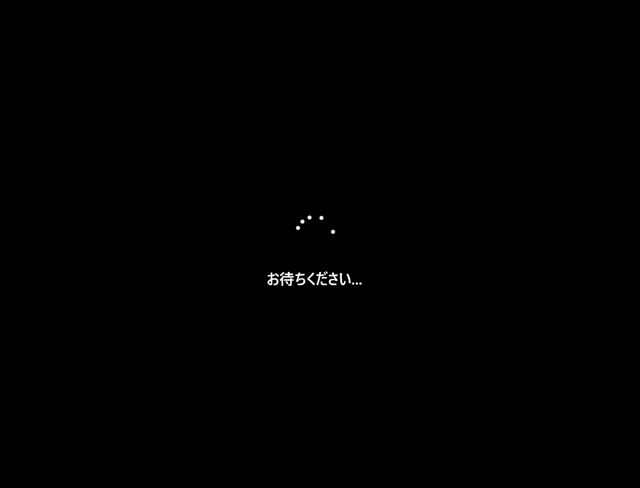
結果

コマンドを実行した結果、変更があった画面を確認しましょう。
「インターネットに接続していません」の表示
再起動後、改めて設定を進めていき、ネットワーク選択の画面を表示します。
すると、先ほど存在していなかった「インターネットに接続していません」という選択肢が増えています。
こちらを押下してください。
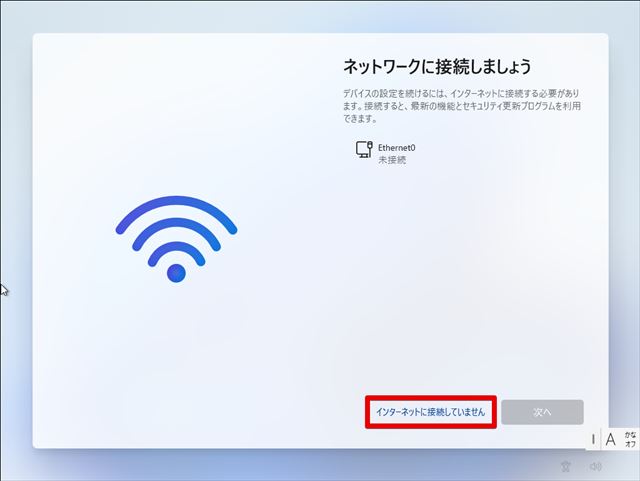
「制限された設定で続行」を選択
次の画面でも、インターネットに接続することを勧められますが、「制限された設定で続行」を選択します。
これで残りの設定を進めていけば、無事オフライン状態で初期設定が完了できます。
ぜひ試してみてください。