ダサいと言われることもある、昔のOfficeに搭載されていた「ワードアート」を最新版Officeで使う方法を紹介します。昔のダサいワードアート復活方法から、ダサいワードアートの活用ポイントまで紹介するので、フラットデザインに飽きた方はぜひ活用してください。
【Office】昔のダサい「ワードアート」を使う方法 ~準備~

最近のOfficeでは昔のダサいワードアートは封印されています。そのため、昔のダサいワードアートを使うには、復活させるための準備が必要です。
「Word 97-2003」ファイルを作成
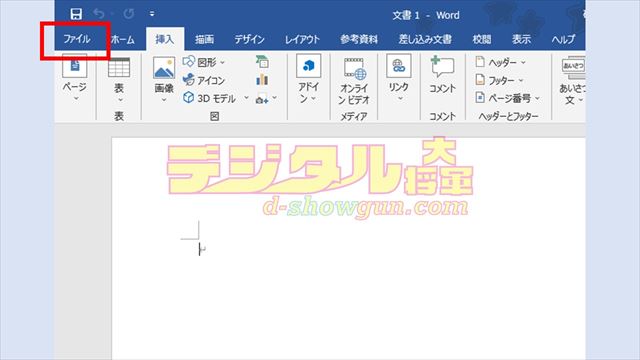
まずは、Wordを開いて白紙の文章を作成してください。白紙の文章を開いたら「ファイル」をクリックします。
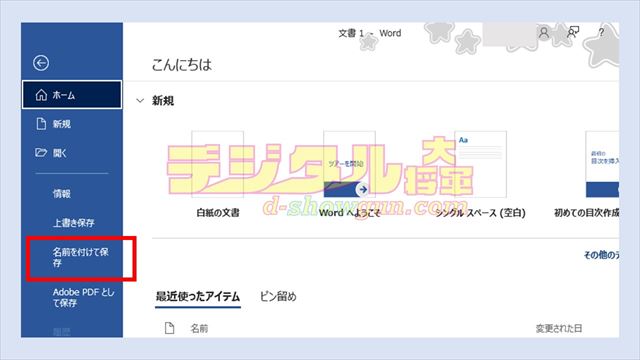
「名前を付けて保存」をクリックします。
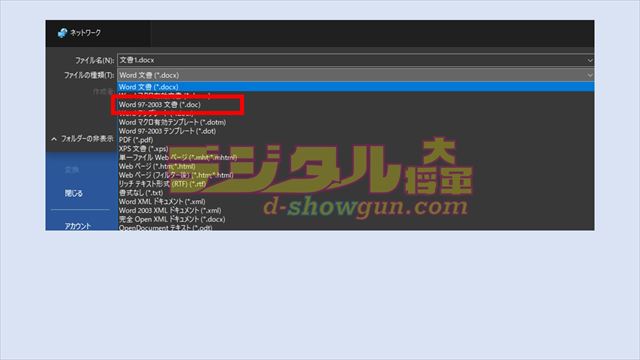
ファイルの保存先を指定するダイアログが表示されるので、ファイルの種類で「Word 93 – 2003 文章 (*.doc)」を選択します。

ファイルの種類を選択した後、任意のファイル名を付けて「保存」します。
保存したファイルを開く
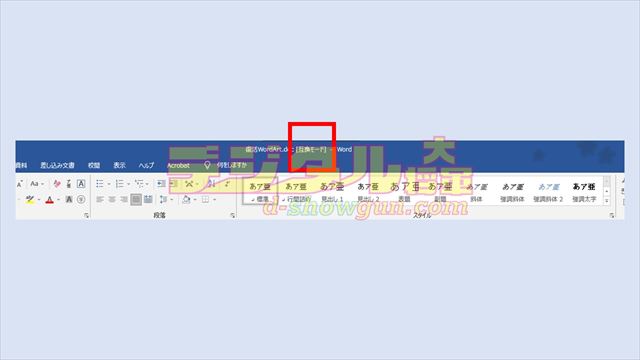
保存したらWordのウインドウ上部のファイル名横に[互換モード]が表示されていることを確認します。これで準備は完了です。
【Office】昔のダサい「ワードアート」を使う方法 ~使い方~

Wordが互換モードになると、封印されたダサいワードアートは復活します。いよいよ復活したダサいワードアートを使っていきましょう。
ワードアート挿入方法
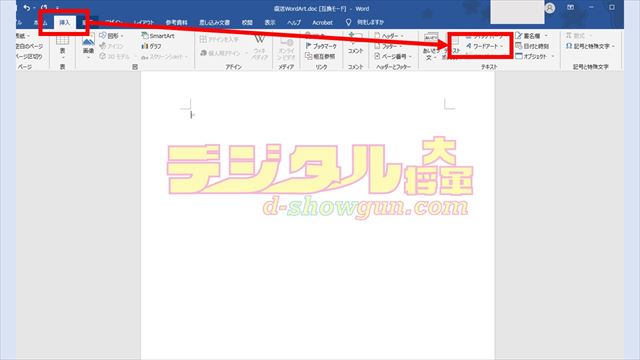
ダサいワードアートを使うには、まずは「挿入」から「ワードアート」をクリックします。
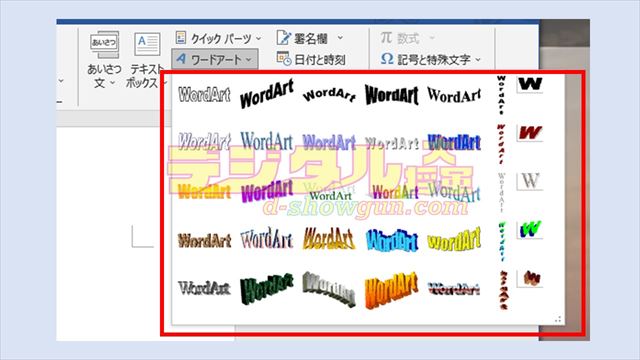
各種ダサいワードアートが表示されるので、使いたいワードアートを選択しましょう。
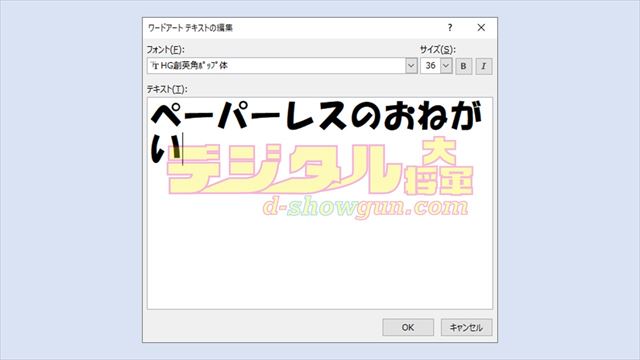
ワードアートのフォントやテキストを入力します。
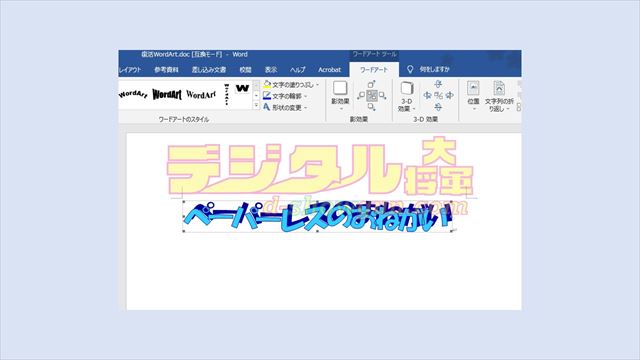
これでワードアートが挿入されます。
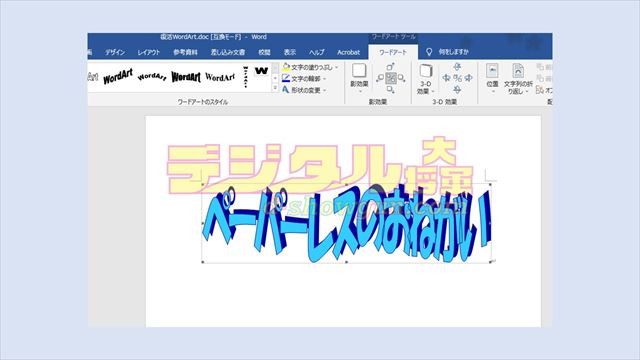
形を使いたい形に調整して完成です。
Excel、PowerPointで使う
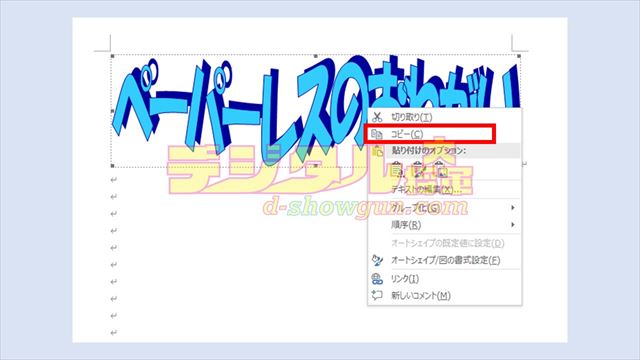
ExcelやPowerPointで使用したいときには、Wordからワードアートをコピーして貼り付けます。こうすることで、ExcelやPowerPointは互換モードにすることなくダサいワードアートを使用できるのです。コピーしたいワードアートを右クリックして「コピー」をクリックします。
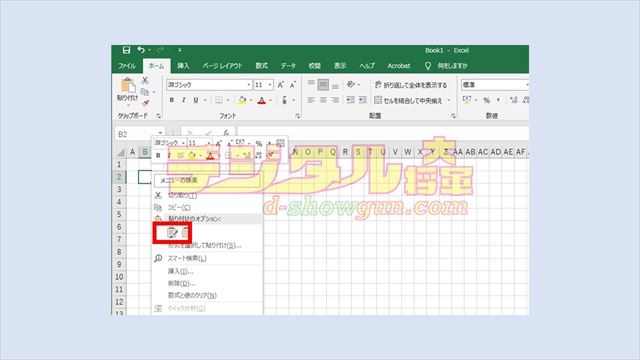
Excelを開いて、右クリックしてワードアートを貼り付けます。
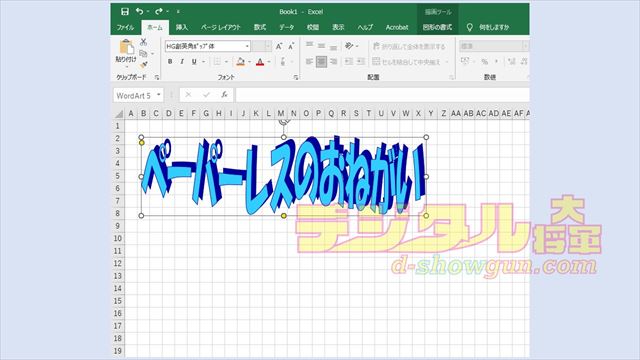
無事にExcelにもダサいワードアートを登場させることができました。
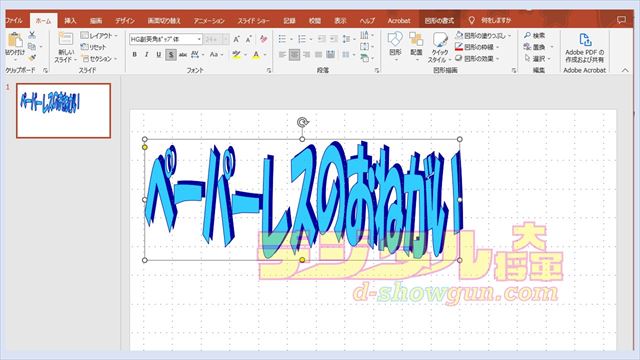
もちろんPowerPointにも貼り付けできます。
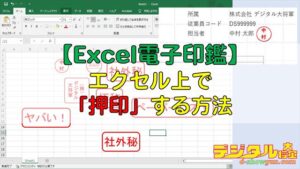

【Office】昔のダサい「ワードアート」を使う方法 ~活用ポイント~

ここまでは基本的なダサいワードアートの使い方を紹介しました。ここからは、ダサいワードアートをより効果的に活用する方法を紹介します。
フォントは「HGS創英角ポップ体」
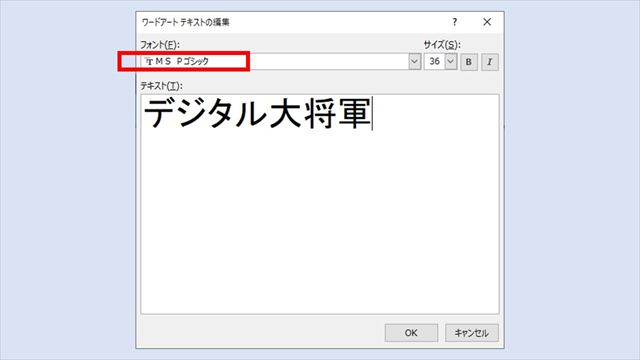
ダサいワードアートを使うときにはフォントを「HGS創英角ポップ体」に設定しましょう。上記は、虹色文字のワードアート規定のフォント「MS Pゴシック」です。

少し味気ない感じがします。

「HGS創英角ポップ体」に設定してみます。
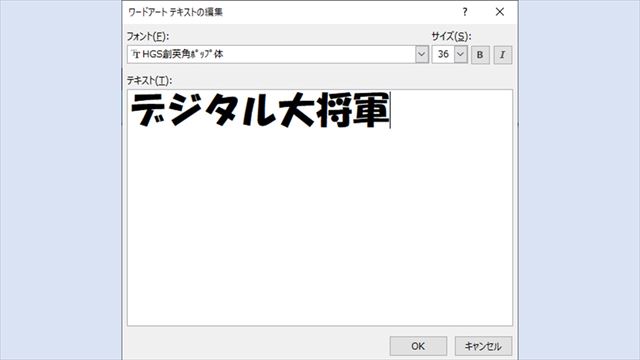
いい感じになりそうです。

フォントを変えただけで、ワードアートの良さがより際立ってきました。

比較してみましょう。
「3-D 効果」を活用
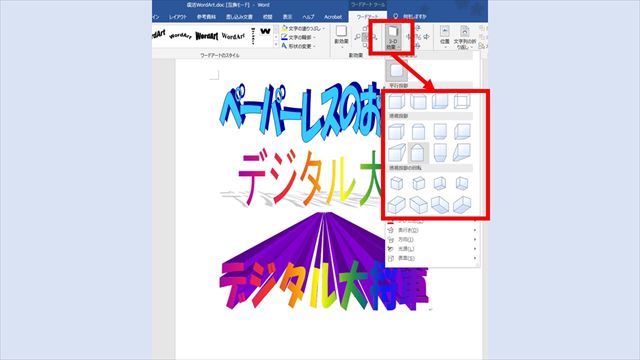
ワードアートには「3-D 効果」を活用するのも効果的です。ワードアートを選択した状態で、ワードアートツールの「3-D 効果」を試してみましょう。一段と際立つワードアートになったのではないでしょうか。
「PowerPoint」テクニック
ダサいワードアートを「PowerPoint」で使う際のテクニックを紹介します。
「グラデーション」背景

PowerPointでダサいワードアートを使うときには、背景も原色に近い色でグラデーションにするのが効果的です。
「はみ出し」ワードアート

より上級なテクニックとして、ワードアートをスライドからはみ出させる方法があります。大きさを調整して、ワードアートがスライドよりも少し大きくはみ出すようにしてみましょう。









